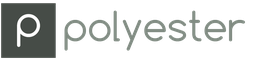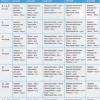این مقاله به انتقال پیام می پردازد پست الکترونیک، مخاطبین، آیتم های تقویم، وظایف و یادداشت های ذخیره شده در Microsoft Outlook 2003، Outlook 2007 یا Outlook 2010 در رایانه ای که Outlook 2010 در آن نصب شده است.
برای انتقال داده های Outlook خود، باید فایل ها را از رایانه قدیمی خود به رایانه جدید خود کپی کنید. این کار به چند روش قابل انجام است، از جمله:
- استفاده از دستگاه های حافظه فلش USB قابل جابجایی؛
- استفاده از هارد دیسک های قابل حمل؛
- استفاده از سی دی و دی وی دی قابل ضبط؛
- از طریق اتصال شبکه بین دو کامپیوتر.
توجه داشته باشید. Windows Easy Transfer یکی از ویژگی های ویندوز است که به شما کمک می کند فایل ها و تنظیمات را از یک کامپیوتر به کامپیوتر دیگر کپی کنید. استفاده از Windows Easy Transfer گاهی اوقات می تواند نمایه های Outlook را خراب کند. این مقاله در مورد این ابزار بحث نمی کند.
در این مقاله
- معرفی
معرفی
کاربران باتجربه ویندوز و Outlook ممکن است بخواهند مرحله 1 - کپی کردن فایل ها از رایانه قدیمی خود را نادیده بگیرند.
مکانی برای ذخیره پیام ها، آیتم های تقویم، مخاطبین و وظایف
برای برخی از انواع حساب ها، مانند Microsoft Exchange Server، Windows Live Hotmail و Google Gmail، داده ها در سرور ایمیل ذخیره می شوند. برای بهبود عملکرد، برخی از این حسابها از یک کپی همگامسازی شده از دادهها در رایانه محلی استفاده میکنند، اما نیازی به پشتیبانگیری یا انتقال این فایلها در جایی نیست، زیرا همه دادهها را میتوان مجدداً از سرور ایمیل در رایانه جدید بارگیری کرد. .
برای انواع دیگر حسابها، مانند رایجترین حسابهای POP3، همه پیامها و همچنین مخاطبین، موارد تقویم، وظایف و یادداشتها در یک فایل در رایانه محلی شما ذخیره میشوند. این فایل در نسخههای قبلی Outlook از Outlook 2010 فایل پوشههای شخصی نامیده میشود. در Outlook 2010، فایل داده Outlook نامیده می شود. در تمام نسخه های Outlook، این فایل دارای پسوند .pst است، بنابراین اغلب به سادگی به عنوان یک فایل .pst شناخته می شود.
ارائه دهندگان خدمات اینترنتی معمولاً حساب های ایمیل POP3 را در اختیار کاربران قرار می دهند.
تعیین نوع حساب
برای تعیین نوع حساب ایمیل پیکربندی شده در Outlook در رایانه قدیمی خود، این مراحل را دنبال کنید:
- Outlook 2010 روی تب File کلیک کنید. روی دکمه تنظیمات حساب کلیک کنید و تنظیمات حساب را انتخاب کنید. نوع حساب در تب Email در ستون Type ذکر شده است.
- Outlook 2007 در منوی Tools، Account Settings را انتخاب کنید. نوع حساب در تب Email در ستون Type ذکر شده است.
- Outlook 2003 حساب های ایمیل را از منوی Tools انتخاب کنید. مشاهده یا تغییر حساب های موجود را انتخاب کنید. نوع حساب در تب Email در ستون Type ذکر شده است.
رایج ترین گزینه ها در زیر ذکر شده است.
| تایپ کنید | شرح | فایل اطلاعات |
|---|---|---|
| Microsoft Exchange | حساب سرور Exchange | داده ها معمولاً در Exchange Server ذخیره می شوند. نیازی به انتقال یا پشتیبانگیری از فایلهای داده آفلاین Outlook (فایلهای ost.) ذخیرهشده در رایانه شما نیست. هنگامی که یک حساب کاربری به Outlook اضافه می کنید، این فایل به طور خودکار در یک رایانه جدید ایجاد می شود. |
| POP یا POP/SMTP | POP3 | داده ها در رایانه محلی شما در یک فایل داده Outlook (فایل pst.) ذخیره می شود. برای اطمینان از دسترسی به موارد موجود، این فایل باید به رایانه جدیدی منتقل شود. |
| MAPI | Windows Live Hotmail (از طریق Outlook Hotmail Connector) | داده ها در سرورهای Windows Live Hotmail ذخیره می شوند. نیازی به انتقال یا پشتیبانگیری از فایلهای داده آفلاین Outlook (فایلهای OST) یا فایلهای داده Outlook (فایلهای PST) ذخیرهشده در رایانه شما نیست. هنگامی که حسابی در Outlook اضافه می کنید، این فایل ها به طور خودکار در رایانه جدید شما ایجاد می شوند. |
| IMAP یا IMAP/SMTP | حساب IMAP4 | داده ها در سرور پست الکترونیکی ذخیره می شوند. یک کپی همگام از موارد در رایانه محلی شما در یک فایل داده Outlook (فایل pst.) ذخیره می شود. نیازی به جابجایی یا پشتیبان گیری از این فایل ها نیست. هنگامی که حسابی در Outlook اضافه می کنید، این فایل ها به طور خودکار در رایانه جدید شما ایجاد می شوند. |
فایل های دیگر برای جابجایی
- لیست تکمیل خودکار
- امضاها
- تشکیل می دهد
- لیست فیلترهای ایمیل ناخواسته
- قوانین
برای اطلاعات بیشتر درباره جابجایی این فایلها، به بخش آخر این مقاله مراجعه کنید.
مرحله 1: کپی کردن فایل ها از رایانه قدیمی
Outlook را در رایانه قدیمی خود ترک کنید. پوشه ای را که فایل PST در آن ذخیره شده است باز کنید. دستورالعمل ها بر اساس مکان پیش فرض هستند. اگر فایل های داده در پوشه دیگری ایجاد شده اند یا به پوشه دیگری منتقل شده اند، آن پوشه را باز کنید.
از آنجایی که پوشه به طور پیش فرض مخفی است، ساده ترین راه برای باز کردن آن اجرای %USERPROFILE%\Local Settings\Application Data\Microsoft\Outlook از منوی Start است.
- ویندوز 7 روی دکمه Start کلیک کنید. در کادر جستجوی برنامهها و فایلها در کنار دکمه خاموش کردن، %USERPROFILE%\Local Settings\Application Data\Microsoft\Outlook را تایپ کرده و ENTER را فشار دهید.
- Windows Vista روی Start کلیک کنید. در کادر جستجو در کنار دکمه Shut Down، %USERPROFILE%\Local Settings\Application Data\Microsoft\Outlook را تایپ کرده و ENTER را فشار دهید.
- Windows XP روی Start کلیک کنید، روی Run کلیک کنید، %USERPROFILE%\Local Settings\Application Data\Microsoft\Outlook را تایپ کنید و سپس ENTER را فشار دهید.
پس از اینکه Enter را فشار دادید، پوشه ای که فایل های داده Outlook در آن ذخیره می شوند باز می شود.
توجه داشته باشید. با شروع Outlook 2010، همه فایل های داده Outlook جدید (فایل های pst.) در پوشه Documents در زیر پوشه Outlook Files ایجاد می شوند. اگر Outlook را به Outlook 2010 در رایانه قدیمی خود ارتقا داده اید، ممکن است فایل های PST را در هر دو پوشه داشته باشید. اگر از Outlook 2010 در رایانه قدیمی خود استفاده می کردید، حتماً هر دو پوشه را بررسی کنید.
توجه داشته باشید. به طور پیش فرض، پسوند فایل ها در ویندوز مخفی هستند. هم برای فایل های داده Outlook (فایل های PST) و هم برای فایل های داده مستقل Outlook (فایل های OST)، ویژگی Type روی Outlook Data File تنظیم شده است. برای فعال یا غیرفعال کردن نمایش پسوند فایل ها، گزینه Folder Options را از منوی File Explorer Tools انتخاب کنید (برای نمایش منوی Tools در ویندوز 7 یا ویندوز ویستا، ALT را فشار دهید). در برگه View، تیک Hide extensions for known file types را انتخاب یا پاک کنید.
برای تعیین اینکه کدام فایل داده با یک حساب ایمیل در Outlook در رایانه قدیمی شما مرتبط است، این مراحل را دنبال کنید:
- Outlook 2010 روی تب File کلیک کنید. روی دکمه تنظیمات حساب کلیک کنید و تنظیمات حساب را انتخاب کنید. تب Data Files فایل های داده و مکان آنها را فهرست می کند.
- Outlook 2007 در منوی Tools، Account Settings را انتخاب کنید. تب Data Files فایل های داده و مکان آنها را فهرست می کند.
- Outlook 2003 در منوی Tools، Account Settings را انتخاب کنید. تب Data Files فایل های داده و مکان آنها را فهرست می کند.
مهم. اگر یک فایل archive.pst در پوشه وجود دارد، یا اگر فایلهای داده Outlook (فایلهای pst.) بهعنوان بایگانی یا پشتیبان ایجاد شدهاند، آن فایلها نیز باید کپی شوند. اگر دقیقاً نمیدانید کدام فایلهای داده اضافی Outlook (فایلهای pst.) را کپی کنید، مطمئنترین شرط این است که همه آنها را کپی کنید.
مرحله 2: فایل ها را در رایانه جدید کپی کنید
با شروع Outlook 2010، همه فایل های داده Outlook جدید (فایل های pst.) در پوشه Documents در زیر پوشه Outlook Files ایجاد می شوند.
- زیر پوشه Outlook Files را در پوشه Documents باز کنید. اگر پوشه وجود ندارد، آن را ایجاد کنید.
- Windows 7 برای دستورالعمل ها، به ایجاد یک پوشه در ویندوز 7 مراجعه کنید.
- Windows Vista برای دستورالعمل ها، به ایجاد یک پوشه در ویندوز ویستا مراجعه کنید.
- Windows XP برای دستورالعمل ها، به ایجاد یک پوشه در Windows XP مراجعه کنید.
- فایل ها را از رایانه قدیمی خود در پوشه Outlook Files خود کپی کنید.
مرحله 3: داده ها را از رایانه قدیمی خود به Outlook 2010 در رایانه جدید خود اضافه کنید
مراحل خاصی که در این مرحله بردارید بستگی به این دارد که آیا قبلاً از Outlook 2010 در رایانه جدید استفاده کرده اید یا خیر.
از یکی از لینک های زیر استفاده کنید
- Outlook 2010 قبلاً روی رایانه جدید در حال اجرا بود و حساب ایمیلی که در حال انتقال آن بودید قبلاً تنظیم شده بود و در حال استفاده بود.
Outlook 2010 هرگز شروع نشد
- برنامه Outlook را اجرا کنید.
روی Finish کلیک نکنید.
- روی Browse کلیک کنید.
هنگامی که Outlook باز می شود، داده های قدیمی در پوشه های موجود در صفحه ناوبری نمایش داده می شوند. پیام های جدید در همین پوشه ها و در یک فایل داده Outlook (فایل pst.) در رایانه محلی شما ذخیره می شوند.
Outlook 2010 قبلاً روی رایانه جدید اجرا می شد، اما حساب ایمیل رومینگ هنوز تنظیم نشده بود.
ساده ترین راه برای یافتن Mail این است که کنترل پنل را در ویندوز باز کنید و سپس در کادر جستجو در بالای پنجره عبارت "Mail" را تایپ کنید. در کنترل پنل ویندوز XP، کلمه Mail را در قسمت Address وارد کنید.
- نوار عنوان کادر محاوره ای Mail Setup نام نمایه فعلی را نشان می دهد. برای انتخاب نمایه موجود دیگر، روی نمایش کلیک کنید، نام نمایه را انتخاب کنید و روی Properties کلیک کنید.
- دستور Show را انتخاب کنید.
- روی دکمه Add کلیک کنید.
- برای افزودن یک حساب ایمیل، دستورالعمل های روی صفحه را دنبال کنید.
پس از افزودن یک حساب کاربری، کادر محاورهای افزودن حساب جدید تبریک میگوید!
روی Finish کلیک نکنید.
- در پایین کادر محاوره ای، تیک Configure settings manually را انتخاب کرده و روی Next کلیک کنید.
- در بخش تحویل پیامهای جدید: فایل داده Outlook موجود را انتخاب کنید.
- روی Browse کلیک کنید.
- روی فایل انتقال داده Outlook (فایل pst.) کلیک کنید و روی OK کلیک کنید.
- روی Next کلیک کنید و سپس روی Finish کلیک کنید.
گزینه 2: نمایه فعلی را ذخیره کنید
- برنامه Outlook را اجرا کنید.
- تب File را باز کنید.
- برای افزودن یک حساب ایمیل، دستورالعمل های روی صفحه را دنبال کنید.
پس از افزودن یک حساب کاربری، کادر محاورهای افزودن حساب جدید تبریک میگوید!
- در پایین کادر محاوره ای، تیک Configure settings manually را انتخاب کرده و روی Next کلیک کنید.
- در بخش تحویل پیامهای جدید: فایل داده Outlook موجود را انتخاب کنید.
- روی Browse کلیک کنید.
- روی فایل انتقال داده Outlook (فایل pst.) کلیک کنید و روی OK کلیک کنید.
- روی Next کلیک کنید و سپس روی Finish کلیک کنید.
Outlook 2010 قبلاً روی رایانه جدید در حال اجرا بود و حساب ایمیلی که در حال انتقال آن بودید قبلاً تنظیم شده بود و در حال استفاده بود.
ایجاد یک نمایه جدید ضروری نیست، اما می تواند احتمال مشکلات دسترسی به داده های وارد شده را کاهش دهد. هنگامی که یک نمایه جدید ایجاد می کنید، باید تمام حساب های ایمیلی را که مورد استفاده قرار می گیرند اضافه کنید، حتی اگر قبلاً به نمایه موجود اضافه شده باشند.
این اسکریپت برای شرایطی که در زیر توضیح داده شده طراحی شده است.
- رایانه جدید شما قبلاً یک حساب ایمیل در Outlook 2010 تنظیم شده است.
- پیامها قبلاً ارسال و دریافت شدهاند، موارد تقویم، مخاطبین، وظایف یا یادداشتها اضافه شدهاند و این دادهها باید ذخیره شوند.
برای تکمیل این کار، باید اطلاعات فایل داده موجود در رایانه قدیمی را با فایل داده ای که قبلاً در رایانه جدید استفاده می شود ترکیب کنید.
اگر به اطلاعاتی که قبلاً در رایانه جدید ذخیره شده است نیاز ندارید، می توانید حساب را حذف کنید، به Outlook 2010 برگردید که قبلاً در رایانه جدید در حال اجرا بود، اما حساب ایمیلی که در حال انتقال آن هستید هنوز تنظیم نشده است و یکی را انتخاب کنید. از دو گزینه اگر می خواهید پیام ها و سایر موارد را از هر دو فایل داده (در رایانه های قدیمی و جدید خود) ذخیره کنید، دستورالعمل های این بخش را دنبال کنید.
گزینه 1: یک نمایه جدید ایجاد کنید
- در کنترل پنل، روی (یک یا دو بار) Mail کلیک کنید.
نماد ایمیل در کنترل پنل کجاست؟
مکان نماد ایمیل بسته به نسخه سیستم عامل مایکروسافت ویندوز (32 بیتی یا 64 بیتی)، نمای کنترل پنل و نسخه Outlook 2010 متفاوت است.
ساده ترین راه برای یافتن Mail این است که Control Panel را در ویندوز باز کنید و سپس Mail را در کادر جستجو در بالای پنجره تایپ کنید. در کنترل پنل ویندوز XP، کلمه Mail را در قسمت Address وارد کنید.
نماد Mail اولین باری که Outlook را راه اندازی می کنید ظاهر می شود.
- نوار عنوان کادر محاوره ای Mail Setup نام نمایه فعلی را نشان می دهد. برای انتخاب نمایه موجود دیگر، روی نمایش کلیک کنید، نام نمایه را انتخاب کنید و روی Properties کلیک کنید.
- دستور Show را انتخاب کنید.
- روی دکمه Add کلیک کنید.
- یک نام پروفایل وارد کنید و روی OK کلیک کنید.
- برای افزودن یک حساب ایمیل، دستورالعمل های روی صفحه را دنبال کنید.
توجه داشته باشید. برای اطلاعات کامل درباره افزودن حسابها، به افزودن یا حذف یک حساب ایمیل مراجعه کنید.
پس از افزودن یک حساب کاربری، کادر محاورهای افزودن حساب جدید تبریک میگوید!
روی Finish کلیک نکنید.
- در پایین کادر محاوره ای، تیک Configure settings manually را انتخاب کرده و روی Next کلیک کنید.
- در بخش تحویل پیامهای جدید: فایل داده Outlook موجود را انتخاب کنید.
- روی Browse کلیک کنید.
- روی فایل انتقال داده Outlook (فایل pst.) کلیک کنید و روی OK کلیک کنید.
- روی Next کلیک کنید و سپس روی Finish کلیک کنید.
اگر چندین نمایه دارید، میتوانید آن را طوری پیکربندی کنید که هنگام راهاندازی Outlook از شما خواسته شود که یک نمایه را انتخاب کنید. اگر این درخواست غیرفعال باشد، از نمایه پیش فرض استفاده می شود. برای اطلاعات بیشتر درباره درخواستهای نمایه، به روشن یا خاموش کردن درخواستهای نمایه مراجعه کنید.
- در هنگام راه اندازی Microsoft Outlook، از این نمایه استفاده کنید: گزینه Prompt for configuration یا Use configuration را انتخاب کنید.
- برای بستن کادر محاوره ای نامه، روی OK کلیک کنید.
- برنامه Outlook را اجرا کنید.
- تب File را باز کنید.
- روی دکمه Open کلیک کنید.
- روی دکمه Import کلیک کنید.
- در پنجره Import and Export Wizard، Import from other program or file را انتخاب کرده و Next را بزنید.
- Outlook Data File (pst.) را از لیست ارائه شده انتخاب کنید و روی Next کلیک کنید.
- روی دکمه Browse کلیک کنید و فایلی را که می خواهید داده ها را از آن وارد کنید انتخاب کنید.
- روی «بعدی» کلیک کنید.
- اگر فایل PST دارای رمز عبور باشد، از شما خواسته می شود آن را وارد کنید. سپس بر روی OK کلیک کنید.
- پیکربندی گزینه های واردات آیتم. معمولاً نیازی به تغییر تنظیمات پیش فرض نیست.
- پوشه بالا (معمولاً پوشه های شخصی، فایل داده Outlook یا آدرس ایمیل) به طور خودکار انتخاب می شود.
- چک باکس Include subfolders به طور پیش فرض انتخاب شده است. این بدان معنی است که تمام پوشه های موجود در پوشه انتخاب شده وارد می شوند.
- گزینه پیشفرض انتخاب شده در فهرست Import into the same folder in: پوشههای موجود در فایل وارد شده را به پوشههایی در Outlook نگاشت میکند. اگر پوشه مربوطه در Outlook وجود نداشته باشد، ایجاد می شود.
- روی Finish کلیک کنید.
گزینه 2: از یک نمایه موجود استفاده کنید
- برنامه Outlook را اجرا کنید.
- تب File را باز کنید.
- در بخش اطلاعات حساب، روی افزودن یک حساب کلیک کنید.
- برای افزودن یک حساب ایمیل، دستورالعمل های روی صفحه را دنبال کنید.
توجه داشته باشید. برای اطلاعات کامل درباره افزودن حسابها، به افزودن یا حذف یک حساب ایمیل مراجعه کنید.
پس از افزودن یک حساب کاربری، کادر محاورهای افزودن حساب جدید تبریک میگوید!
- در پایین کادر محاوره ای، تیک Configure settings manually را انتخاب کرده و روی Next کلیک کنید.
- در بخش تحویل پیامهای جدید: فایل داده Outlook موجود را انتخاب کنید.
- روی Browse کلیک کنید.
- روی فایل انتقال داده Outlook (فایل pst.) کلیک کنید و روی OK کلیک کنید.
- روی Next کلیک کنید و سپس روی Finish کلیک کنید.
سایر فایل های Outlook را انتقال دهید
بسته به نحوه استفاده از Outlook، ممکن است نیاز به انتقال فایلهای اضافی داشته باشید. این فایل ها در زیر لیست شده اند.
- فهرست تکمیل خودکار تکمیل خودکار یک ویژگی در Outlook 2010 و Outlook 2007 است که پیشنهاداتی را برای نامها و آدرسهای ایمیل هنگام تایپ آنها در فیلدهای To، Cc و Bcc پیشنهاد میکند. پیشنهادات از لیستی از نامها و آدرسهای ایمیل از ایمیلهای ارسال شده قبلی استخراج میشوند. برای اطلاعات در مورد جابجایی این لیست، به این مقاله مراجعه کنید.
توجه داشته باشید. در Outlook 2010، لیست AutoComplete دیگر در فایلی با پسوند NK2 ذخیره نمی شود. موارد لیست تکمیل خودکار اکنون در صندوق پستی Microsoft Exchange Server یا در فایل داده Outlook (فایل pst.) برای حساب ذخیره می شوند. با این حال، اگر میخواهید فهرست تکمیل خودکار (فایل NK2) را از رایانه دیگری که از حسابهای POP3 استفاده میکند کپی کنید، باید فایل را به رایانه جدید وارد کنید. برای اطلاعات بیشتر، وارد کردن فهرست تکمیل خودکار از رایانه یا ویدیوی دیگر: وارد کردن موارد فهرست تکمیل خودکار را ببینید.
- امضاها می توانید امضاهای شخصی را به پیام هایی که ارسال می کنید اضافه کنید. این امضاها را می توان به رایانه دیگری منتقل کرد. برای اطلاعات در مورد جابجایی امضاها، به کپی امضای ایمیل در رایانه دیگری مراجعه کنید.
- فرم ها برای اطلاعات در مورد انتقال فرم ها از یک کامپیوتر قدیمی به یک کامپیوتر جدید، به مقاله کپی کردن فرم ها به کامپیوتر دیگر مراجعه کنید.
- فهرستهای فیلتر ایمیل ناخواسته میتوانید موارد Safe Sender، Safe Recipients و Blocked Senders را از رایانه قدیمی خود صادر کرده و به رایانه جدید خود وارد کنید. برای اطلاعات بیشتر، صادرات آدرس ها از لیست های فیلتر هرزنامه را ببینید.
- قوانین قوانین در صندوق پستی یک حساب Exchange Server یا در یک فایل pst. برای سایر حساب ها ذخیره می شوند، بنابراین نیازی به انتقال دستی از یک رایانه به رایانه دیگر ندارند. در صورت بروز مشکل، قوانین را می توان به صورت دستی صادر و وارد کرد. برای اطلاعات بیشتر به مقاله مراجعه کنید
معرفی
پشتیبانگیری یکی از مهمترین عوامل در امنیت دادههای شماست، چه فایلهای وبسایت یا آرشیو ایمیل شما. در این راهنما، نحوه پشتیبان گیری از ایمیل خود را با استفاده از سه سرویس گیرنده ایمیل محبوب خواهید آموخت.
ناوبری سریع:
قبل از شروع این راهنما، ارزش آن را دارد که کمی دانش خود را در مورد پروتکل های نامه های دریافتی و تفاوت های بین آنها گسترش دهید. دو پروتکل ایمیل وجود دارد: IMAP و POP3. تفاوت اصلی این است که IMAP به شما امکان می دهد ایمیل های خود را با چندین دستگاه همگام سازی کنید، در حالی که POP3 این ویژگی را ندارد.
یکی دیگر از معایب بزرگ POP3 عدم امکان صادرات ایمیل های خروجی به یک سرویس گیرنده ایمیل است. بنابراین توصیه می شود در صورتی که ارائه دهنده ایمیل شما اجازه می دهد از پروتکل IMAP استفاده کنید. برای توضیح دقیقتر تفاوت بین IMAP و POP3، نگاهی به آن بیندازید.
آنچه شما نیاز خواهید داشت
قبل از شروع این راهنما، به موارد زیر نیاز دارید:
- دسترسی به کنترل پنل هاست.
- مشتری ایمیل.
مرحله 1 - جمع آوری داده های سرور ایمیل
ابتدا باید اطلاعاتی در مورد سرور ایمیل خود به دست آورید. در کنترل پنل هاستینگر می توان آن را در قسمت ویژه ای یافت. برای به دست آوردن آن، مراحل زیر را دنبال کنید:
- وارد کنترل پنل هاستینگر خود شوید و وارد شوید حساب های پستیدر قسمت جستجو
- یا نماد را پیدا کنید حساب های پستیدر فصل ایمیلو روی آن کلیک کنید.
- روی دکمه کلیک کنید کنترلدر کنار حساب ایمیل شما، سپس اطلاعات.

- پنجره ای با تمام داده های لازم ظاهر می شود. آنها را یادداشت کنید یا در آنها کپی کنید ویرایشگر متندر کامپیوتر شما. بعدا به آنها نیاز خواهیم داشت

مرحله 2 - پشتیبان گیری ایمیل
هنگامی که دادههای سرور ایمیل لازم را به دست آوردید، میتوانید به راهاندازی سرویس گیرنده ایمیل خود و ایجاد نسخههای پشتیبان از ایمیلهای خود ادامه دهید. در زیر می توانید 3 گزینه در مورد نحوه پشتیبان گیری از ایمیل خود با استفاده از کلاینت های ایمیل مختلف پیدا کنید.
گزینه 1 - پشتیبان گیری از نامه در Outlook
بیایید با افزودن حساب خود به Outlook شروع کنیم. در این آموزش ما از Outlook 2016 استفاده خواهیم کرد. برای دستورالعمل هایی در مورد نحوه تولید این فرآیندبرای نسخه های قبلی Outlook، این راهنما را بررسی کنید.
- Outlook را باز کرده و کلیک کنید فایل -> افزودن حساب.

- در پنجره ای که ظاهر می شود، را انتخاب کنید پیکربندی دستی یا انواع سرور اضافیو فشار دهید به علاوه.

- مطبوعات پروتکل POP یا IMAP، سپس به علاوه.

- در یک پنجره جدید، داده های دریافت شده در اول را وارد کنید گامو دکمه را فشار دهید به علاوه.

- برای تکمیل تنظیمات، روی دکمه کلیک کنید آماده.

- کلیک فایل، انتخاب کنید باز کنید و صادر کنیدو روی دکمه کلیک کنید واردات و صادرات.

- در پنجره جدید گزینه را انتخاب کنید صادرات به فایلو دکمه را فشار دهید به علاوه.

- یک نوع فایل را انتخاب کنید. در این آموزش استفاده خواهیم کرد فایل های داده Outlook (pst.). کلیک به علاوه.

- حالا حساب ایمیل خود را از لیست انتخاب کنید و دوباره کلیک کنید به علاوه.

- در نهایت پوشه مورد نظر را برای صادرات انتخاب کنید و روی دکمه کلیک کنید آماده.

- شما می توانید یک نسخه پشتیبان از ایمیل های خود را در پوشه انتخاب شده در پیدا کنید .pstقالب

تهیه نسخه پشتیبان از ایمیل های خود در Outlook یک فرآیند نسبتا آسان است و تنها چند دقیقه طول می کشد.
گزینه 2 - پشتیبان گیری از نامه در Thunderbird
Thunderbird را اجرا کنید و Setup New Mail Accounts Wizard را فعال کنید. اگر این اولین باری است که Thunderbird را اجرا می کنید، Setup Wizard به طور خودکار ظاهر می شود. همچنین می توانید با فشار دادن دکمه آن را فراخوانی کنید ایمیل:
- در پنجره اول را انتخاب کنید این را رد کنید و از ایمیل موجود من استفاده کنید، از آنجایی که قبلا یک حساب ایمیل دارید.

- اکنون نام، آدرس ایمیل، رمز عبور خود را وارد کرده و کلیک کنید ادامه هید.

- در مرحله بعد، Thunderbird سعی می کند به طور خودکار داده های سرور ایمیل را بازیابی کند. با این حال، در بیشتر موارد این روند نتیجه ای به همراه ندارد. بنابراین، باید داده ها را به صورت دستی وارد کنید. فقط مشخصات را از اول وارد کنید گامو دکمه را فشار دهید دوباره تست کنید. اگر هیچ خطایی دریافت نکردید، روی دکمه کلیک کنید آماده.

شاید متوجه شده باشید که تاندربرد هیچ یک از پیام های شما را در حال حاضر نشان نمی دهد. برای دانلود پیام های خود از سرور، روی دکمه کلیک کنید پیام ها را دریافت کنید.

شما با موفقیت مشتری Thunderbird خود را پیکربندی کرده اید. حال به سراغ پشتیبان گیری از ایمیل هایتان می رویم. این می تواند کمی مشکل باشد زیرا تاندربرد دارای ویژگی صادرات پیام داخلی نیست. با این حال، یک راه حل وجود دارد:
- یک پوشه جدید در رایانه خود ایجاد کنید و نام آن را بگذارید پشتیبان گیری ایمیل.
- در Thunderbird، به پوشه ایمیلی که می خواهید پشتیبان بگیرید بروید.
- استفاده کنید CTRL + A (CMD + A برای MacOS)برای انتخاب همه پیام های یک پوشه
- روی پیام ها کلیک راست کرده و گزینه را انتخاب کنید ذخیره به عنوان…

- پوشه ای را که ایجاد کرده اید به عنوان محل ذخیره انتخاب کنید.
- این همه، Thunderbird به طور خودکار تمام ایمیل های انتخاب شده را به فرمت صادر می کند eml.

شما با موفقیت پشتیبان گیری از تمام ایمیل های دریافتی خود را تکمیل کرده و آنها را در رایانه خود ذخیره کرده اید.
گزینه 3 - پشتیبان گیری از نامه به مک میل
کاربران MacOS می توانند با استفاده از سرویس گیرنده Mac Mail از نامه های خود نسخه پشتیبان تهیه کنند. برای افزودن حساب ایمیل خود به مک میل این مراحل را دنبال کنید:
- Mac Mail را اجرا کرده و انتخاب کنید ایمیل → افزودن حساب.
- گزینه بعدی سایر حساب های ایمیل ...و دکمه را فشار دهید ادامه هید.

- جزئیات سرور ایمیل خود را از آن وارد کنید مرحله 1و فشار دهید وارد شدن.

- اگر جزئیاتی که وارد میکنید صحیح باشد، Mac Mail به حساب ایمیل شما وارد میشود و آخرین ایمیلهای شما را دانلود میکند.
فرآیند پشتیبان گیری از ایمیل ها در مک میل بسیار ساده است:
- روی پوشه حاوی حروف مورد نیاز خود کلیک راست کرده و انتخاب کنید صادرات صندوق پستی.

- مکانی را برای صادرات ایمیل های خود انتخاب کنید و روی دکمه کلیک کنید انتخاب کنید.
- مک میل ایمیل های شما را در قالب صادر می کند mboxبایگانی.

تمام، شما با موفقیت از ایمیل خود با استفاده از سرویس گیرنده Mac Mail پشتیبان تهیه کرده اید. قالب mboxتوسط اکثر مشتریان اصلی ایمیل پشتیبانی می شود. بنابراین، اگر تصمیم به انتقال ایمیل های خود به سایر سرویس گیرندگان ایمیل دارید، نباید مشکلی داشته باشید.
نتیجه
در این آموزش، نحوه پشتیبان گیری از ایمیل خود را با استفاده از 3 کلاینت ایمیل مختلف یاد گرفتید. شما همچنین از تفاوت های اصلی بین POP3 و IMAP آگاهی پیدا کردید.
سلام، خوانندگان عزیز! آیا مشتری ایمیل Outlook شما هنوز از کار افتاده است؟ اگر زمین نخوردی خوب است. اما یک روز خراب می شود، مثلاً به دلیل Outlook است، یا به این دلیل که یک سرویس گیرنده ایمیل است، یا به این دلیل که شما یک نامه بسیار بسیار مهم در آنجا دارید که قطعاً باید به آن پاسخ داده می شد. یا همینطور - او آن را می گیرد و می افتد. و نامه های شما... نه، از چیزهای غم انگیز حرف نزنیم! نامه های شما به جایی نمی رسد، زیرا می توانید به راحتی و به سادگی آنها را از پشتیبان بازیابی کنید!
بیایید این نقل قول از سریال محبوب خود را به خاطر بسپاریم:
-کلیه هایت درد می کند؟
-نه
- حیف... زیرا این جوشانده برای کلیه های بیمار بسیار مفید است.
بنابراین، ما طبق معمول در مورد پشتیبانگیری صحبت خواهیم کرد، و پشتیبانگیری ایمیل Outlook زمانی که Outlook ناگهان از کار افتاد بسیار مفید است. با استفاده از برنامه Handy Backup، می توانید به راحتی پشتیبان Outlook را تنظیم کنید، و سپس به سرعت و به راحتی ایمیل های خود را در هر زمان بازیابی کنید و بار دیگر به کل پایگاه داده پیام خود دسترسی پیدا کنید.
مزایای پشتیبان گیری دستی برای کار با Outlook
پلاگین چشم انداز، همراه با هر راه حل Handy Backup، به شما امکان می دهد تا به طور خودکار داده ها را از Outlook 2016 و سرویس گیرنده ایمیل قبلی ذخیره و بازیابی کنید. استراحت کنید و از ویژگی های برنامه مانند:
- مجموعه وسیعی از رسانه های ذخیره سازی، از جمله درایوهای محلی و شبکه، دستگاه های NAS، سرورهای FTP و ذخیره سازی ابری Yandex.Disk، Google Drive، OneDrive، Dropbox، Mail.ru Hotbox/Icebox، S3 clouds، WebDAV و دیگران؛
- اتوماسیون کامل تمام اقدامات اساسی، از جمله ویژگیهایی مانند حالتهای ساده و پیشرفته برای ایجاد وظایف جدید، راهاندازی یک کار پشتیبانگیری Outlook بر اساس برنامه زمانی، راهاندازی هنگام اتصال درایو USB مرتبط با یک کار، و غیره؛
- امکان جستجو و ذخیره خودکار نسخههای پشتیبان از دادههای دیگر همراه با دادههای Outlook، با استفاده از افزونههای فیلتر فایل، ابزارهای داخلی و سایر عملکردهای برنامه؛
- انواع ابزارهای مفید - دریافت گزارش از طریق پست یا در یک پنجره برنامه، تکرار اجباری کارهای از دست رفته، راه اندازی برنامه های خارجی (مثلاً Outlook) قبل یا بعد از یک کار، و موارد دیگر.
- و در آخر، یک رابط گرافیکی به روز شده با دکمه های بزرگ، یک جادوگر مناسب ایجاد کار که به معنای واقعی کلمه "با یک کلیک" کار می کند و تک تک عملکردها و قابلیت های Handy Backup را کنترل می کند.
خوب به نظر می رسد، درست است؟ بیایید اکنون ببینیم که چگونه می توان همه این مزایا را به کار برد و در عمل چه چیزی به کاربر می دهد؟ بیایید همه این احتمالات را با استفاده از یک مثال با جزئیات بررسی کنیم. وظیفه خاصیک نسخه پشتیبان از داده های Outlook خود ایجاد کنید. (دستورالعمل های کلی بیشتر برای پشتیبان گیری از همه چیز را می توان در راهنمای کاربر آنلاین برنامه یافت).
چگونه با استفاده از Handy Backup یک نسخه پشتیبان از Outlook تهیه کنیم؟
اجازه دهید به عنوان مثال یک کار نسبتا معمولی پشتیبان گیری از داده های ایمیل Outlook را در نظر بگیریم. فرض کنید که کاربر میخواهد نسخههای پشتیبان از دادههای نامه را روی یک درایو USB (درایو فلش) ذخیره کند، و در هر زمان بیش از 3 کپی را نگه ندارد و در عین حال تا حد امکان فضای ممکن را ذخیره کند.
مرحله 1: یک کار پشتیبان ایجاد کنید
Handy Backup را باز کنید. در کنترل پنل، روی “ ايجاد كردن"یا انتخاب کنید وظیفه جدیددر منوی File به سادگی می توانید کلیدهای داغ را همزمان فشار دهید Ctrl و N. جادوگر وظیفه جدید باز خواهد شد. در مرحله 1 انتخاب خواهیم کرد ایجاد یک نسخه پشتیبان. در عین حال، برای لذت بردن از تمام ویژگی های Handy Backup، یک "تیک" در " حالت پیشرفته" بر روی دکمه "بعدی" کلیک کنید.
مرحله 2. Outlook backup را انتخاب کنید
در مرحله 2، در پانل سمت چپ ویزارد وظیفه، به دنبال گروه "ایمیل" بگردید و در آن افزونه ای به نام " چشم انداز" با اشاره گر ماوس روی آن کلیک کنید و پنجره جدیدی باز می شود که در آن ما کادرها را برای داده هایی که نیاز داریم علامت بزنیدو حساب های Outlook
پس از انتخاب تمام اجزای مورد نیاز در پنجره جدید ("انتخاب داده")، روی OK کلیک کنید و به پنجره انتخاب منابع داده بازگردید. برای رفتن به مرحله بعد روی "بعدی" کلیک کنید.
مرحله 3. محل ذخیره داده های Outlook را تعیین کنید
در مرحله 3 انتخاب می کنیم پلاگین کامپیوترابتدا مطمئن شوید که فلش مموری که برای ذخیره نسخه پشتیبان از آن استفاده خواهیم کرد به پورت USB متصل است. به دایرکتوری ریشه می رویم و درایو USB را انتخاب کنیدبا یک حرف و برچسب مربوط به درایو فلش ما.
لطفاً توجه داشته باشید: وظیفه این درایو فلش خاص را "به خاطر می آورد" و همیشه در آینده از آن استفاده می کند، صرف نظر از پورت USB که دفعه بعد آن را به آن وصل می کنید. بنابراین نیازی به یادآوری پورت و حرف در نام درایو ندارید - به اتوماسیون هوشمند اعتماد کنید!
مرحله 4: تنظیمات پشتیبان گیری Outlook
برای اینکه احساس کنیم مانند گوروهای پشتیبان واقعی هستیم و تمام وظایف محول شده را تکمیل می کنیم، باید در این مرحله کمی دستکاری کنیم. لطفا توجه داشته باشید که این مرحله فقط در دسترس شما خواهد بود حالت پیشرفته; اگر طرفدار سادگی در همه چیز هستید و حالت مناسب را در مرحله 1 فعال نکرده اید، این مرحله را رد کنید.
- انتخاب نسخه پشتیبان کامل. بر خلاف افزایشی و دیفرانسیل، یک نسخه پشتیبان کامل همه داده ها را ذخیره می کند، نه فقط آنهایی که از آخرین نسخه تغییر کرده اند. این برای پشتیبان گیری Outlook مفید است.
- ما سه نسخه پشتیبان را ذخیره می کنیم. کادر انتخاب «ذخیره نسخههای پشتیبان چندگانه» را علامت بزنید. سپس روی دکمه «گزینههای بهروزرسانی پشتیبانگیری» کلیک کنید و در پنجرهای جدید پارامترهای ذخیرهسازی را پیکربندی کنید - 3 نسخه، برای مدت 3 هفته.

توجه!همچنین میتوانید ذخیرهسازی کپیها را با مهر زمانی پیکربندی کنید. در این حالت، نام هر پوشه با یک نسخه پشتیبان Outlook حاوی تاریخ و زمان دقیق ایجاد کپی ذخیره شده در این پوشه خواهد بود. این می تواند برای یافتن کپی مورد نیاز شما راحت باشد.
پس از تکمیل این تنظیمات، روی OK کلیک کنید، به پنجره مرحله 4 برگردید و روی "بعدی" کلیک کنید.
مرحله 5. پشتیبان Outlook را فشرده و رمزگذاری کنید
اگر کمی پارانوئید هستید، این مورد برای شما مناسب است. یک کپی کامل از دادههای Outlook میتواند فضای زیادی را اشغال کند، بنابراین در مرحله 4، «Compress» را انتخاب کنید و فشردهسازی همه دادهها را در یک آرشیو ZIP پیکربندی کنید. همچنین میتوانید دادههای پشتیبان خود را رمزگذاری کنید، سپس هیچکس (از جمله شما اگر رمز عبور خود را گم کنید!) هرگز نخواهد دید چه چیزی و چه کسی در آنجا برای شما نوشته است.
مرحله 6. یک برنامه برای پشتیبان گیری خودکار Outlook تنظیم کنید
روی "Enable Scheduler" کلیک کنید - ما به گزینه های مختلف برای تنظیم زمان شروع و دفعات تکرار کار دسترسی داریم. لازم به ذکر است که در حالت ساده و پیشرفته این قابلیت ها تفاوت چشمگیری دارند. در حالت پیشرفته، میتوانید کادر کنار مورد «اجرا از USB» را علامت بزنید، که پیشنهاد میکند هنگام اتصال یک دستگاه USB به رایانه، کار را شروع کنید. از این پس، هر بار که درایو فلش انتخابی خود را متصل می کنید، کار به خودی خود شروع می شود. فرقی نمی کند که فلش درایو را در کدام پورت قرار دهید.
در یک یادداشت:روش راه اندازی یک کار از طریق اتصال دستگاه USB فقط در حالت پیشرفته جادوگر وظیفه در دسترس است.
مرحله 7. کار را قبل و بعد از کپی کردن اجرا کنید
همچنین میتوانید مشخص کنید که آیا میخواهید برنامههایی را قبل یا بعد از اتمام کارتان بهطور خودکار راهاندازی کنید، و در همان زمان اعلانهای کار را تنظیم کنید که با فرکانسهای متفاوت به ایمیل شما ارسال میشود. شما می توانید این عملیات را فقط در حالت پیشرفته انجام دهید.
مرحله 8: کار را تمام کنید
در مرحله آخر می توانید تمام پارامترهای کاری را که ایجاد کرده اید مشاهده کنید و بلافاصله پس از ایجاد آن را نیز اجرا کنید. در نهایت، وظیفه جدید خود را نامی بگذارید، سپس روی دکمه «انجام شد» کلیک کنید - کار در لیست وظایف در پنجره اصلی Handy Backup ظاهر می شود.
بازیابی اطلاعات Outlook از پشتیبان گیری
به طور پیشفرض، Handy Backup پشتیبانهای فشرده و رمزگذاری نشده را در قالب داده اصلی ذخیره میکند و به شما امکان میدهد بدون بازیابی از آنها استفاده کنید. اما از آنجایی که مشاهده فرمت Outlook با هر چیزی غیر از Outlook دشوار است، بازیابی داده ها آسان تر است.
برای بازیابی، یک کار بازیابی ایجاد کنید و مراحل توضیح داده شده در فصل قبل را برای ایجاد یک کار جدید دنبال کنید.
- فایل را در فروشگاه داده خود پیدا کنید پشتیبان گیری.hbi، آن را انتخاب کرده و روی «بعدی» کلیک کنید. این فایل همه چیزهایی را که برای بازگرداندن نسخه پشتیبان Outlook به حالت اولیه نیاز دارید، دارد.
- اگر توانستید بایگانی را رمزگذاری کنید، در مرحله دوم بازیابی فراموش نکنید که رمز عبور صحیح را برای آن وارد کنید - در غیر این صورت داده های شما می توانند با خیال راحت پاک شوند تا فضای ذخیره سازی آزاد شود.
هیچ چیزی را برنامه ریزی یا خودکار نکنید، احتمالاً داده ها را به صورت دستی بازیابی خواهید کرد.
توجه! حتماً قبل از بازیابی اطلاعات Outlook را غیرفعال کنید تا از خطاهای جزئی اما آزاردهنده سیستم Outlook جلوگیری کنید. (برای این کار، می توانید از دستور Outlook برای اجرای خودکار قبل و بعد از کار بازیابی استفاده کنید!)
نتیجه
تهیه نسخه پشتیبان از Outlook با استفاده از Handy Backup به شما در مواقع سخت کمک می کند، زمانی که ویندوز قبلاً خود را آویزان کرده است و زمان نصب مجدد آن فرا رسیده است و تا آن زمان صد پیام مهم در ایمیل شما آویزان است. بنابراین، از قابلیت های پشتیبان گیری Outlook غافل نشوید، در مصرف انرژی و هزینه صرفه جویی کنید، نامه های خود را در مکانی امن ذخیره کنید، به طور کلی غنی و سالم باشید، به خصوص که Handy Backup به شما این امکان را می دهد که این کار را بدون عوارض غیر ضروری انجام دهید.
میتوانید با قابلیتهای Handy Backup برای پشتیبانگیری Outlook و سایر عملکردها در وبسایت رسمی محصول و همچنین با دانلود یک نسخه 30 روزه آشنا شوید. نسخه رایگانپشتیبان گیری دستی با ویژگی های کامل از جمله پلاگین Outlook. به شما توصیه می کنم از این فرصت غافل نشوید و با برنامه بیشتر آشنا شوید. او ارزشش را دارد
با بایگانی کردن آنها یا ایجاد یک نسخه پشتیبان، و همچنین راه هایی برای بازیابی فایل های داده Outlook (pst. یا .ost) از یک نسخه پشتیبان یا بایگانی.
از این گذشته، چه از Outlook برای ایجاد و ارسال ایمیل استفاده کنید، چه مخاطبین را از Gmail به دفترچه آدرس مشتری ایمیل خود وارد کنید، یا از دفترچه آدرس آن استفاده کنید، وظایف یا موارد تقویم را در آن ایجاد کنید، این بدان معنی است که سرویس گیرنده ایمیل شما داده های با ارزش زیادی را ذخیره می کند. . در این راستا، برای هر کاربر Outlook مفید است که بداند چگونه داده های خود را ایمن و ذخیره کند تا در آینده از دست نرود.
محتوا:
کنترل پنل ایمیل
ابتدا اجازه دهید به کنترل پنل Outlook و تنظیمات ایمیل نگاهی بیندازیم که با آن میتوانید کلاینت ایمیل خود را در ویندوز پیکربندی کنید. برای باز کردن آن، به کنترل پنل رایانه خود بروید و بخش را انتخاب کنید ایمیل.
در پنجره ای که باز می شود راه اندازی ایمیلسه بخش موجود است: حساب ها, فایل های داده, پیکربندی.
با انتخاب دو مورد اول، همان پنجره باز می شود تنظیمات حساب ایمیل، فقط با نشانک های مختلف، که در آن می توانید یک حساب اضافه کنید، ببینید داده های هر حساب ایمیل کجا ذخیره می شود، آن را بازیابی یا تغییراتی در آن ایجاد کنید.
برای افزودن یک حساب کاربری در Outlook، روی دکمه کلیک کنید حساب هاو در نشانک پست الکترونیککلیک ايجاد كردن.

اگر باید اقدامات خاصی را با داده های یک حساب ایمیل خاص انجام دهید، برای انجام این کار، به برگه بروید فایل های دادهکه در آن می توانید کارهای زیر را انجام دهید:
- یک فایل داده را اضافه یا حذف کنید.
- نصب گزینه های فایل داده.
در این منو علاوه بر سایر توابع، عملکردی برای کاهش حجم فایل دیتا وجود دارد که در صورت وجود چنین فایلی مفید خواهد بود. "افزایش خواهد یافت"به اندازه های بزرگ و فضای زیادی را در هارد دیسک کامپیوتر شما اشغال می کند. برای این کار روی منو کلیک کنید مولفه هایدکمه فشرده کردن. - فایل داده پیش فرض را به عنوان فایل اصلی تنظیم کنید.
- با کلیک بر روی دکمه مربوطه، محل فایل (فایل داده) را باز کنید.

فایل های داده Outlook (*.pst و *.ost)
در اغلب موارد، کاربر نیازی ندارد که بداند سرویس گیرنده ایمیل Outlook اطلاعات خود را در کجا ذخیره می کند. اما اگر برای ذخیره یا آزاد کردن فضای خالی روی هارد دیسک رایانه خود نیاز به ایجاد یک نسخه پشتیبان از داده های سرویس گیرنده ایمیل خود دارید یا آن را به درایو دیگری انتقال می دهید، باید مکان آن را بدانید.
Outlook پیام های ایمیل را از هر حساب ایمیل در آن ذخیره می کند .pstیا .ostفایل، اما مکان چنین فایلی به نسخه سرویس گیرنده نامه استفاده شده بستگی دارد. در این مقاله، ما نشان خواهیم داد که فایل های داده Outlook در کجا قرار دارند و چگونه می توانید مکان آنها را در صورت لزوم تغییر دهید.

اگر مدتی است که از Outlook استفاده می کنید، احتمالاً نام فایل های PST را شنیده اید. هر جعبه ایمیل در Outlook دارای ذخیره سازی داده های خاص خود در قالب یک فایل PST است که در آن تمام حروف و مکاتبات، علائم تقویم و یادآوری ها ذخیره می شود. بسته به تنظیمات انجام شده، داده های فایل PST ممکن است فشرده و رمزگذاری شوند یا نه.
ممکن است متوجه شده باشید که هر چه مقدار داده های ذخیره شده در یک فایل PST بیشتر باشد، کلاینت ایمیل کندتر شروع به کار می کند. گاه به گاه، Outlook پیشنهاد می کند که پیام های قدیمی تر را بایگانی کند تا کاهش یابد این پدیدهبا دانلود داده های کمتری از سرویس گیرنده ایمیل هنگام شروع آن.
همچنین ممکن است فایلی با پسوند .ost در پوشه داده Outlook دیده باشید. فایلهای OST عملکردی مشابه فایلهای PST دارند، اما به عنوان ذخیرهسازی موقت ایمیل آفلاین استفاده میشوند. نکته این است که کاربر می تواند در زمانی که سرور ایمیل قطع است (بدون اتصال به اینترنت) از پیام های فایل OST استفاده کند و پس از بازیابی اتصال، Outlook همه چیز را همگام سازی می کند.
به این معنی که در صورت ذخیره تمام ایمیل ها و مکاتبات در رایانه محلی، یک فایل PST توسط Outlook ایجاد می شود، و یک فایل OST هنگام کار با میزبان های ایمیل ایجاد می شود که تمام داده های ایمیل را در یک سرور راه دور ذخیره می کند (به عنوان مثال، Gmail یا Outlook). .com). در این مورد، فایل OST به سادگی حاوی یک کپی محلی از داده های ایمیل شما است.
فایل های داده Outlook کجا ذخیره می شوند؟
مکانی که فایل های داده Outlook در آن ذخیره می شوند به نسخه برنامه بستگی دارد. Outlook 2007 و 2010 به صورت پیش فرض ذخیره می کند PSTو OSTفایل ها به پوشه اطلاعات برنامه:
ج:\کاربران\ نام کاربری\AppData\Local\Microsoft\Outlook
با شروع Outlook 2013، مکان فایلهای PST تغییر کرده و اکنون در پوشه Documents ذخیره میشوند. بنابراین، Outlook 2013 و 2016 صرفه جویی می کند PSTفایل ها در پوشه زیر:
ج:\کاربران\ نام کاربری\Documents\Outlook Files
پوشه ذخیره سازی را ببینید PSTیا OSTیک فایل حساب خاص را نیز می توان با استفاده از خود Outlook انجام داد. برای این کار به منو بروید فایل / راه اندازی حساب ها.

در پنجره تنظیمات حسابدر تب Data Files، حسابی را که می خواهید مشاهده کنید (در صورت وجود چندین) انتخاب کنید و کلیک کنید "باز کردن مکان فایل"

Outlook یک پنجره Explorer را باز می کند و پوشه ای که در آن ذخیره شده را نشان می دهد. PSTفایل (یا OSTفایل، اگر این حساب از یکی استفاده کند).

آرشیو کردن داده های Outlook
فایل اصلی داده ای که Outlook با آن کار می کند، فایل با نام حساب است. همچنین می توانید یک بایگانی یا نسخه پشتیبان از این فایل ایجاد کنید. این را می توان با راه اندازی بایگانی خودکار داده ها یا بایگانی دستی داده ها انجام داد.
آرشیو خودکار داده ها
برای تنظیم آرشیو خودکار داده های Outlook، برنامه را باز کنید و به تب File بروید. حساب مورد نیاز را از منوی بازشو انتخاب کنید (در صورت وجود چندین).

پس از آن، روی Cleaning Tools کلیک کنید و آیتم منو را انتخاب کنید.

پس از کلیک بر روی دکمه، Outlook پوشه های صندوق پستی نصب شده را بایگانی می کند. برای تغییر تنظیمات خودکار، کافیست روی یکی از پوشه های صندوق پست Outlook خود راست کلیک کرده و انتخاب کنید. خواص / / .

با کلیک بر روی دکمه تنظیمات آرشیو پیش فرض، می توانید بایگانی موارد پوشه را با تنظیمات پیش فرض تنظیم کنید.

به صورت دستی از داده های Outlook نسخه پشتیبان تهیه کنید
اگر نیازی به راه اندازی بایگانی نامه خودکار نیست، می توان این کار را به صورت دستی انجام داد. برای این کار به منو بروید فایل / محصولات پاک کننده / بایگانی.

در منوی باز شده، پارامترهای لازم را تنظیم کرده و کلیک کنید خوب.

در نتیجه هر دو روش توصیف شده برای بایگانی داده های Outlook، سرویس گیرنده نامه یک فایل با آرشیو داده ایجاد می کند که در صورت لزوم می تواند دوباره وارد شود.

از فایل داده Outlook خود نسخه پشتیبان تهیه و بازیابی کنید
همچنین، برای اطمینان از ایمنی داده های سرویس گیرنده ایمیل خود، می توانید یک نسخه پشتیبان از فایل داده Outlook ایجاد کنید. فقط کپیش کن .pstیا .ostفایل اکانت خود را در درایو یا فضای ذخیره ابری دیگر قرار دهید. برای این کار، محل فایل مورد نظر را باز کنید PSTو آن را کپی کنید.

برای بازیابی فایل داده کپی شده به این روش، Outlook را باز کرده و به فایل / باز کنید و صادر کنید / فایل داده Outlook را باز کنیدو فایل داده مورد نیاز را انتخاب کنید.

به عنوان یک قاعده، سرویس گیرنده ایمیل بلافاصله پوشه را با فایل های داده باز می کند.

پس از این، Outlook تمام داده های فایل انتخاب شده را نمایش می دهد PST، و می توانید طبق معمول از نامه استفاده کنید. اگر دیگر نیازی به استفاده از این نسخه پشتیبان از فایل داده نباشد، این داده ها را می توان از سرویس گیرنده ایمیل حذف کرد.

توجه داشته باشید. همانطور که در Outlook Data, Files and Settings Import and Export Wizard مشاهده می کنید، داده ها را فقط می توان از یک فایل وارد کرد. PST. یعنی اگر حساب ایمیل شما از فایل داده OST استفاده کند، نمی تواند آن را در این فرم وارد کند. برای این کار باید فایل OST را به تبدیل کنید PSTقالب چنین تبدیلی با استفاده از ابزارهای داخلی Outlook امکان پذیر نیست؛ برای این کار از نرم افزارهای شخص ثالث استفاده کنید.
نحوه تغییر پوشه پیش فرض ذخیره فایل داده Outlook (*.pst یا *.ost)
اگر میخواهید فایلهای Outlook خود را از درایو C یا به سادگی به مکان مناسبتری منتقل کنید، این کار نیز قابل انجام است. شما فقط نمی توانید این فایل را با نگه داشتن دکمه سمت چپ ماوس کپی کنید. اگر این کار را انجام دهید، Outlook یک فایل جدید در پوشه پیش فرض برای ایجاد می کند PSTفایل و در نتیجه برخی از اطلاعات صندوق پستی از بین خواهند رفت. برای انتقال یک فایل داده، باید قبل از انتقال فایل، محل ذخیره سازی پیش فرض فایل های Outlook را با استفاده از رجیستری تغییر دهید.
توجه. ویرایشگر رجیستری ابزاری است که در صورت انجام نادرست می تواند باعث آسیب شود. سیستم عامل، پس از آن عملکرد آن ناپایدار می شود. بنابراین، هنگام انجام هر کاری با ویرایشگر رجیستری مراقب باشید یا بهتر است قبل از ایجاد هر گونه تغییر، یک نسخه پشتیبان از آن ایجاد کنید.
Outlook را ببندید و باز کنید ویرایشگر رجیستری.

در سمت چپ ویرایشگر رجیستریبه مسیر زیر بروید:
HKEY_CURRENT_USER\Software\Microsoft\Office\16.0\Outlook\
که در آن 16.0 نسخه Outlook شما است.

سپس یک واحد جدید در این پوشه ایجاد کنید. برای این کار در پنجره سمت راست کلیک راست کرده و انتخاب کنید ايجاد كردن / پارامتر رشته قابل گسترش. واحد جدید را نام ببرید "ForcePSTPath".

لطفا توجه داشته باشید که اگر با آن کار می کنید OSTفایل، سپس باید یک واحد با نام ایجاد کنید "ForceOSTPath". اغلب، کاربران هر دو واحد را ایجاد می کنند تا همه فایل های Outlook در یک پوشه ذخیره شوند.
روی واحد جدید دابل کلیک کنید ( "ForcePSTPath"یا "ForceOSTPath") و در پنجره Properties که باز می شود، پوشه ای را که می خواهید فایل های داده Outlook را در آن ذخیره کنید، مشخص کنید، سپس کلیک کنید. خوب.
بستن ویرایشگر رجیستری. پس از این، Outlook باید یک جدید ایجاد کند PSTفایل را در پوشه جدید مشخص شده قرار دهید و اکنون می توانید پوشه قدیمی را نیز انتقال دهید PSTفایل به پوشه جدید پس از باز شدن، Outlook باید مانند قبل کار کند.