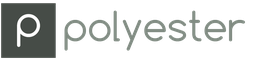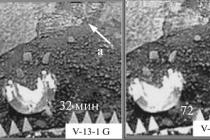اغلب هنگام کار با فتوشاپ باید یک شی را از تصویر اصلی جدا کنید. این می تواند یک قطعه مبلمان یا بخشی از منظره یا اشیاء زنده باشد - یک شخص یا یک حیوان.
در این درس با ابزارهای مورد استفاده در برش آشنا می شویم و همچنین کمی تمرین می کنیم.
چندین ابزار مناسب برای برش یک تصویر در فتوشاپ در امتداد کانتور آن وجود دارد.
1. انتخاب سریع.

این ابزار برای انتخاب اشیا با مرزهای واضح عالی است، یعنی تن در حاشیه ها با رنگ پس زمینه ترکیب نمی شود.

2. عصای جادویی.

از چوب جادویی برای انتخاب پیکسل های هم رنگ استفاده می شود. در صورت تمایل، اگر پسزمینه ساده، مثلاً سفید دارید، میتوانید با استفاده از این ابزار آن را حذف کنید.


یکی از ناخوشایندترین ابزار، به نظر من، برای انتخاب و سپس برش عناصر. برای استفاده موثر از کمند، باید یک دست (بسیار) ثابت یا یک تبلت گرافیکی داشته باشید.
4. کمند خط مستقیم.

کمند خط مستقیم برای انتخاب و برش جسمی مناسب است که دارای خطوط مستقیم (لبه) باشد.

5. کمند مغناطیسی.

یکی دیگر از ابزارهای "هوشمند" فتوشاپ. در عملش مرا به یاد می آورد "انتخاب سریع". تفاوت این است که Magnetic Lasso یک خط واحد ایجاد می کند که به طرح کلی جسم "چسبیده" می شود. شرایط استفاده موفق مانند for است "انتخاب سریع".


منعطف ترین و آسان ترین ابزار. قابل استفاده بر روی هر شی توصیه می شود هنگام برش اشیاء پیچیده از آن استفاده کنید.
تمرین
از آنجایی که پنج ابزار اول را می توان به طور مستقیم و تصادفی استفاده کرد (کار می کند یا نه)، قلم به دانش خاصی از Photoshopper نیاز دارد.
به همین دلیل تصمیم گرفتم نحوه استفاده از این ابزار را به شما نشان دهم. این تصمیم درستی است، زیرا شما باید فوراً به درستی یاد بگیرید تا بعداً مجبور به یادگیری مجدد نباشید.
بنابراین، عکس مدل را در برنامه باز کنید. حالا دختر را از پس زمینه جدا می کنیم.

یک کپی از لایه با تصویر اصلی ایجاد کنید و دست به کار شوید.

ابزار را بردارید "پر"و یک نقطه مرجع روی تصویر قرار دهید. هم شروع و هم پایان خواهد بود. در این مرحله پس از اتمام انتخاب، طرح کلی را می بندیم.
متأسفانه، مکان نما در اسکرین شات ها قابل مشاهده نخواهد بود، بنابراین سعی می کنم همه چیز را تا حد امکان با جزئیات با کلمات توصیف کنم.

همانطور که می بینید در هر دو جهت فیله داریم. حالا بیایید یاد بگیریم که چگونه آنها را دور بزنیم "مطابق". راست برویم
برای اینکه گرد کردن تا حد ممکن صاف باشد، نباید نقاط زیادی را قرار دهید. نقطه مرجع بعدی را در فاصله ای قرار می دهیم. در اینجا باید خودتان تعیین کنید که شعاع تقریباً به کجا ختم می شود.
به عنوان مثال، در اینجا:

اکنون بخش حاصل باید در جهت مورد نظر خم شود. برای این کار یک نقطه دیگر در وسط قسمت قرار دهید.


این تکنیک اصلی برای برجسته کردن مناطق پیچیده یک تصویر است. به همین ترتیب کل شی (دختر) را دور می زنیم.
اگر مانند مورد ما، شیء بریده شده باشد (از پایین)، می توان طرح کلی را به خارج از بوم منتقل کرد.

بیا ادامه بدهیم.
پس از اتمام انتخاب، در داخل کانتور حاصل کلیک راست کرده و مورد منوی زمینه را انتخاب کنید. "ایجاد منطقه انتخاب شده".

شعاع پر کردن را روی 0 پیکسل قرار دهید و کلیک کنید "خوب".

ما انتخاب می کنیم.

در این حالت پس زمینه انتخاب می شود و می توان بلافاصله با فشار دادن کلید آن را حذف کرد DEL، اما ما به کار خود ادامه خواهیم داد - بالاخره یک درس.
با فشار دادن میانبر صفحه کلید، انتخاب را معکوس کنید CTRL+SHIFT+I، بدین ترتیب ناحیه انتخاب شده به مدل منتقل می شود.

سپس ابزار را انتخاب کنید "منطقه مستطیلی"و دنبال دکمه بگردید "تصفیه لبه"در پنل بالایی


در پنجره ابزاری که باز میشود، بیایید انتخاب خود را کمی صاف کنیم و لبه را به سمت مدل حرکت دهیم، زیرا مناطق کوچک پسزمینه میتوانند داخل طرح کلی قرار بگیرند. مقادیر به صورت جداگانه انتخاب می شوند. تنظیمات من روی اسکرین شات هست.
خروجی را روی Select قرار دهید و کلیک کنید "خوب".

کار مقدماتی به پایان رسیده است، می توانید دختر را قطع کنید. کلید ترکیبی را فشار دهید CTRL+J، در نتیجه آن را در یک لایه جدید کپی کنید.

نتیجه کار ما:

این روش (صحیح) برای برش یک شخص در فتوشاپ CS6 است.
فتومونتاژ در فتوشاپ جزء جدایی ناپذیر آن است. یعنی فرش را برید و به کوهها چسباند و گفت که چنین است. یک موقعیت آشنا، نه؟
اما همه چیز آنطور که به نظر می رسد ساده نیست و برای برش دادن یک شی از عکس، به مهارت نیاز دارید! اخیراً قبلاً در مورد اینکه چگونه ممکن است نوشتم. بله، روش خوبی است، چیزی برای گفتن نیست. اما فقط برای یک پس زمینه ساده مناسب است! وقتی پس زمینه مثل سوزن در الاغ است چه باید کرد... متاسفم برای فرانسوی ها 😉
بیایید به کار یا بهتر بگوییم روش دوم برش اشیاء در فتوشاپ بپردازیم. امروز استفاده خواهیم کرد لایه ماسک, که به ما کمک می کند همه چیز را بسیار زیبا برش دهیم!
بیایید تصویر را باز کنیم، من یک تصویر نه چندان پیچیده را انتخاب کردم، اما برای مثال به خوبی انجام می شود.
اوه، صبر کنید، در صفحه مشترک شوید، مقالات جالب و مفید بیشتری وجود خواهد داشت!

بیایید ادامه دهیم، پس چگونه لایه ماسک را روشن کنیم؟ ساده است، نگاه کنید:

دقیقا قضیه چیه؟ بله، واقعیت این است که اگر با رنگ مشکی روی ماسک بکشید، تصویر مانند یک پاک کن پاک می شود و با رنگ سفید همه چیز بازیابی می شود! در اینجا یک مثال است:

آیا مزیتی نسبت به یک پاک کن معمولی می بینید؟ نه؟ بیا، ساده است!
- اولا، ما خود تصویر را خراب نمی کنیم، همیشه بی خطر است! پس از همه، شما از یک ماسک نقاشی می کنید.
- ثانیاً بعد از انجام کارهای زیاد، ممکن است متوجه شوید که به طور تصادفی یک شی مهم را پاک کرده اید! در این حالت، میتوانید با استفاده از تاریخچه، تمام اقدامات را به عقب برگردانید، اما پس از آن باید دوباره کارهای زیادی تکرار شود. اما در مورد ما، کافی است رنگ سفید را برداریم و همه چیز را بازیابی کنیم. باحاله! مگه نه؟
بریدن یک شی
مثل همیشه، بعد از تئوری، عمل می آید، بنابراین یک قلم مو با قطر بزرگتر بردارید و پس زمینه را تا حد امکان نزدیک به جسم اصلی پاک کنید.

توجه، اینجا یک ترفند وجود دارد ! نیازی نیست برس را با دستان لرزان حرکت دهید تا به چیزی دست نزنید. دکمه را فشار داده و نگه دارید تغییر مکانپس از آن کافی است نقاط را از یک مکان به مکان دیگر قرار دهید و شکاف ها خود با یک خط یکنواخت پر می شوند ، در مورد ما صاف و زیبا مالش می شود! با استفاده از گیره تغییر مکانشما می توانید یک شی را به زیبایی در فتوشاپ برش دهید

خوب، با چند کلیک ماوس می توانید یک شی را تقریباً کامل و بدون گیر کردن برش دهید. به همین ترتیب تا انتها ادامه دهید و در حال حاضر تمام شده است. همه چیز بیشتر از پنج دقیقه طول نکشید! معجزه ساده است - شما خواهید گفت، اما نه، فقط سهل انگاری 😉
در این مینی بررسی ما به رویکردهای اصلی برای برش / استخراج اشیا / تصاویر از سایر تصاویر و تصاویر خواهیم پرداخت. این اتفاق می افتد که برای موارد مختلف استفاده از یک یا روش دیگر استخراج بسته به الزامات دقت، سرعت و سایر تفاوت های ظریف منطقی است، و در برخی موارد منطقی است که آنها را به طور کلی ترکیب کنیم. بگذارید این یک برگه تقلب کوچک برای شما باشد در حالی که نحوه کار با فتوشاپ را یاد می گیرید.
روش 1 - برش با ابزار Pen

ابزار Pen Tool را از نوار ابزار سمت چپ انتخاب کنید. حالا زوم کنید و با قرار دادن نقاط لنگر در امتداد خط شی و هدایت منحنی ها در صورت نیاز، شروع به ایجاد یک مسیر کنید.
اگر مسیر خود را ببندید، همچنان در پالت Paths به عنوان آخرین مسیر کاری که ایجاد کرده اید ذخیره می شود. سپس می توانید انتخاب را در این مسیر با Ctrl+ کلیک کردن روی آن در پالت Paths بارگذاری کنید. در مرحله بعد، تنها چیزی که باقی میماند این است که انتخاب را برعکس کنید (انتخاب > معکوس) و با فشار دادن Delete، تمام قسمتهای موجود در آن را حذف کنید.
روش 2 - با استفاده از ابزار Extract برش دهید

تصویر مورد نیاز خود را باز کرده و Filter > Extract را اجرا کنید. یک پنجره جدید باز خواهد شد. در آن ابزار Edge Highlighter را با اندازه مناسب انتخاب کنید و از آن برای ترسیم طرح کلی شی ای که می خواهید برش دهید استفاده کنید. دقت بیش از حد در اینجا چندان مهم نیست.
سپس از ابزار Fill برای پر کردن ناحیه داخل مسیری که ایجاد کرده اید استفاده کنید و روی دکمه Preview کلیک کنید. اگر از نتیجه استخراج راضی هستید، Ok را کلیک کنید، اگر نه، سعی کنید کانتور را کمی متفاوت مطابق با تغییرات مورد نظر ترسیم کنید.
روش 3 - با استفاده از ماسک برش دهید

به لایه با شی بروید و روی دکمه Add Layer Mask در پایین پالت لایه ها کلیک کنید. خواهید دید که یک مستطیل سفید روی برچسب لایه ظاهر شده است. حالا ابزار Brush Tool با اندازه مناسب، رنگ مشکی #000000 را فعال کنید و شروع به رنگ آمیزی نواحی خارج از شیء بریده شده کنید. توجه: رنگ سیاه #000000 لایه ای را که باید رنگ آمیزی شود پنهان می کند، سفید #FFFFFF جلوه سیاه را لغو می کند و دوباره آن را نشان می دهد.
این روش مستلزم جابجایی آزادانه بین این دو رنگ و استفاده انعطاف پذیر از چنین مزایایی است.
روش 4 - برش با ابزار جادویی عصا

این یک نوع استخراج بسیار سریع است که به معنای وجود یک پس زمینه یکنواخت با رنگ های بسیار مشابه در تن، کنتراست و روشنایی است. ابزار Magic Wand را انتخاب کنید و در هر نقطه از پس زمینه که باید از شر آن خلاص شوید کلیک کنید. ممکن است لازم باشد تنظیمات Tolerance را آزمایش کنید. پس از انتخاب کل پس زمینه، Delete را فشار دهید.
روش 5 - با استفاده از ابزار Lasso Tool را برش دهید

این اصل مشابه استخراج با استفاده از ابزار Pen Tool است، تنها تفاوت این است که در این حالت یک مسیر میانی در حین کار ایجاد نمی شود. نقطه ضعف در اینجا دقت کمتر و ناتوانی در تصحیح خطاها هنگام ردیابی یک شی است.
ابزار Polygonal Lasso Tool را انتخاب کنید و شروع به کلیک کردن در امتداد طرح کلی شی مورد نظر خود کنید. برای بستن انتخاب ایجاد شده، کافی است روی نقطه انتهایی مسیر انتخاب شده دوبار کلیک کنید. بعد، همه چیز طبق معمول است: > Inverse و سپس Delete را انتخاب کنید.
درس را به اشتراک بگذارید
اطلاعات حقوقی
ترجمه شده از وب سایت 10steps.sg، نویسنده ترجمه در ابتدای درس مشخص شده است.
جدا کردن اشیاء از پسزمینه اکنون به طور فزایندهای محبوب میشود: از تصاویر بریده شده اغلب برای ایجاد کلاژ عکسهای مختلف استفاده میشود و برای ایجاد کلیپ آرت و طراحی وبسایت استفاده میشود. ادامه مطلب را بخوانید و چندین روش برای برش یک شی در فتوشاپ بیاموزید.
ابزار عصای جادویی
روش اول سریعترین و آسانترین روش خواهد بود، اما تنها زمانی کار میکند که شیئی که باید برش دهید در ابتدا روی پسزمینه سفید قرار گرفته باشد.
عکس اصلی را در فتوشاپ باز کنید. با دوبار کلیک کردن روی آن در پنل لایه ها و فراخوانی تابع برای ایجاد یک لایه جدید، آن را به یک لایه منتقل کنید.

در نوار ابزار سمت چپ محل کار در فتوشاپ، ابزار "Magic Wand" را انتخاب کنید. حساسیت قلم مو را روی یک کوچک، حدود 5 تنظیم کنید. با این ابزار یک بار روی پس زمینه سفید عکس کلیک کنید، یک انتخاب روی آن ظاهر می شود. ممکن است اتفاق بیفتد که پس زمینه به طور کامل پوشانده نشده است - برای انجام این کار، باید دوباره روی منطقه مشکل کلیک کنید.

اکنون تنها چیزی که باقی میماند این است که با فشار دادن کلید «Backspace» روی صفحهکلید، شیء را از پسزمینه بدون حذف قسمت انتخابی جدا کنید.

"کندند" در فتوشاپ
روش بعدی شامل استفاده از ابزاری مانند کمند است. همچنین برای برش اشیاء در زمینه سفید یا سایر زمینه های یکنواخت و روشن مناسب تر است.

"کند" را در نوار ابزار پیدا کنید و شروع به ایجاد یک انتخاب کنید. برای انجام این کار، مکان نما را در جایی روی لبه جسم خود قرار دهید و شروع به کشیدن یک خط در امتداد کانتور کنید. یک خط ثابت را خواهید دید که در پشت مکان نما قرار دارد - به کشیدن آن ادامه دهید و کل شی را در امتداد کانتور دنبال کنید. برای اشکال هندسی، استفاده از "کندین راست خطی" راحت تر است.

اگر در طول ردیابی خط شما در جهت اشتباه چرخید، کلید "Backspace" را روی صفحه کلید خود فشار دهید - بخش قبلی حذف می شود و می توانید ردیابی این بخش را دوباره تکرار کنید.

وقتی کل شی را ردیابی کردید و آخرین بخش را به قسمت اول متصل کردید، یک انتخاب روی عکس ظاهر می شود. حالا با کلیک راست روی انتخاب، انتخاب را برعکس کنید.

با انتخاب معکوس مانند قبل، "Backspace" را فشار دهید تا شیء را برش دهید.

چگونه یک شی را با استفاده از ماسک سریع برش دهیم
ابزار دیگری که سوال چگونگی برش عکس در فتوشاپ را حل می کند ماسک سریع است. بر خلاف عصای جادویی که ممکن است روی عکسی با پس زمینه غیر یکنواخت، رنگارنگ یا تیره کار نکند، انتخاب با استفاده از ماسک سریع برای چنین کارهایی مناسب است، زیرا در این حالت شما خودتان ناحیه انتخاب را ایجاد و کنترل می کنید.

ابزار Brush را انتخاب کرده و رنگ فعال را روی سیاه قرار دهید (کد رنگ - 000000 #). پس از آن، حالت "Quick Mask" را انتخاب کنید - روی نماد مربوطه در پایین پانل کلیک کنید. اکنون مانند یک برس معمولی، شروع به رنگ آمیزی ناحیه شی مورد نظر خود کنید.

هنگام رنگ آمیزی جزئیات کوچک، قطر قلمو کمتری انتخاب کنید و زمانی که قسمت های بزرگ را با رنگ پر می کنید، می توانید از قلم مو بزرگتر استفاده کنید. همچنین سختی برس را به دلخواه تنظیم کنید، نکته اصلی این است که به خاطر داشته باشید: هر چه قلم مو سخت تر باشد، لبه های انتخاب تیزتر خواهد بود و یک برس نرم آنها را صاف می کند.

اگر روی یک قسمت اضافی رنگ کرده اید، رنگ فعال را سفید کنید (کد رنگ - #FFFFFF) - این قلم مو مانند یک پاک کن روی قسمت هایی که با ماسک سریع رنگ شده اند عمل می کند.

پس از اتمام رنگ آمیزی ناحیه انتخاب شده، مجدداً روی دکمه Quick Mask کلیک کنید و انتخابی در اطراف ناحیه رنگ شده ظاهر می شود. برای جدا کردن سوژه از پسزمینه، از «Backspace» استفاده کنید.

حذف پس زمینه با پاک کن
راه سوم استفاده از ابزاری مانند Eraser است. در اصل، این ایجاد یک انتخاب نیست، بلکه حذف پسزمینه است. این ابزار را از پانل سمت چپ انتخاب کنید و شروع به پاک کردن همه چیزهای غیر ضروری از محل کار خود کنید که به شی شما تعلق ندارد.

البته مهمترین و مسئول ترین قسمت پاک کردن پس زمینه در مرز با جسم است. در اینجا نیازی به عجله نیست، زیرا مهم است که تکههایی از پسزمینه پاکنشده را رها نکنید یا برعکس، سهواً قسمتهای ضروری جسم را پاک نکنید. اندازه پاک کن را به اندازه کوچک تنظیم کنید - این کار باعث پیشرفت کار طولانی تر، اما دقیق تر می شود. بزرگنمایی کنید، که به شما امکان می دهد تا مرزهای جسم را با دقت بیشتری مشاهده کنید.

اگر هنگام کار با پاک کن، چیز مهمی را پاک کردید، از عملکرد لغو عمل قبلی استفاده کنید: منوی «ویرایش» - «واگرد کنش» یا کلید ترکیبی Ctrl + Z را نگه دارید. این ترکیب فقط برای آخرین اقدام کار می کند. بنابراین برای خنثی سازی چندین عمل قبلی به ترتیب، ترکیب Alt + Ctrl + Z را به تعداد لازم اعمال کنید.

به جای پاک کن، می توانید پس زمینه را در فتوشاپ با استفاده از یک براش و یک لایه ماسک (با ماسک سریع اشتباه نگیرید) حذف کنید. در پنل لایه ها، روی آیکون ماسک لایه کلیک کنید و قسمت های اضافی را با نقاشی روی ماسک با یک قلم مو سیاه پاک کنید. برعکس، برای بازیابی ناحیه، رنگ قلم مو را به سفید تغییر دهید.
برش اشیاء پیچیده
بسیاری به خصوص به این سوال علاقه دارند که چگونه صورت و مو، یک حیوان پشمالو یا یک درخت شاخه دار را در فتوشاپ برش دهیم - یعنی اشیاء پیچیده با لبه های نامنظم که هنگام ایجاد کلاژ عکس جالب به نظر می رسند. یک راه سریع برای انجام این کار وجود دارد که می تواند روی عکس هایی با پس زمینه ساده و روشن اعمال شود.

لایه را با عکس اصلی کپی کنید (روی لایه - "Duplicate Layer" کلیک راست کنید) و آن را سیاه و سفید کنید (منو "تصویر" - "اصلاح" - "از بین رفتن").

تصحیح "سطوح" را به تکراری از منوی "تصویر" - "تصحیح" اعمال کنید. در هیستوگرام ظاهر شده، لغزنده های مسئول سایه ها و نور را بکشید تا تضاد واضح و حداکثر بین سیاه و سفید، یعنی بین موهای دختر و پس زمینه ایجاد شود.

پس از به دست آوردن کنتراست مورد نظر، از یک قلم مو سیاه استفاده کنید تا کل شبح را به طور کامل رنگ کنید - صورت، هایلایت ها، به طوری که هیچ شکافی باقی نماند. به منوی "انتخاب" بروید و "محدوده رنگ" را انتخاب کنید. در پنجره ای که ظاهر می شود، حساسیت انتخاب را روی حدود 50 قرار دهید و روی OK کلیک کنید.

روی انتخابی کلیک راست کرده و یک Feather 2 پیکسلی روی آن اعمال کنید. در پنل لایه ها، نمایان بودن لایه سیاه و سفید را خاموش کنید. اکنون فقط منبع رنگ با انتخاب ایجاد شده در بالا قابل مشاهده باقی می ماند. با این حال، این انتخاب به شبح دختر و موهای او اشاره دارد و ما باید نه جسم، بلکه پس زمینه را حذف کنیم. بنابراین، باید به منوی "انتخاب" بروید و "Inversion" را انتخاب کنید.

برای جدا کردن دختر از پسزمینه، لایه با تصویر اصلی را فعال کنید و "Backspace" را فشار دهید. اکنون می دانید که چگونه یک شخص را از یک عکس در فتوشاپ برش دهید.

روش های ذکر شده در بالا جهانی نیستند و ممکن است نتیجه ایده آلی نداشته باشند، اما با آنها پردازش عکس در فتوشاپ سریعتر است، بنابراین حتی اگر کاملا مبتدی هستید، برش اشیا برای شما دشوار نخواهد بود. همچنین میتوان از تصاویر برشخورده هنگام ویرایش ویدیوها برای ایجاد تصاویر پیشنمایش رنگارنگ و همچنین هنگام تهیه برچسب یا کارت پستال استفاده کرد.
و اگر دیدن یک بار برای شما راحت تر از صد بار خواندن است، پیشنهاد می کنیم ویدیوی زیر را تماشا کنید که راه های مختلفی برای برش عکس در فتوشاپ نشان می دهد:
برای خودت بگیر و به دوستانت بگو!
در وب سایت ما نیز بخوانید:
بیشتر نشان بده، اطلاعات بیشتر
به عنوان مثال، برای ایجاد یک کلاژ چند لایه جالب در فتوشاپ، اغلب باید شی انتخاب شده را از پس زمینه برای حرکت بعدی آن جدا کنید. بیایید به نحوه برش دادن یک فرد، به ویژه شبح یک کودک، با استفاده از Adobe Photoshop CS5 از یک عکس نگاه کنیم.
فتوشاپ را راه اندازی کنید. در منوی اصلی برنامه، برگه "File" → "Open..." را انتخاب کنید. سپس، پوشه حاوی عکس را در رایانه خود باز کنید و آن را به پنجره کار بکشید. برای جدا کردن سیلوئت از پس زمینه، باید انتخاب شود. برای شروع، از ابزارهای Quick Mask و Brush استفاده کنید. بعد، یک ماسک سریع در نوار ابزار (مستطیل با چشم) پیدا کنید یا بلافاصله روی کلید "Q" کلیک کنید. سپس “Brush” را فعال کرده و اندازه مناسب را در نوار گزینه ها تنظیم کنید. به تدریج شروع به نقاشی روی شی با قلم مو در حالت ماسک کنید. برای بزرگ کردن قلم مو، روی براکت مجعد کلیک کنید، تا آن را کاهش دهید - (. در صورت لزوم، با استفاده از پالت "Navigator" و نوار لغزنده مربوطه روی تصویر زوم کنید. نقاشی را تمام کنید. اگر فکر می کنید به طور تصادفی از لبه ها فراتر رفتید، سپس "Eraser" را فعال کنید و با آن مانند برس کار کنید. سپس ابزار "Quick Mask" را خاموش کنید. به کودک نشان داده شده در عکس توجه کنید - طرح کلی نقطه چین شده است، به عبارت دیگر برجسته شده است. به نوار ابزار برگردید و یکی از ابزارهای انتخاب را فعال کنید.حالا ماوس را روی عکس ببرید و روی آن کلیک راست کنید.در پنجره باز شده دستور Cut to new layer را انتخاب کنید.به عکس نگاه کنید. "پالت لایه ها". شبح کودک به یک لایه جدید منتقل شده است. برای وضوح، علامت لایه اول را بردارید - خاموش می شود.