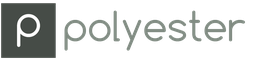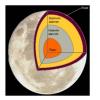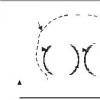فونت دست نویس برای Word برای بسیاری از افراد برای نوشتن کتاب، مقاله، مدرسه و سایر آثار ضروری است. در این مقاله فونت های دست نویس رایگان را در اینترنت پیدا کرده و برای استفاده بیشتر در Word نصب می کنیم.
سلام دوستان! Word فونت های مختلفی دارد که می توان از آنها هنگام ایجاد هر متریالی استفاده کرد. آنها فقط می توانند ظاهر متن را به فونت های دیگر تغییر دهند. به عنوان مثال می توانید آن را به صورت مورب و غیره بسازید.
موقعیت هایی وجود دارد که کاربران به یک فونت دست نویس منحصر به فرد برای Word نیاز دارند. این فونت در متن با سایر فونت ها تفاوت دارد زیرا ظاهر یک نسخه خطی دارد. انگار یک نفر آن را با دست نوشته است. اگر می توانید هر سندی را با یک فونت استاندارد در Word بنویسید اصلاً چرا به آن نیاز است؟
گاهی چنین نیازی پیش می آید. به عنوان مثال، در مدارس یا مؤسسات تکالیفی را تعیین می کنند که باید با نوشتن آن به صورت دستی تکمیل شود. و اگر معلم متوجه شود که این کار با کامپیوتر انجام شده است ممکن است به همین دلیل نمره را پایین بیاورد. یا این فونت ها برای هر کتابی خوب است.
این مشکل را می توان با استفاده از فونت های رایگان دست خط حل کرد. در این مورد به تفصیل صحبت خواهیم کرد.
میتوانید فونتهای دستنویس Word را در اینترنت پیدا کنید و بهصورت رایگان دانلود کنید. یک وب سایت با فونت های روسی (ofont.ru) یا این (www.fonts-online.ru) در این مورد به شما کمک می کند. در دسته بندی فونت های این سایت “ofont.ru” ما به دنبال فونت های دست نویس هستیم که فقط 165 عدد از آن ها وجود دارد.بعد با فونت های دست نویس به این بخش بروید (صفحه 1).

در سایت فوق می توانید نه تنها فونت های دست نویس را دانلود کنید: بلکه گرافیتی، فونت های طراح، بولد، کورلیکو، معروف و غیره را نیز دانلود کنید.
سپس روی یکی از آنها کلیک چپ کرده و پنجره ای برای دانلود این فونت باز می شود (صفحه 2).

به عنوان مثال، ما تصمیم گرفتیم یک قلم دست نویس - "Denistiana" را انتخاب کنیم. برای بارگیری آن در رایانه خود، روی فونت کلیک کنید، سپس دکمه "I'm not a robot" را تایید کنید.
سپس روی «دانلود» کلیک کنید. دانلود فونت طولی نمی کشد، بنابراین پس از چند ثانیه در دانلودهای شما در رایانه ظاهر می شود. همچنین برنامه هایی وجود دارند که به شما کمک می کنند یک فونت منحصر به فرد برای Word ایجاد کنید:
- FontCreator.
- Adobe Illustrator.
- فتوشاپ و بسیاری دیگر.
منابع دیگری در اینترنت وجود دارد که چنین فونت های غیرتجاری را برای استفاده کاربران فراهم می کند.
برای نوشتن متن منحصر به فرد و دست نویس در Word باید آن را در Word نصب کنید. بر روی فونتی که به تازگی دانلود کرده ایم کلیک راست کرده و از منو گزینه Copy را انتخاب کنید. سپس به My Computer بروید، درایو C، پوشه Windows و این فونت را در پوشه Fonts (صفحه 3) قرار دهید.

قبل از شروع نوشتن این فونت در یک سند، باید تصمیم بگیریم که برای کار به چه چیزی نیاز داریم:
- شما به یک ویرایشگر متن نیاز دارید.
- فرمت برگه این ویرایشگر A4 است.
- فونت های دست نویس آماده؛
- چاپگر برای چاپ متن با فونت دست نویس.
نوشتن آن بسیار ساده است. یک سند Word را باز کنید و پس از انتخاب فونت، متن را به صورت دست خط بنویسید. کل فرآیند کامل نوشتن چنین فونت هایی در زیر نشان داده شده است.
برگه نوت بوک شطرنجی در Word هنگام نوشتن چکیده بسیار مفید است و. برای نصب آن در یک سند Word، باید اندازه کل برگه نوت بوک را در Word تغییر دهید. برای انجام این کار، به بخش "Page Layout" بروید. در مرحله بعد، "Size" را انتخاب کنید و در پایین صفحه کنترل اندازه "سایزهای صفحه" را انتخاب کنید.
پارامترهای اندازه زیر را می نویسیم:
- عرض 16.5 سانتی متر، ارتفاع 20.5 سانتی متر؛
- در قسمت "حاشیه"، حاشیه های بالا و پایین را روی 0.5 سانتی متر و سمت چپ را روی 2.5 سانتی متر و سپس سمت راست را روی 0.8 سانتی متر قرار دهید و پس از آن روی "OK" کلیک کنید.
حالا یک برگه نوت بوک درست می کنیم. روی تب "View" در بالای کنترل پنل Word (صفحه 4) کلیک کنید.

و کادر کنار تابع "Grid" را علامت بزنید. پس از این یک برگه A4 به شکل یک دفترچه یادداشت خواهید دید.
اگر چنین سندی را از طریق چاپگر چاپ کنید، ممکن است برگه نوت بوک در حین چاپ ذخیره نشود. برای جلوگیری از این امر، به بخش "Insert"، "Shapes" (صفحه 5) بروید.

و ما یک خط مستقیم در اطراف کل میز می کشیم - افقی و عمودی. پس از این، سند را می توان به عنوان یک برگه نوت بوک ذخیره کرد.
حال به ساده ترین شکل به سراغ فرآیند نوشتن این فونت می رویم. سند Word را باز کنید و ابتدا از "Denistiana" ما (صفحه 6) باز کنید.

چند جمله می نویسیم تا نتیجه متن دست نویس ایجاد شده را ببینیم (صفحه 7).

همه چیز به سرعت کار می کند و بدون هیچ برنامه ای می توانید هر فونت دست نویسی ایجاد کنید.
نتیجه
در مقاله به موضوع متن دست نویس برای Word پرداختیم. بهترین راه برای نصب چنین فونت مورد بحث قرار گرفت. گزینه ای وجود دارد که به شما کمک می کند از فونت های آماده در Word استفاده کنید. آنها در این سند متنی تعبیه شده اند و نیازی به جستجو در اینترنت ندارند. فکر می کنم این مقاله به شما در ایجاد و نوشتن متن دست نویس کمک کند. موفق باشی!
مقالات جدید وبلاگ را مستقیماً به ایمیل خود دریافت کنید. فرم را پر کنید، روی دکمه "اشتراک" کلیک کنید
روز دیگر، گروه ما با یک مشکل جدی مواجه شد - برای جفت های گم شده، باید مقالات دست نویس ارسال می کردیم. برای دو پاس - 1 چکیده از 15 برگ! بله، من در تمام ترم آنقدر مقاله را به هم نزده ام، از تخم مرغ ها متشکرم. بنابراین، ما مجبور شدیم به ترفندهایی متوسل شویم، یعنی: موارد معمولی (سیریلیک) را پیدا کنیم و آنها را در Microsoft Word قرار دهیم و چکیده های خود را چاپ کنیم.
در اینجا منتخبی از 80 فونت دست نویس روسی آورده شده است. در آرشیو نسخه های زیر (و سایر موارد) را خواهید یافت:
فونت دست نویس روسی خود را بسازید
اما پس از دانلود این فونت ها مشخص شد که هیچکس باور نمی کند که ما مانند پوشکین، بویارسکی یا موتزارت بنویسیم. بنابراین باید خودمان فونت دست نویس را می ساختیم. اما چگونه می توانید فونت خود را دقیقاً مانند دست خط معمولی خود بسازید؟
ابتدا Font Creator 6 را نصب کنید.
در مرحله بعد، روی یک ورق کاغذ خالی (خط دار یا مربع کار نمی کند) همه حروف الفبای روسی (انگلیسی و در صورت لزوم دیگران) و همچنین اعداد و حروف خاص را می نویسیم. نمادها
بیایید ایجاد حاصل را اسکن کنیم. در مرحله بعد، تصویر اسکن شده را به حروف و اعداد جداگانه برش می دهیم (فتوشاپ یا رنگ ساده این کار را انجام می دهد)، و نام آن را بر اساس آن نامگذاری می کنیم.
مرحله بعدی در Font Creator:
- روی فایل کلیک کنید - جدید (جدید)
- ما به فونت دست نویس خود (مثلاً Moy_shrift) یک نام می دهیم، روی Unicode، Regular و Don't include outlines (برای یک شکل شبح خالی) علامت چک می گذاریم، به طور خلاصه، همه چیز به طور پیش فرض است.
- تابلویی با سیلوئت های علائم نگارشی و حروف انگلیسی در مقابل شما ظاهر می شود. شما باید الفبای سیریلیک را در آن وارد کنید. به صورت زیر عمل می کنیم:
1. روی Insert در خط بالا کلیک کنید، Characters، YES را انتخاب کنید.
2. جدولی از نمادهای اولین فونت در پایگاه داده شما در مقابل شما ظاهر می شود سپس با دکمه Block→ صفحات جدول را ورق می زنیم.
3. حروف روسی را پیدا کنید.
5. به نمایه حرف اول A (0410 دلار دارم) در قسمت Selected Character نگاه کنید.
6. به نمایه حرف I نگاه کنید (044F دلار دارم)
7. در قسمت Add these character... این اعداد را وارد کنید (مانند $0410-$044F).
8. روی Ok کلیک کنید.
9. الگوی شما با سیلوئت های سیریلیک مربوطه به روز شده است.
10. همچنین می توانید شخصیت های مورد علاقه خود را به طور جداگانه وارد کنید (Ё، ё و غیره)
حالا با دکمه سمت راست ماوس روی شکل نامه ای که می خواهید بسازید کلیک کنید.
سپس Import image را انتخاب کنید.
در قسمت Import image بر روی دکمه Load کلیک می کنید.
در پنجره بعدی پوشه ای را که حروف و علائم نوشته شده را در آن ذخیره کرده اید باز می کنید.
تصویری از این حرف در پنجره ظاهر می شود؛ روی دکمه Generate کلیک کنید.
بنابراین نامه شما ظاهر شد.
روی مربع با حرف خود دوبار کلیک کنید (مربعی که شبح این حرف قبلا در آن قرار داشت).
یک پنجره خطی در مقابل شما باز می شود. از تعداد زیاد راه راه های قرمز خال خالی نترسید، همه آنها مفید خواهند بود.
برای راحتی، پنجره را به حالت تمام صفحه باز کنید.
اگر حرف شما خیلی بزرگ یا کوچک است، آن را حذف کنید که قبلاً بارگذاری شده است، یک نامه جدید را بارگیری کنید و بدون کلیک کردن بر روی Generation، روی زبانه Glyph کلیک کنید. در اینجا ضریب مناسب را انتخاب می کنیم (این کار به صورت تصادفی انجام می شود) و روی "استفاده به عنوان پیش فرض" کلیک می کنیم.
بعد، بیایید به دو خط اصلی نگاه کنیم (این در پنجره خطدار است) - چپ و راست - آنها تعیین میکنند که حروف فونت دستنویس شما چگونه یکدیگر را لمس میکنند. اگر میخواهید حروف با هم لمس شوند (مانند نسخه خطی)، خط سمت راست را روی حرف حرکت دهید (به طوری که کمی فراتر از خط کشیده شود).
پایین ترین خط (Win Descent) حداکثر حد حروف با دم (ts, u, shch, z, r, d) است. در صورت لزوم، می توانید آن را حذف کنید:
خط دوم از پایین (Baseline) خط پشتیبان هر حرف است. اگر حروف شما در این خط متفاوت باشد، همه چیز در Word خواهد رقصید.
خط سوم از پایین (x-Height) حداکثر ارتفاع حروف کوچک است.
چهارمین (CapHeight) حداکثر ارتفاع حروف بزرگ، اعداد و همچنین حرف "c" است و برای برخی ممکن است "d" و "b" باشد.
و خط پنجم از پایین خط لبه خط بالایی است. (به نظر من =)
سلام به همه خوانندگان سایت وبلاگ!
من می خواهم به شما بگویم و با یک مثال خاص به شما نشان دهم که چگونه با استفاده از ویرایشگر متن مایکروسافت ورد، متن دست نویس را در رایانه ایجاد کنید.
همچنین یاد خواهید گرفت که چگونه این متن را در یک چاپگر در قالب یک برگه نوت بوک در یک جعبه چاپ کنید.
مثل همیشه، من MS 2016 را نشان می دهم تا به خصوص دارندگان نسخه های 2003-2007 ویرایشگر هیچ تناقض بزرگی در توضیحات من پیدا نکنند، بنابراین توصیه می کنم یک بسته محصول مدرن مایکروسافت آفیس را خریداری کنید زیرا واقعاً بهتر است!
قبل از شروع اقدامات عملی، باید فونت های دست نویس را برای Word بارگیری کنید، که با هر دو خط سیریلیک و لاتین کار می کنند، که نمی توان در مورد موارد استاندارد گفت.
در اینترنت می توانید پیشنهادات زیادی برای دانلود فونت های مختلف پیدا کنید. اما من شما را از جستجو در شبکه جهانی وب نجات می دهم و در وقت شما صرفه جویی می کنم و از شما در برابر ویروس هایی که به راحتی به جای فایل مورد نظر قابل دانلود هستند محافظت می کنم، مخصوصاً از روی ناآگاهی.
به شما توصیه می کنم یکی از مقالات محبوب من را بخوانید. توسط این لینک مستقیمدر دیسک Yandex من می توانید فونت های دست نویس را برای Word به صورت رایگان بارگیری کنید و متعاقباً از آنها برای ایجاد کارت پستال، تصاویر، ارائه ها و غیره استفاده کنید.
نصب فونت
1. روش برای سیستم عامل مدرن.
پس از دانلود آرشیو Zip "fonts.zip"، آن را در پوشه ای که از قبل برای این منظور ایجاد شده است باز کنید.
لطفاً توجه داشته باشید که در آرشیو، علاوه بر فونتهایی با پسوند «ttf»، فایلهایی با پسوند «png» وجود دارد؛ اینها تصاویری هستند که نشان میدهند هر فونت چگونه است. برای مشاهده کافیست روی فایل دوبار کلیک کنید.
با منوی زمینه RMB تماس بگیرید، روی Install کلیک کنید (اگر با آن کار می کنید، پسورد مدیر را در صورت نیاز وارد کنید).
نصب و راه اندازی.

این همه است، پس از راه اندازی مجدد رایانه، می توانید شروع به نوشتن کنید، اما ابتدا به الگوریتم روش دوم نگاه می کنیم، که به طور خاص برای "رتروگرادها" طراحی شده است که از سیستم عامل مدرن استفاده نمی کنند.
2. روش
فونت ها را با استفاده از روش شرح داده شده در بالا انتخاب کنید و آنها را کپی کنید.
مسیر را دنبال می کنیم: C:\Windows\Fonts;
با استفاده از Ctrl+V داغ، آن را در پوشه Fonts قرار دهید.
فراموش نکنید که کامپیوتر خود را مجددا راه اندازی کنید.
بیایید یک برگه نوت بوک در یک قفس ایجاد کنیم
1. Word را باز کنید، در تب View، جهت صفحه صفحهبندی را انتخاب کنید.

2. تب Layout را باز کرده و ابزار Size را انتخاب کنید.

3. در پنجره باز شده گزینه Other paper sizes...

4. در منوی Paper Options، آیتم Paper Size، یک برگه نوت بوک با ابعاد واقعی ایجاد کنید. ابعاد ورق نوت بوک 16.5x20.5 سانتی متر است، اما وقتی روی چاپگر چاپ می شود، حداقل برای من کوچکتر از آنچه لازم است، به نظر می رسد، بنابراین آن را کمی به 19.5x22.5 سانتی متر افزایش دهید.

5. آیتم Margins به شما کمک می کند پارامترهای حاشیه را تنظیم کنید، جایی که Top و Bottom باید هر کدام 0.5 سانتی متر باشد. چپ 2.5 و راست 0.8 سانتی متر باشند. عمدی بودن اقدامات خود را با دکمه OK تأیید کنید.

6. حالا تنها چیزی که باقی می ماند این است که Grid را با تنظیم ابعاد آن فعال کنید، برای این کار در تب Layout به ابزار Align رفته و کادر Show Grid را علامت بزنید. سپس بلافاصله Grid Options را باز کنید.

7. در پارامترها فقط باید اندازه سلول ها را تعیین کنید که مساوی 0.5 سانتی متر است.

در این مرحله، به نظر می رسید که تمام اقدامات انجام شده است، اما همانطور که مشخص شد، هنگام چاپ سند مشکلی وجود داشت، سلول ها ناپدید شدند، فقط متن روی یک صفحه کاغذ خالی باقی ماند.
ببینید چگونه توانستم با این کار کنار بیایم.
درج - اشکال - خطوط.

ما یک خط مستقیم می گیریم و به طور روشمند هر خط را روی کاغذ دفترچه یادداشت خود، ابتدا به صورت افقی، سپس به صورت عمودی، یا بالعکس، ترسیم می کنیم. 5 دقیقه طول کشید تا یک بار آن را انجام دهم و بعد مدام از آن استفاده می کنیم.

این همان چیزی است که نتیجه نهایی خواهد بود (فونت ها را به صلاحدید خود از بایگانی دانلود شده انتخاب کنید).

اگر کسی با کشیدن خطوط مشکل دارد، من این مورد را با قرار دادن یک الگوی برگه دفترچه آماده همراه با فونت ها در نظر گرفتم، فقط متن را وارد کنید و آن را چاپ کنید.
شما می توانید از این روش برای ایجاد یک مقاله استفاده کنید تا اگر معلمان شما این را از شما خواستند آن را به صورت دستی ننویسید، البته بعید است که بتوانید آنها را کامل کنید.
به هر حال، این فونت ها در ویرایشگرهای دیگر، به عنوان مثال، Paint، Photoshop یا دیگران کار می کنند.
مهم:هنگام چسباندن متن کپی شده در یک الگو، از کلید میانبر Ctrl+V برای جلوگیری از خارج شدن متن از حاشیه استفاده کنید.
شاید راه آسان تری برای حل این مشکل وجود داشته باشد، اما من آن را پیدا نکردم، اگر کسی گزینه های دیگری را می داند، در نظرات در مورد آنها بنویسد، بسیار ممنون می شوم.
هنگام نوشتن و نوشتن هر متنی باید به طراحی آن یعنی فونت ها توجه کرد. فراموش نکنید که هدف اصلی هر متنی انتقال ایده شما به مخاطب است، اما ظاهر نیز به این امر کمک می کند و کمک می کند.
میخواهم 15 نمونه از فونتهای دستنویس را به شما معرفی کنم که بسیار فراگیر شدهاند؛ امروز میتوانید آنها را کاملاً رایگان دانلود کنید. آنها معمولا برای ایجاد دعوت نامه، گواهینامه ها و افزودن ظرافت و پیچیدگی خاصی به هر متنی استفاده می شوند.
BetinaScriptCTT

لودویگ وان بتهوین

کارولینا

کورنتیا

DS-ازمیر-نرمال

جولیا اسکریپت

پرناس-دکو

رکورد جدید

Rondo-Twin-Thank

اسکریپتوراما

Shampanskoe-script

استرادیواری-اسکریپت

خرس عروسکی

اسکریپت ویوالدی

تمام فونت های ارائه شده به صورت سیریلیک هستند و به صورت کاملا رایگان قابل دانلود هستند. با این حال، استفاده تجاری از فونت ها مستلزم مذاکره در مورد حق چاپ یا خرید مجوز برای استفاده از فونت انتخابی خود برای اهداف تجاری است.
نصب فونت
و کمی بیشتر در مورد نصب فونت. این فرآیند بسیار ساده است و به شما امکان می دهد از این فونت ها در MS Word، Photoshop و موارد دیگر استفاده کنید.
بیشتر فونت ها به صورت فایل با فرمت otf یا .ttf ارائه می شوند، از فرمت های دیگر نیز می توان استفاده کرد، اما این بسیار نادر است. پس از دانلود فونت، باید آن را به فهرست فونت های سیستم عامل نیز اضافه کنید، که با استفاده از مسیر %SystemRoot%\Fonts قابل دسترسی است.
بنابراین، برای نصب فونت مورد علاقه خود بر روی ویندوز 7 یا نسخه جدیدتر این سیستم عامل، باید دستورالعمل ها را دنبال کنید:
- فونت مورد نیاز را دانلود کنید.
- فایل دانلود شده را باز کنید؛
- در پنجره ای که ظاهر می شود، روی دکمه "نصب" کلیک کنید.

پس از اتمام نصب، می توانید برنامه های ویرایشگر خود را باز کرده و شروع به کار کنید، فونت ها از قبل در آنها موجود خواهند بود. متأسفانه، Google Docs به شما اجازه نمی دهد با فونت هایی غیر از فونت هایی کار کنید فونت های گوگل .
چگونه چندین فونت را به طور همزمان در ویندوز 10 نصب کنیم؟
شایان ذکر است که نصب در نسخه های بعدی ویندوز تفاوتی ندارد و به همین راحتی است. اما اجازه دهید نسخه فعلی ویندوز 10 را امروز در نظر بگیریم. برای نصب چندین فونت به طور همزمان، باید آنها را دانلود کرده و در یک پوشه از حالت فشرده خارج کنید. در مرحله دوم، به سادگی چندین فونت مورد نیاز برای نصب را انتخاب کرده و دکمه “Install” را کلیک می کنیم.