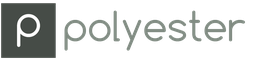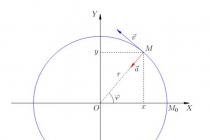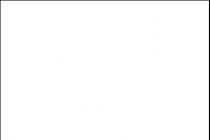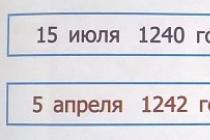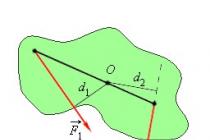Developers have long tried to protect their creations from unauthorized use. Recently, the protection of CDs from illegal copying has become especially important. After all, now CD-RW does not cost much more than a regular CD-ROM, so everyone who is not lazy is engaged in recording discs. So the developers are trying to prevent those who are not lazy from copying discs with their products. Below is the minimum of tasks that, in my opinion, a good CD protection should solve:
- Don't just copy one-to-one disc to the matrix.
- The protected disk should not work in "virtual form", i.e. when a disk image is written to the hard drive and, using a special driver, all CD-ROM operations are emulated.
- The code that ensures the fulfillment of the first two points must be protected from research and modification. Those. you need to make it difficult to use debuggers, disassemblers, etc.
- Do not interfere with the user working with the CD: The disc must be readable by all CD-ROMs and, if it is an AudioCD, by all CD-players.
Let's take a look at a few popular CD copy protections. Let's start with protecting data drives.
CD-Protect
This protection is based on low-level disk manipulation. Bad sectors are created on the disk, which are determined by the protection system. By these bad sectors, you can divide the disks into your own / someone else's. According to the developers, an attempt to copy data from such a disk to the hard drive will cause the system to crash. Attempts to copy a protected CD using special programs (CDClone, CDRWIN, etc.) will also fail. This is one of the few protections that can actually protect a CD.
SafeDisc v3
Latest version of "Advanced" protection from Macrovision Corporation. SafeDisc v3 was used to protect most popular games released after November 2003. The main module of the protected program (EXE or DLL) is encrypted using a key. Then, in accordance with this key, a digital signature is written to the disk, which takes from 3 to 20 megabytes (depending on the degree of protection). The disc is authenticated within 10-20 seconds. SafeDisc v3 even supports virtual disks, i.e. after successful identification of the CD, you can continue to work with the virtual disk. The only way I've found to remove protection is to fix the encrypted module.
LaserLock
This protection, in addition to encrypting files, applies a unique laser mark to the surface of the disk. Because For this, additional equipment is used, it is almost impossible to copy a disc with such protection. In theory. In practice, there are several ways to "cheat" LaserLock. The simplest is to use BlindRead (www.blindread.com), which will copy a protected disk. You've seen LaserLock used on discs from (legal) games like Fallout 2 or Metro Police.
Now let's move on to protections for music CDs.
Key2Audio
This protection prevents the CD from being played on a computer, while listening to the disc in consumer CD-players does not cause any problems. Key2Audio does not affect the quality of the music in any way. The essence of protection is as follows: when recording a disc, several unique signatures are placed outside the music data area, which can be compared to human fingerprints. These signatures, according to the developers, cannot be duplicated by any CD burner. As a result, it turns out that you can easily make an analog copy of the music, but with the digital one gets a snag. But, as it turned out, the CDClone program, with the appropriate settings, allows you to get a working copy of the CD. Key2Audio was used to protect promotional copies of Michael Jackson's "You Rock My World" single.
BayView Systems
This protection is designed to prevent the appearance of songs on the Internet before the official release of the CD. To do this, only a part of the music is recorded on the disc, and the rest is transmitted via the Internet to CD sellers and radio stations on the day the disc is released.
We have looked at several popular commercial CD protections, and now a few words about programs that will allow you to "bypass" these protections. CloneCD (www.elby.de) is most suitable for copying discs. This program really can do a lot, but each CD protection system needs its own settings for CloneCD. Therefore, additional programs are used to determine the type of protection of this disk and transfer the corresponding settings to CloneCD. An example of such a program is ClonyXL (www.cdmediaworld.com/cgi-bin/dlcmw.cgi?ClonyXLFinal_eng!zip). The program is free, 271 Kb.
Now let's look at programs that do not "break" the protection, but do exactly the opposite - protect the CD.
WinLock
This is a very simple program that works in conjunction with CDRWin (www.goldenhawk.com). The whole job of WinLock is to compose a cue file, according to which CDRWin will add several dummy tracks with music and data to the CD after recording the necessary data. These tracks do not contain anything useful, and their size is kept to a minimum. However, they will not fit into the logical structure of the disc, so some CD copying programs will refuse to copy such a disc. But there shouldn't be any problems with writing the disc to the hard drive.
Easy Audio Lock
This program is used to protect AudioCD. After using Easy Audio Loc, the music disc cannot be played on the computer. This is achieved by placing incorrect data in the TOC (Table of Contents).
TZcopyprotection
This program can do more than the previous ones. It also allows you to create dummy tracks, but you can put the desired files in one of them, without which the CD will be useless. So copying only the main track will become meaningless. In addition, TZcopyprotection allows you to make the size of any file on the disk equal to 2 GB (if the initial settings are not changed), which makes it difficult to store the CD image on the hard drive. However, in this case, you need to select a file for which the checksum is not calculated.
Unfortunately, I couldn't get through to the home pages of these free programs, so I posted them at www.IvanFDC.narod.ru/download.html.
It only remains to add that even very expensive disk copy protection systems do not always cope with their duties, so you should not rely on absolute protection of your CD. In my opinion, it is better to simply encrypt secret files with a reliable algorithm.
Instructions
One of the most widespread copy protection systems is the StarForce system. The creators of the system guaranteed the game producers absolute copy protection, but with the right approach, the disc can still be copied. Consider copying a protected disk using the Alcohol 120% program. This program can be easily found in and installed on your own. Alcohol 120% will not only copy data from the disk, but also transfer information about its physical structure to a special file, which is read by the emulator during the recording process, which in turn will emulate delays that imitate StarForce protection.
Insert the disc to be copied into your drive. Launch the Image Wizard in the Alcohol 120% program. Do not forget to activate the "enable emulator" checkbox and select Starforce 1.x / 2.x as the data type. Press "Next". The program will need to create a virtual image for a successful copy. Give a name to the file to be created, select the * .mds format and point the program to the folder where it will write the disk image. Disable all unnecessary active applications, set the drive read speed to minimum. The more thoroughly Alcohol 120% reads the source disc, the more chances it will be able to cope with the protection. Depending on the power of the computer, after some time the creation of the virtual image will be completed, you can remove the disc from the drive.

You can do different things with the recorded virtual image. The best solution would be to link the image to the virtual disk. The Alcohol 120% program, in fact, specializes in this. But you can try and burn it to a physical disk. When recording, Alcohol 120% reads the protection data from the information file and will try to completely recreate the physical copy of the disc you need. The write speed, as well as when reading, you need to select the minimum. After a while, your disk will be ready.

Sometimes there is a need to create copy-protected discs. For example, every second operator who is engaged in video filming of events (holidays, matinees, weddings) creates protected discs. But what if you burned such a disc and the original was overwritten on your computer? Most write-protected discs are designed in such a way that information from these discs is read, but not copied. This problem can be solved by some programs that create disk images with support for security systems.

You will need
- Alcohol 120%
Instructions
One of these programs is the Alcohol 120% utility. This program will create a complete image on your hard drive. Alcohol supports most disk formats, allows you to work with 30 images at the same time. Also, this utility allows you to copy discs that were burned by you with protection.
Launch the Image Making Wizard. Select your burner - select data type - Starforce 1.x / 2.x. Also note the Data Position Measurment item. Check this box. Press "Next".
Enter the name of the future image. Click on "Start" - select the read speed of your disc. Set the speed to the lowest. It will take a long time, but the quality of the image will increase significantly. It is worth closing all open programs, because they can take up system resources, which can have a negative impact on the future disk image. Then click "OK", wait for the completion of this operation.
After copying the image file, check its functionality by mounting the program itself to the virtual disk.
Sources:
- How to remove the write protection of a disc, otherwise the protection interferes with recording
Each person has their own secrets. And the more computers get into people's lives, the more secrets they trust to keep the machine. But keeping private information on a personal computer is not at all secure. Even if user accounts are password protected, even if a password is set in the BIOS, anyone with physical access to the computer can disconnect the hard drive and copy information from it. And when people realize this frightening fact, they involuntarily think about how to encode the disk and thereby reliably protect their data. Fortunately, there are now reliable free programs that provide the functionality you need.

You will need
- Free TrueCrypt encryption software available for download at truecrypt.org.
Instructions
Begin the process of creating a new encrypted volume. Start TrueCrypt. Select "Volumes" and "Create New Volume ..." from the menu. The TrueCrypt Volume Creation Wizard will open. On the wizard page, select "Encrypt a non-system partition / drive" and click "Next". On the next page select "Standard TrueCrypt volume", click the "Next" button. On the third page, click the "Select Device" button. In the "Select a Partition or Device" dialog box that appears, select the disk to be encrypted, click "OK". Click "Next". The next wizard will open. Select "Create encrypted volume and format it", click "Next". Next, specify the encryption algorithms and hashing in the drop-down lists of the current page, click "Next". Click "Next" again. In the "Password" field, enter the password for the disk, in the "Confirm" field, confirm the entered password. Click "Next".

Format the disk. Move the mouse cursor randomly for some time within the current page of the Create Encrypted Volume Wizard. This is necessary to generate random encryption algorithms. In the drop-down lists, select the file system and cluster size of the volume. Click the "Format" button. In the warning dialog that appears, click the "Yes" button.

Wait for the end of the formatting process. This can take a long time if the partition to be formatted is large enough. In the message dialogs that appear after formatting, click the "OK" buttons. Click the "Exit" button.

Mount the new encrypted volume. In the main window of the program, click the "Select Device ..." button. In the dialog that appears, select the encrypted volume, click the "OK" button. Select any drive letter from the list at the top of the application window. Click the Mount button at the bottom of the TrueCrypt window. A dialog for entering the password for the disk will appear. Enter password. A new drive will appear in the list of drives on your computer, indicated by the previously selected drive letter.

Copy the files saved in the first step to the encrypted volume. Use the file manager program or the functions of the operating system.

Related Videos
note
After formatting the disk with TrueCrypt, all information on it will be deleted. In addition, the disk will no longer be readable. Be sure to back up any important information on your drive before encrypting it.
Helpful advice
Use the ability to create TrueCrypt container files to store encrypted information. This is a more flexible approach than encrypting entire partitions. The container file can be moved to another computer and mounted there as a separate disk.
Sources:
- How to put a password on a hard drive without special programs
Sometimes there are situations when the operating system does not allow you to delete or move files on your own hard drive. Most often this occurs because you, as a user, do not have sufficient rights to delete certain files. You need to change your access rights and corresponding permissions.

You will need
- - a computer;
- - administrator rights.
Instructions
Find files in My Computer that you cannot perform operations on. For example, this is the Games folder. Click on the folder with the right mouse button and select "Properties" from the drop-down menu. It can be absolutely any folder located on the local drive of a personal computer or. It is also worth considering the fact that some system files and folders may not be displayed, since the functions for viewing system data are disabled.
Go to the "Security" tab and find your name in the list of users. Click on it with the left mouse button and check the list of permissions located just below. If there are no required checkboxes, click the "Change" button. Check the boxes for all the permissions you want. Click "OK" and "Apply" to save your changes. Close all unnecessary windows in order to continue operations to remove protection from local disks.
Dmitry Gusev,PR manager of StarForce Technologies
15 YEARS ago, when the compact disc became the cheapest and most widespread means of distributing digital content, the first ways to protect such discs from copying began to appear in order to prevent their illegal, uncontrolled distribution. For the sake of fairness, it should be noted that magnetic floppy disks were also protected from copying, but the word "floppy" itself may already be unfamiliar to some of our readers, and therefore we will skip this stage in the development of computer technologies.
First, let's take a quick look at the CD-ROM device. We will need this information in the future to better understand the principles of protection. It should be noted right away that CDs, DVDs, and Blue-Ray discs are arranged in the same way. The only difference is in the subtleties of the technical process.
Any CD is a set of pits and lands
A CD is a flat surface (called a land) with a reflective layer on which pits are applied - small depressions of different lengths. The pits are located on the disc in a spiral (starting from the center of the disc and to its edge) and form a "track". The way the pits are located on the surface of the disk is called the disk topology. Moreover, a DVD-disc has a smaller track thickness than a CD-disc - accordingly, more information can be stored on it. Each CD exactly repeats the topology of the stamper from which the disc is printed at the factory. The stamper, in turn, exactly repeats the topology of the master disk or gold master, from which the stamper is made. The stamper is suitable for printing several tens of thousands of discs, after which it wears out and must be replaced with a new one. Thus, any of the compacts, printed from one stamper, exactly repeats its topology.In 1988, Sony and Philips published the so-called Orange Book, which described the specifications for a recordable CD-R. Since then, the life of all copyright holders releasing their works on optical media has become much more complicated. Several years later, recordable CD-ROM drives began to be widely marketed around the world. And although the cost of such devices reached several thousand dollars, the trend was clearly visible. Now any person could make a copy of a CD, and moreover, not only make, but also replicate such copies on an unlimited scale. Since the cost of recording drives dropped below $ 100, the threat to intellectual property has taken on gigantic proportions. The industry was faced with the question: how to protect an optical disc from copying? How do I prevent the copied disc from working?
It was then that many ways to protect CDs from copying appeared. Several of them have survived to this day.
Application of non-copyable marks
This method is based on the fact that the recorder cannot write to some areas of the disc. These areas are defined in the disc factory. When copying, data from such areas cannot be copied. At startup, the program reads data from these non-copyable areas and, if they are inconsistent or missing, refuses to start.The most unreliable and outdated way. Requires expensive factory-installed add-ons.
Creation of twin sectors
The point is that the sequence of pits on the surface of the disk forms sectors. All sectors are numbered. Two sectors with the same number on a disk, according to standards, cannot exist. In theory, a conventional recording drive cannot create two sectors with the same number on a disc. However, in an industrial environment, this is possible. This is what this copy protection method is based on. Two or more sectors with the same number but different contents are created. If, when checking the disk, the protection realizes that the same sectors contain different data, the check passes. Otherwise, the copy will not start.Until (until the summer of 2007) the new DeamonTools Pro optical disc emulator was released, which allows home recorders to make twin sectors, this method was the most reliable. However, it requires time-consuming customization of the software installed at the factory. At the moment, it can only be implemented in one plant in the world.
Tied to the unique topology (geometry) of the optical drive
As already mentioned, groups of pits are formed into sectors. Sectors are numbered. If you sequentially read different sectors and measure the time between read operations, you can compose the geometric structure of the disk. During the production of a master disc, its unique geometric parameters are measured. They are encrypted into a key, which is then used to verify the disk.
During the production of a master disc, its unique geometric parameters are measured. They are encrypted into a key, which is then used to verify the disk. In the production of conventional CD-R / DVD-R discs, sectors are immediately marked on them. Subsequently, the write program only writes to them sequentially, which excludes the exact repetition of the location of the sectors of the master disk. Moreover, if the write speed of the copy is different from the write speed of the master, the sectors will be arranged differently. In the process of checking the disk, the protection measures the angle between the sectors on the disk and verifies it with the reference ones. If the results match, the check passes. Otherwise, the program will not start.
At the moment, this method is the most optimal in terms of price / quality combination. In addition, no additional costs are required - everything is produced at any plant using existing technologies and existing equipment.
Binding to the unique topology (geometry) of the optical disc with changing mastering parameters
The principle is similar to the previous one - measuring the geometric characteristics and checking them against the data encrypted in the key. The main difference is in the use of special equipment, which makes it possible to greatly distort its geometry during the production of a master disc.In terms of reliability, it is similar to the third. However, discs with this protection can be produced in several factories around the world, where special equipment is installed.
To this day, global providers of solutions in the field of optical media copy protection use the methods listed above.
Door key
 As already mentioned, the technologies for the production of all optical media (CD / DVD) are essentially the same, the only difference is in the thickness of the tracks. Therefore, the methods of copy protection for different types of discs are practically the same. Above we described technologies for copy protection of data discs (programs, games). Non-copyable markings are also used to protect audio and video discs. However, copy protection methods for music and movie discs are extremely unreliable and have little compatibility. There is ongoing controversy around the world about the legality of using copy protection for music and video. Many of the largest market players, such as Time Warner, AOL, Apple (iTunes service), have already abandoned the use of protection for their content. After all, a musician can make money from concert activities, films collect the lion's share of the proceeds from distribution in cinemas. But as far as games and programs are concerned, apart from sales from store shelves, there is currently no tangible way to monetize income for a developer and publisher of software and games, which makes the use of copy protection extremely necessary and profitable.
As already mentioned, the technologies for the production of all optical media (CD / DVD) are essentially the same, the only difference is in the thickness of the tracks. Therefore, the methods of copy protection for different types of discs are practically the same. Above we described technologies for copy protection of data discs (programs, games). Non-copyable markings are also used to protect audio and video discs. However, copy protection methods for music and movie discs are extremely unreliable and have little compatibility. There is ongoing controversy around the world about the legality of using copy protection for music and video. Many of the largest market players, such as Time Warner, AOL, Apple (iTunes service), have already abandoned the use of protection for their content. After all, a musician can make money from concert activities, films collect the lion's share of the proceeds from distribution in cinemas. But as far as games and programs are concerned, apart from sales from store shelves, there is currently no tangible way to monetize income for a developer and publisher of software and games, which makes the use of copy protection extremely necessary and profitable. It should be noted that the CD is a delicate product. Its long-term use threatens to break down the medium due to constant physical impact on the surface of the disk. If the disk is used intensively, then ultimately the user may receive an inoperative "key" and, accordingly, will not start the program. The industry is finding other ways to "tie in" software today. Internet activation is the easiest and most affordable way to implement. Instead of "key-disk", "key - serial number" is used, which is unique and identifies the program as licensed.
This review made it possible to draw an interesting conclusion - it turns out that the majority of site visitors are concerned not at all about how to copy someone else's (in this case, the contents of a CD) easier, but about how to protect themselves from such actions. Therefore, the second part of my review will be devoted to how to make a copy-protected disc on your own at home.
There are several programs that (even if you do not have the necessary skills) allow you to create your own copy-protected discs. For example, TZCopyprotection (current version 1.11), which works with a disk image created with CDRwin. At the same time, additional dummy tracks are added, and, with the help of Nero, Easy CD Creator and CDRwin, such a 1: 1 disc cannot be copied. But, what is most annoying, by opening the CD using Windows Explorer, you can copy its contents to your hard drive without any problems. FreeLock (version 1.3) works in a similar way - you cannot create a disk image, but it is not a problem to rip off all data from it.
I think that such a "protection" can hardly satisfy any of our readers, so let's go straight to the program with which we will work. This is CD Protector, which is free, but powerful enough. Version 4 has been announced on the developers' site for a long time, but since there is no link to it, so we will use CD Protector 3.0. It works with Nero (I tried using it with Nero 5.0.0.9, 5.5.1.1 and 5.5.2.4), I can immediately upset fans of Easy CD Creator - discs burned with it are completely inoperative. CD Protector is also not universal in terms of protection - it protects an executable file, therefore it is suitable for those who distribute their programs on CD. True, it is possible to protect self-extracting archives, although this is not very convenient. But, for all its limitations, this is the only non-commercial program I know of that can actually make it difficult to copy your own disc.
After this short introduction, let's move on directly to the consideration of the program. (I recommend using CD-RW, which can be erased if unsuccessful).
1. For convenience, copy the files to be included in the created disk into one folder.
2. Run CD Protector, in the File to encrypt field specify the location of your main executable file, for example, Setup.exe.
- In the "Phantom Trax" directory field, specify the folder where the wav file will be saved, which will be used later when burning a CD (the location of this file on the hard drive does not matter, the main thing is that you do not forget where it will be saved).
- In the Custom Message field, enter the text of the message that will be seen by those who dare to try to copy your hard-created disc. Feel free to express yourself.
- (Note: it's a shame that this message is not always displayed).
- In the Encryption Key field, enter any 2 characters from the keyboard, they do not matter (for some reason, when entering, you can not enter any letters, for example, you cannot enter X).
- Click ACCEPT! and wait until the process is over.
If everything went well and your exe-file did not raise any objections from CD Protector (which sometimes happens), you can proceed to the next stage. By the way, if you open the folder into which you copied the files for the CD at the 1st stage, then you may notice some changes, namely: some files have been added to it (_cdp16.dat, _CDP16.DLL, _cdp32.dat and CDP32.DLL), and the size of your exe-file has changed. In addition, in the directory you specified for Phantom Trax file Track # 1-Track # 2 Cd Protector.wav appeared.
Now, by clicking Help, you can view all the instructions for further work with the disc, and if you are sure that you understand everything, you can skip the continuation of this article (although I recommend reading it to the end - help CD Protector "a, despite the apparent clarity , contains some inaccuracies).
3. Start Nero (if you are using the Wizard, close it - it is not very convenient).
- From the File menu, select New, in the New Compilation window that opens, select Audio-CD from the left vertical column, then set the following parameters:
- In the Audio-CD section, uncheck the Write CD-Text box, and in the Burn section, be sure to disable Finalize CD and Disc-At-Once:

- Click New
4. Now, using the File Browser, select the directory that you specified for the Phantom Trax, find the Track # 1-Track # 2 CD Protector.wav file there and add it to the still empty Audio-CD:

5. In the file menu, select Write CD, and in the write CD window that appears, open the CDA Options section and check Cache the Track on harddisk before burning and Remove silence at the end of * .cda tracks.

Now burn the audio track to CD by clicking the Write CD button.
6. After the message that the burning was successful (Burnprocess done successfully), repeat step 5 (do not forget to check the CDA Options - in Nero 5.0.0.9 they are constantly reset).
7. Click File> New, in the New Compilation window that opens, select CD-ROM (ISO) from the left vertical column, in the Multisession section check Start Multisession disc, and in the Burn section check that the Finalize CD option is disabled:

8. Add your files to an empty CD (the encoded exe-file must be in the "root" of the disc), then select Write CD from the File menu. After finishing writing, your protected CD is ready for use. If now select View Track from the CD-Recorder menu, it will look something like this:

Now let's check whether our disk is considered write-protected by the programs designed to find such protection and which we considered in the first part of the review. Copy Protection Detection will not detect any protection, but Clony will display the following message:

Now check the performance of the disk and, if everything is fine, you can try to copy it using the methods known to you. CDRwin 3.8 will refuse to copy this disc, Nero 5.0.0.9 (even with Ignore Illegal TOC installed) and Easy CD Creator 5.0 will simply freeze.
If you protect a self-extracting archive in this way, then you can access the files from it by copying the contents of the CD to your hard drive. To do this, right-click the _cdp32.dat file, select "Open With" and try to set an archiver such as WinRAR as the program to open. If the archiver program supports this type of archive, then you can easily extract its contents. But, since no one except you knows about this trick, we will assume that the CD is reliably protected.
You can download CD Protector version 3.0 from the CD Media World website (section CD Protect Utilities), size - 2.01Mb. Perhaps the promised version 4.0 will soon appear on the CD Protector developers site.
Instructions
Download and install CDRWin 3.6 or later. You can find it on the program website softodrom.ru or soft.ru. Run the program on a personal computer. Typically, after installation, a shortcut will appear on the desktop. First, you need to copy the data disc that you plan to burn with copy protection.
Insert the data disc into the drive. Using the commands of the main menu, make a disk image, saving it to the hard drive. In the Record Disc menu item, select the Load Cuesheet option. Find the bottom Total Disc Time parameter (for example, 44:03:52) and remember it.
Create a fake entry in the CUE descriptor file using any text editor (regular Notepad will do as well). To do this, add the lines TRACK 01 MODE [....] INDEX 01 00: 00: 00 to the CUE file. Change the numbering of the tracks according to the contents of your file, setting the MODE parameter the same as in other records.
Change the Total Disc Time by subtracting two seconds. Now the last entry looks like: TRACK 02 MODE [....] INDEX 01 44:01:52
Check that the start time of the new track is the same as 44:03:52 so that there is no overlap with the data. To do this, click Record Disc, Disc Layout item. Burn the data containing the.
Unfortunately, there is (or will be) a hack for any protection. For example, this method will not work for the Nero Burning Rom program - that is, the user will copy the disc using this program if he uses the same drive. You can also use special programs that encrypt all content, regardless of the content, and at the same time put passwords to open the archive.
Sources:
- Burning a CD or DVD using
In some cases, it becomes necessary to install file protection, and in some cases - to remove it. These can be trivial reasons, from the loss of a password from a protected file to the desire to use information, access to which is limited. Without analyzing the legality and possibility of your actions, we will give several ways to remove protection from a file.
Instructions
The way to remove protection from depends on the type of the given file. If the protection against editing in an Excel or Word file is installed, then the easiest way is to open this file, transfer all content to a new file and save it under another. The new file created in this way will be available for editing.
If there is a need to remove protection from files located on a flash-card, carefully consider the media. Perhaps there is a switch on the card itself that sets restrictions on working with a flash drive. Flip this switch and try opening files.
If there is no such switch or it cannot be used to remove the protection, it is possible that the flash drive was disconnected incorrectly or the file recording failed. In this case, drastic measures may be required, up to and including formatting.
The problem of computer piracy is known to everyone - people who distribute cracked, "hacked" software violate copyright laws. Fortunately, there are computer programs that can protect your disc from being overwritten. This is what the article will be about. For the sake of clarity, we will assume that you are going to protect an AudioCD disc, that is, a disc with music.

You will need
- the program that protects the disc from copying - CD protector, as well as the usual program for burning discs - Nero.
Instructions
Fill in fields such as Phantom Trax directory, Custom Message, Encryption Key. In the first of the listed fields, you must indicate the folder in which the files are located, which will later be written to disk. In the second field, write down the message - it will be read by whoever wants the disc. The third field is a few characters entered with, they can be any and are needed by the program itself. After that, click on the Accept button - and wait for the CD Protector program to finish its work.
Next, you need to start the Nero Burning ROM program, in the "file" menu item, select "new" (File - New). A window opens in which you need to select Audio - CD. At the same time, make sure that the check mark in the item opposite Write CD-Text is unchecked (write the text cd). Go to the Burn section and disable Finalize CD and Disc-at-once. After completing all operations, click on the "OK" button.

After that, you can add files to the project that you created in the second step. Then click on the menu item "File - burn disc". You will see the "Burn disc" window, in the "CD settings" you need to mark the items "Track cache on the hard disk" and the item "Delete silence at the end of tracks".
Related Videos
Sources:
- how to overwrite
People who often work with different disks sometimes think about creating protection. Anti-copy protection is especially popular. These operations can also be performed by any interested user. You just need to adhere to some rules.

You will need
- Personal computer, CD Protector and Nero programs
Instructions
Create a folder where the recordings will be located. Install yourself on a program such as "CD Protector". Run the "File to encrypt" field, and specify the location of the main file. This file could be "Setup.exe". In the Phantom Trax directory section, specify the folder where the recording files will be stored. In the item titled "Custom Message", enter the one that will immediately appear when someone tries your disk. You can write any expressions. In the field with the name "Encryption Key" enter any pair of characters with yours. Their meaning is irrelevant. Click "ACCEPT!" Wait a while for the process to complete.
Then you can move on to the next step. Click on the "Help" button. Read the instructions for how to proceed with the disc. This will help to quickly cope with the task. Start the Nero program, which is available on any computer. If the "Wizard" option is open, then close it to make it easier to work with. In the menu open "File", and click on the "New" tab. The "New Compilation" window will open, select the "Audio-CD" item located on the left. Set the options you want. Go to the "Audio-CD" section and uncheck the box next to the words "Write CD-Text". In the "Burn" column, do not forget to turn off "Finalize CD" and also "Disc-At-Once". Click on the "New" column. Along with the File Browser, select the same directory that was specified for the Phantom Trax. Select the "Track # 1-Track # 2 CD Protector.wav" files there. Add to blank Audio-CD. ... In the "Write CD" menu, open the "CDA Options" section.
Then check “Cache the Track on harddisk before burning” along with “Remove silence at the end of * .cda tracks”. You can now start burning the track to CD by clicking the "Write CD" button. The recording will be done. Click on "File" and select "New". In the window titled "New Compilation", find the item "CD-ROM (ISO)" from the vertical column on the left. In the "Multisession" column, check the "Start Multisession disc" item. Make sure to turn off the Finalize CD option in Burn. When all the files are written to the disc, from the "CD-Recorder" menu click on the "View Track" column and see what will be written there. You can check your burned disc.
Related Videos
Sources:
- How to put a password on a hard drive without special programs