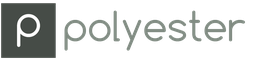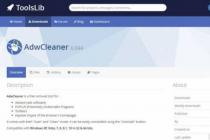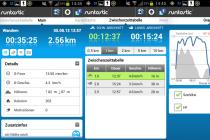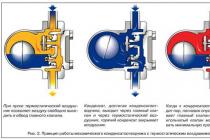Why won't Google Chrome open? There can be many reasons for this. The culprit may be failures in the operating system that are caused by an unexpected power outage, the actions of malicious virus programs, the executable files of the browser itself may be damaged, it may be blocked by the firewall, and many other reasons.
If some program, including the browser from Google, does not open or freezes, it is first of all recommended to restart the personal computer. After all, it happens that some service that is necessary for the browser to function simply hangs and stops functioning correctly. After a reboot, everything can be restored, and performance will return. In a situation where the browser refuses to launch very often, you need to pay attention to other ways to deal with such a problem.
Why won't Google Chrome open? One of the common reasons is the emerging conflicts with the installed anti-virus software of the computer. To diagnose such a problem, you need to turn off the antivirus for a while and try to start the browser. If the launch occurs without problems, then the cause of the failures has been found. What solution? You need to add the browser to the antivirus exclusion list. Each antivirus does this in its own way, you need to find instructions on the network specifically for the installed one. After everything is checked, you need to re-activate the anti-virus program so that the operating system is not exposed to unnecessary dangers.
If there is no conflict with the antivirus, then it may be with another program included in the operating system from Microsoft by default. This is a firewall, which is a special tool, the purpose of which is to ensure the security of the user's personal data while he is working on a local or global network. If Google Chrome stopped opening, you need to remember this utility. As with the antivirus program, to diagnose this problem, you need to temporarily turn off the firewall. In order to do this, you need to go through the following steps: * Select a network connection in the operating system tray, which is located near the time and date * Select the Control Center. * On the left side of the navigation, you need to find the "Firewall" section and go into it. * There will be a tab for enabling and disabling * Both items must be disabled, although it is written that this is not recommended. * After that, you need to try to launch the Google Chrome browser. If it opens normally, then you need to add it to the firewall exception list. * To do this, go to the "Advanced Options". * Further - "Rules" and "Create a rule". * Specifies the path to the browser executable file. This path usually refers to the system drive. * An item is selected that allows connections. * For a freshly created rule, you need to come up with a name and click on the "Finish" button. Once all of the above steps are completed, you must re-enable the firewall.
If the Google Chrome history or the browser itself does not open, you can test the operating system using a special program called Chrome Cleanup Tools. It can be downloaded for free from the official website. But before that, it is better to read the user agreement. This utility does not need to be installed before work. Immediately after it is launched, the process of scanning the system for various scripts, applications and processes that may affect the correct operation of the Google Chrome browser will begin. If such suspicious items are detected, the program will attempt to resolve the problem or prompt the user to uninstall the interfering program.
If none of the above solutions helped the user deal with the problem of starting the browser, you just need to reinstall it. To do this, through the Control Panel of the operating system, you need to completely remove the program, and then download it from the official Google website and install it again. Most often, this method solves all problems and allows you not to think about malfunctions. In order to avoid incorrect browser operation, it is necessary to disable all unnecessary extensions in it. Why? Google Chrome does not open often because of these same extensions, since many of them are installed without notification, and then negatively affect the work. When a user has been surfing the Internet for quite some time, but has not cleaned it, the browser cache can reach several gigabytes in size. And it causes breakdowns. It must be removed once every three months. There are many utilities for this. Infecting a computer with viruses is another common reason that Google Chrome does not open on a computer. These malicious files may come from the Internet or from an untrusted removable drive. The computer must be scanned with an antivirus and, if threats are found, clean them. These are the main reasons why Google Chrome does not open. If everything is done correctly, then this problem can never be encountered.
There can be a huge number of reasons why the Google Chrome browser does not open in windows. System failures caused by an unplanned power outage, the actions of virus programs and malicious scripts, damage to Google Chrome executable files, firewall blocking, and much more can be involved here. This article contains information on what to do if your Google Chrome does not start, and also describes why such problems can occur.
Restarting a personal computer
The very first thing that is recommended to be done if any program (including the Google Chrome web browser) is frozen and does not open is to restart your personal computer. It is possible that some kind of windows service necessary for the browser to work has hung up and stopped functioning correctly. In this case, after a reboot, everything will work as before.
If your browser does not start often enough, you should pay attention to other ways to solve this problem, which are described below.
Conflict with antivirus
Another common reason why Google Chrome does not work is conflicts with antivirus programs installed on your computer. To diagnose this problem, simply temporarily disable the antivirus and try launching the Google Chrome browser.
If it opens normally, then you have found the source of the trouble. In this case, you just need to add the browser to the exclusion list. How to do this can be found in the manuals for using your particular antivirus for windows.
Do not forget to activate the software back after checking and configuring so as not to leave dangerous vulnerabilities in the operating system.
Windows firewall conflict
Another program that can conflict with Google Chrome and cause it not to open is the firewall built into windows. This is a special application that is designed to ensure the security of your personal data while working on the network and on the Internet.
As with antivirus software, the simplest way to diagnose this problem is to temporarily disable the firewall. To pause it, windows users need to do the following:
You can also check your operating system with a special utility from a Google developer called Chrome Cleanup Tools. Download it from the official website https://www.google.com/chrome/cleanup-tool/ after reading the terms of the user agreement.
The utility does not require installation before starting work - immediately after launch, it will start scanning your system for all kinds of scripts, processes and applications that can interfere with the correct operation of the Chrome browser. If any suspicious programs are found, Chrome Cleanup will try to resolve the conflicts that arise or prompt you to remove the interfering software.
Reinstalling the browser
If none of the above actions helped you solve the problem with starting the program, you need to reinstall it. To do this, uninstall Google Chrome through the Control Panel, and then download the latest version from the official download page - https://www.google.ru/chrome/browser/desktop/ and install it.
Was the article helpful? Support the project - share on social networks: Score: 4.87
mybrowser.com
Why Google Chrome won't open
“Google Chrome won’t start” is a fairly common software “breakdown”. And it can occur for completely different reasons. If Chrome does not start on your PC or laptop, that is, it has stopped working altogether, do not rush to reinstall the OS or call a setup specialist. Read this article, for sure, it will help you solve this problem. From it you will learn why Google Chrome does not start. What settings, programs and other factors prevent its correct operation. And how to eliminate them.
So, if Google Chrome doesn’t work (“it doesn’t turn on” from a shortcut, it’s unstable, it crashes), try using one of the following methods.
Method #1: Checking Your PC for Viruses
First of all, check your computer with an antivirus. Perhaps Google Chrome does not start due to viruses. They can change shortcut properties, modify executable files, make changes to network settings, and so on.
The check is best done with additional anti-virus scanners:

Malwarebytes Anti-Malware

If, after checking, Google Chrome still does not open, try the methods described below.
Free the system from "junk" - unnecessary folders and individual files, entries in the registry. The cleaning program CCleaner does an excellent job with this task (the free version can be downloaded from the official website or from another trusted web source). In particular, it clears the cache in Google Chrome, deletes cookies, and the browsing history.
After installing and launching CCleaner, do the following in its working window:
1. Click the first item of the vertical menu on the left - "Cleaning".
2. Click the Check button.
3. When analysis is complete, click "Purge".

Now check how much free space is left on drive C. If it is missing, or a few megabytes of unallocated disk space remain, not only the browser, but also other programs may not open, and the entire operating system may fail.
1. Press the keys together - "Win + E".
2. Right click on the C drive icon.
3. Select "Properties" from the context menu.

4. In the disk properties window, analyze the parameters "Free", "Busy".
In case of a critical lack of free space, remove unnecessary programs, games to unload the system partition. It is advisable to perform this procedure not with regular OS tools (Start → Control Panel → Uninstall a program), but with the help of special uninstaller utilities. Since they perform not only standard removal, but also additionally eliminate the remnants of uninstalled software (registry keys, files).
Consider the cleaning option using the Revo Uninstaller utility as an example:
- In the application window, go to the All Programs tab.
- Select the program you want to get rid of with a mouse click.
- Click "Delete" in the top bar.
- Revo Uninstaller will automatically find and run the uninstaller. Follow its instructions carefully to perform a standard uninstall.
- Go to the "Initial Analysis..." window. Select the "Advanced" analysis mode.
- Click "Search".
- Click the "Delete" button in the "Registry Keys Found" window.
- If necessary, perform similar actions in the "Found files ..." window.
After cleaning up, restart your computer: Start → Restart.

Method #3: Checking Firewall Settings
The answer to the question “why Google Chrome doesn’t work” may be hidden in the settings of the system firewall and the installed third-party firewall. Check their options for network connection rules for Google Chrome. Perhaps the connection was blocked and therefore Google Chrome does not open on the computer (or does not respond to requests, does not open sites).
To go to the windows firewall panel, click: Start → Control Panel → System and Security → Windows Firewall.

Then check its status in the line "Firewall status ..." (if there is no other firewall connected to the OS, it should be set to "On"). And also view the rules: click in the side menu "Additional options" → "Rule for incoming ..." and "... for outgoing ...". To unlock in the "Actions" panel, click "Enable".
Method # 4: Resolving Conflicts in the Google Chrome Browser
If any particular module in Chrome does not work, or it often crashes (starts, but then randomly closes, gives an error), check for software conflicts in it. That is, situations when Google Chrome stopped working (turning on) due to a third-party application.
What to do if this happens:
1. In the address bar of a web browser, type - chrome://conflicts. Press "Enter".

2. Read the information on the tab. In the "Modules" line, the message "No conflicts found" should be displayed.
If, nevertheless, conflicts are present, find out which program, component they are caused by. Close your browser and deactivate or completely delete them.
Method #5: Factory Reset
Sometimes the question “why Google Chrome doesn’t start” is resolved by completely resetting all browser settings and eliminating third-party modifications in its configuration using the Cleanup Tool utility.
1. If Chrome "does not enter" the search engine, use another working web browser (for example, Firefox).
2. Ask Google for a query - "chrome cleanup utility".

3. Go to the official download page (the first link in the search results).
4. In the "Cleanup Tool ..." panel, click the "Download" button.

5. In the installer window, click "Accept and Download".

6. Run the downloaded utility, follow its instructions to clean up and reset options.
Method #6: Deleting and updating a profile
Perhaps the browser does not start or refuses to enter the pages due to the fact that the files in its profile are damaged. They need to be deleted, and the next time you start Chrome, it will automatically restore it.
1. Press "Win + R" at the same time.
2. In the "Run" panel, type the path to the profile - %LOCALAPPDATA%\Google\Chrome\
3. Click OK.

4. In the directory that opens, delete the "User Data" folder.

5. Launch Google Chrome again.
Method #7: Unloading the CPU
Perhaps the computer, or rather its central processor, is too busy with other applications, and it cannot power up Google Chrome.
Close all utility windows, players, games. And try launching the web browser again. And if there are no obvious running applications, analyze active processes in the manager:
1. Press the key combination - "Ctrl + Alt + Del".
2. Click the Processes tab.

3. Based on the indicator in the CPU column (processor load in percent), find the most resource-intensive process. First of all, consider objects with an indicator of 80-90%.
4. Deactivate the "heavy" process: right-click on the process graph → End process.
5. Launch Chrome.
Method #8: Reinstall
Completely uninstall Google Chrome (preferably using the uninstaller as described in Method #2).

And then using another browser, download the latest version of Chrome from offsite.

And install in OS.
Quick and successful recovery of your Google Chrome!
browserok.ru
Why Google Chrome won't open
Google Chrome is an excellent browser that deservedly received the title of the fastest in terms of speed. Users have repeatedly noted that it is also one of the best when it comes to fighting viruses, Trojans and other Internet pests. Chrome has become more and more popular in recent years. But even the best ones are not immune to crashes and malfunctions, and you, too, may encounter a situation where Google Chrome does not work.
Does it happen that the browser does not open a single page, gives errors, or even does not start on the computer at all? Why, what could be the reason? You don't need to panic right away. It often happens that the main reason lies on the surface. In 50% of cases, restarting the computer is enough to fix the problem. Perhaps the failure occurred in the system itself. If, after performing this action, nothing has changed and the Google Chrome browser still does not respond, you need to check the Internet connection. Maybe you have lost the connection, and you should call the support service and find out why this happened or make sure that all the wires are connected and working properly.
You restarted your computer and made sure that your Internet was working, but nothing has changed - which means that the problem with Google Chrome is more serious. So, why does such a nuisance happen and how to fix it?
Google Chrome is slow, slow or freezes
If the browser crashes at the very beginning of work, then the simplest explanation for why this happens may be that Chrome is not installed correctly on your computer. It would be advisable to reinstall the program. You will need to completely remove the browser, and then go to the official website and download a new program there. By the way, sometimes the easiest solution is to simply update the version of Google Chrome to the latest one.
It's a good idea to find out if the browser is compatible with your software, and if not, why and what needs to be changed (although this is unlikely).
Be sure to disable all Google Chrome extensions that you have installed. You need to do this through the settings, the "Extensions" item. Disable them all one by one while checking to see if the browser is working properly. As you know, extensions can be installed without our knowledge, quite by accident.
Check cache. It is possible that it is so littered that it causes the Google Chrome browser to freeze. In this case, it should be removed using the CCleaner program.
Try updating Flash Player if the program crashes first when watching a video.
Browser won't launch
Check and remove questionable programs that have recently been installed. They can interfere with Google Chrome. Many softwares are simply not compatible with each other and cause interruptions in each other's work.
Some firewalls and antiviruses can prevent Google Chrome from opening on your computer. In this case, the Google Chrome browser must be included in the list of favorites. To make sure that the reason lies precisely in these programs, then just disable them for a while, if Chrome starts successfully, then our assumption is correct.
Always remember that troubles of this kind may be due to the fact that malicious files (viruses, Trojans) are hiding on your computer. Scan your PC and browser for such filth with an antivirus and cure the files, or delete them. In addition, it does not hurt to use anti-virus utilities such as Dr. Web's Curelt or Hitman Pro.
Pages not opening in Google Chrome
It also happens that the browser endlessly loads the page, but cannot open it in any way. In this case, first of all, you need to perform all the steps described above: that is, reinstall Google Chrome, scan, check for viruses and incompatible programs. But there may be other reasons.
There are frequent cases when pages do not open due to any temporary interruptions and malfunctions. In order to see if this is your case, you need to try opening the same page in another browser - Internet Explorer or Firefox. In the event that the page opens quietly, most likely the error occurred when Chrome tried to connect to the Internet. You probably entered the wrong web address. Be sure to check the correctness of its spelling. If everything is correct, then it is possible that the page is currently unavailable for technical reasons.
You may need to clear your cookies. These files are created by websites (that you have visited in the past) in order to store some information, such as profile data or website settings. It is the cookie file that can cause an error when loading pages if it is damaged. The algorithm for deleting cookies is as follows: on the Google Chrome toolbar, go to "Settings", then select "Show advanced settings", we find the section "Privacy" - "Content settings", here we see "Cookies", "Cookies and site data ”, click “delete everything”.
Proxy
Another reason why the browser does not work correctly may be the proxy server settings. You just need to change them using the same algorithm as described above with cookies. But after the "Show advanced settings" section, click on "Change proxy settings", then "Network settings". Check the box "Auto-detect settings". Confirm the action - "OK".
Last option
And the very last piece of advice. It should only be used when nothing else has worked. In the properties of the Google Chrome shortcut, write the -no -sandbox key. This method is not entirely safe, because in this case it becomes very vulnerable and more susceptible to viruses from the outside.
InstComputer.ru
What to do if google chrome won't start
- Troubleshooting
 Surely, many of us have the Google Chrome browser installed on the computer, equipped with multifunctional tools. Users opted for it because it greatly simplifies our lives. Despite the large number of advantages in working with chrome, there are still some disadvantages.
Surely, many of us have the Google Chrome browser installed on the computer, equipped with multifunctional tools. Users opted for it because it greatly simplifies our lives. Despite the large number of advantages in working with chrome, there are still some disadvantages.
And perhaps while working with it, you sometimes had problems, for example, when the browser did not start or opened very slowly and for a long time. Many immediately panic about what to do, where to go, who to carry the computer. Do not hurry. Perhaps your browser has frozen for reasons that you can fix yourself at home. Therefore, the main thing is to first understand the causes and factors of this problem, and then take some decisions and actions.
Reasons Why Chrome Won't Launch
Google Chrome may not open for some reasons, which we will deal with in detail below:


Troubleshooting
Having dealt with the reasons, now you can safely begin to solve these problems.
- Restart your personal computer. Then try to log into chrome again;
- If, nevertheless, it turned out that the problem was in the operation of anti-virus programs, then you should enter the settings of protective services and indicate the allowed status. Or just add chrome to the list of exceptions for antivirus or firewall;
- If the reason was a damaged profile, then you should create a new profile.
To do this, close your browser. Next, open windows explorer or the key combination "Win + E"). After opening the window, you need to enter the following in the address bar, for users of windows Vista, 7, 8, 10 enter %LOCALAPPDATA%\Google\Chrome\User Data\.
Now you need to press the "Enter" key. After that, a list of folders and browser files will open, where find the “Default” folder and rename it, for example, to “Reserve Default”. If everything worked out, then Google Chrome will open with the default components configured, and a new “Default” folder will appear;
- If you have an outdated version of the video card driver, then restart the windows automatic update system, after which the drivers will be automatically updated. If this is not possible on your PC, then you will have to install a fresh driver;
- If you still found viruses or “broken” programs on your device, then you need to clean your PC with an antivirus. Although usually in such a situation, Google Chrome independently suggests actions to fix the problem, which is very convenient;
- If the above methods did not help, then delete and re-download Chrome. Reinstalling often fixes issues with plugins, flash, etc.
browsergid.com
Google Chrome browser does not open: instructions for solving the problem
There are many reasons why the Google Chrome browser does not open. Some of these problems are quite within the power to calculate and eliminate any PC user. Other problems lurk in the depths of the system settings, and here unskilled intervention can cause serious damage. If you encounter incomprehensible situations in the process of launching the software, it is better not to experiment, but to contact a service company for help.
It happens that Chrome worked smoothly for a long time, and one day, for no apparent reason, it even stopped opening, then the following could happen.
- Random settings failure.
- Damaged software executable files.
- Something happened in the windows system registries.
- The computer has become infected with viruses.
To begin with, we can consider the most common, easily fixable problems.
Security services are blocking the browser
If the firewall is turned on and antivirus software is installed on the computer, Chrome could be blacklisted by mistake, then it will not start.

To check this direction, turn off the firewall, antivirus, then try to run the program. If everything is fine, then you need to enter the settings of the protective services and specify the allowed status. Or add to the list of exceptions for blocking.
Changed or corrupted windows system files
Then not only browsers, but also other programs may not work. The easiest thing to do is to roll back the system to an earlier state. Don't forget to create breakpoints? If you do not do this, in force majeure situations you will have no escape routes. A simple tip: if you see that the desktop works just fine, so to speak, flies - do not be lazy, open the System Restore interface, list this good starting point.

If Chrome started working normally after the system restore, then the problem was with the system. Perhaps during the previous session, the power supply was unexpectedly cut off. This often leads to disturbances in the functioning of the system.
Not enough RAM
One of the common reasons why the Google Chrome browser does not open is the overuse of computer RAM. The program itself consumes quite a lot of computer hardware resources. And if the user has several large applications open at the same time, all this together can exhaust the system to the limit.
Sometimes in such cases a window pops up with a corresponding notification. But there may not be any warnings. How to treat? Try turning off running applications in sequence and trying to start Chrome again each time. If the browser starts normally after one of the shutdowns, it means that your computer is not designed to run a large number of resource-consuming applications at the same time.

Some optional programs can be immediately disabled in the autorun service. During the installation process, some applications automatically, unauthorizedly put themselves on the startup list when you turn on windows, even if there is no particular need for this.
Such arbitrariness not only interferes with the operation of some programs, but also makes the process of turning on the computer too long.
User profile corruption
If Chrome turns on, then turns off by itself, the cause may be a violation of the user profile settings. To touch system files, the easiest solution is to completely remove the browser from the computer and reinstall from the very beginning. Then all default settings will be made automatically, in accordance with the factory settings of the browser.
Outdated video card drivers
Modern Internet browsers are designed for new computers, and the presence of some archaisms in the system may well cause new programs to fail. Try running the windows automatic update system, then the drivers will be brought up to date.

If for some reason automatic updates cannot be enabled (the operating system is no longer supported or a pirated version is installed), then you will have to look for fresh drivers on the Internet. Usually driver updates can be found on major software portals. Just consult in advance on one of the forums which updates you need for your version of windows.
The browser update is not compatible with your computer
The fact that Google Chrome is able to update automatically and in the background is very good and convenient. However, if your computer is old and the windows operating system is also not new, some updates may not want to work on such hardware and software.

In order not to face such an unexpected and unpleasant fact that the browser has stopped working for some unknown reason, disable automatic updating. Then you will be able to control the situation, and you will know for sure that the program has stopped working precisely because of the update you just downloaded.
To be safe in such cases, it is useful to download a version of the program that works well on your equipment from the Internet in advance and store it just in case. So you can also save Internet traffic.
In the Russian Federation, bookmakers, by and large, are already legal. In 2014, a law was passed, according to which BCs cooperating with TsUPIS and operating under a license have the right to exist and are subject to certain taxes.
Many offices, thanks to the introduction of this law, were able to open even ground-based reception points. Also, thanks to the introduction of the TsUPIS, privateers can also feel protected, because if fraud is detected by the bookmaker, a criminal case may be initiated against the latter.
Today, a bookmaker is rapidly developing, which is called Melbet. According to its founders, about a million players regularly bet here. The target audience of the resource are gamblers from the CIS countries. Let's talk in more detail about this bookmaker, find out what promotions and bets are offered here, and also consider real reviews about the office.
Description and rating of the bookmaker Melbet
Melbet is one of the most popular bookmakers in the Russian Federation. She is in the top 5 best bookmakers, and has every chance of entering the top three. Players fell in love with this office for excellent quotes, a large number of entertainment and promotions, and, of course, for fast and fair payouts.
The office is registered as Melofon LLC. She has license No. 25 of the Federal Tax Service of the Russian Federation. The bookmaker has been working with TsUPIS since 2014. The company is a member of the First SRO and is connected to the TsUPIS LLC RNKO "United cash desk". In addition to sports betting, the portal offers other types of entertainment, in particular, there are gambling, e-sports betting, as well as virtual football.
Official site melbet com - overview of opportunities
Traditionally, I would like to start the review of the official site with a review of the design. In general, they did a good job on the graphics - the portal has pleasant-looking shades, there are no overly catchy elements, the fonts are readable and moderately large.
At the top of the portal there is a signboard, slides that display current promotions and tournaments, as well as a form that displays the latest winnings. Brief information about bonuses is also provided there, there are buttons for entering and registering, as well as a button for changing the time zone, coefficients and interface language.
Features and features of the official portal:
- The portal is multilingual. By default, the interface language is Russian, since the target audience of the resource is still players from the CIS. However, you can change the interface language if you wish. Over 30 languages are supported.
- In the bookmaker, you can change the display of coefficients. Decimal, English and American systems are supported.
- Despite the fact that the portal operates under a license, it may be blocked in some countries. Therefore, the founders decided to introduce mirrors. Copy addresses are constantly changing, and current mirrors, at the request of the user, can be sent via mailing list.
- The site is adapted for mobile devices. The mobile version of the resource will be opened automatically if the player tries to log in via a smartphone or tablet.
- If desired, everyone can become a partner of the bookmaker. Affiliates are paid a part of the amount that referrals lose.
- One-click registration is available on the portal. In general, customers are given the opportunity to create a profile in one click, through a smartphone, social network and email.
- Melbet has its own mobile app and downloadable PC client.
Registration and login to your Melbet account
How to fill out the form and register
There are several ways to register on the official website. First, it is worth mentioning the restrictions that are associated with registration. Firstly, the portal has regional restrictions, that is, services may be denied to residents of certain countries. But, fortunately, the restrictions do not apply to players from the CIS.
Secondly, only adult players are allowed to register and play for money. Thirdly, it is strictly forbidden to create multiple accounts. The rules even mention that members of the same family cannot create multiple accounts, they will have to use a common profile.
Registration methods:
- By phone number. With this method, you need to enter a phone number, select the currency in which financial transactions will be carried out, and then select the bonus that will be credited after registration. There is also a separate field for entering a promo code, if the player has one. After filling out the registration form, an SMS is sent to the mobile number, the code from which must be specified. It is also recommended to fill out a profile and, if possible, verify your email.
- In 1 click. This method is the easiest and fastest. All that is required from the player is to select the country of residence, currency, bonus, agree to the terms and conditions, and optionally enter a promo code. After that, an account will be created and an account number will be generated.
- By email. This method is the most difficult, but when using it, you do not have to fill out a profile. First you will need to select the country, region and city of residence. Then you need to enter the last name, first name, select a currency for financial transactions, enter a password, email address and phone number, as well as a promo code.
- Through a social network. This method is also very convenient. You just need to select the currency in which financial transactions will be carried out, and then log in through your VK or OK page.
Order of identification
In any bookmaker and online casino, when withdrawing large winnings, identification is required. But in general, administrators have the right to request that the procedure be completed earlier.
In BC Melbet, of course, this procedure is also present. Some users are forced to go through identification and cards. Let's start with identity verification. It is carried out very simply - you need to upload scans or color photographs of an identity document in your personal account. A passport or driver's license will do.
After that, it remains only to wait for the administrator to check the documents. Note that administrators have the right to demand that scans or photos be redone if the inscriptions are unclear, or the authenticity of documents is suspicious. The duration of verification is up to 48 hours. After verifying and confirming the identity, the account receives the status verified. Players have noticed that after receiving a verified status, withdrawal requests are checked faster.
Card verification is carried out in a slightly different way. The player needs to take a picture from both sides of the card to which the withdrawal of funds will be requested. CVV2-code, of course, can be painted over.
The main thing that:
- The first 10 and last 4 numbers of the card were visible.
- The name was visible on the front of the card.
- The card was linked to the gambler's account. It is strictly forbidden to withdraw money to cards of third parties.
How to log in and enter the site
To log in, you need to go to the official website, and click on the "Login" button, which is located in the top sidebar. After that, you need to enter your email address or account ID, and password. If the password has been lost, it can be restored via email or mobile phone.
Melbet working mirror for today to bypass blocking
A mirror is an exact copy of a website. The mirror differs only in that it is located on a different server and has a different domain name. Otherwise, there are no differences with the official website of the bookmaker at all. Absolutely all bets are also available through the mirror, as well as the ability to play in an online casino and make any financial transactions. The functionality and design of the copy is also identical.
Unfortunately, mirrors are also regularly blocked. Therefore, the list of copies is constantly updated. Beginning gamblers often do not understand where to find the addresses of current mirrors quickly in order to quickly regain access to the site.
In fact, there are several ways to find addresses:
Bookmaker line and odds
The line at the Melbet bookmaker is great. More than 30 sports are available on the portal. You can even bet on esports, UFC, dog racing, crossfit, trotting, roller hockey, cricket, martial arts.
In the game line, you can filter by sport, league, as well as by the time of the match. Favorite events can also be added to favorites. This feature is useful in that a player can add several matches to his favorites, and then decide how best to bet - on express, single or system in general.
How to bet on sports at BK Melbet
Prematch betting strategy
Pre-match is a type of betting that is placed before a particular match has started. In the pre-match, quotes do not change as quickly as in live. In the pre-match, you can form accumulators, singles and systems.
Often players are interested in whether there is a win-win betting system? Experienced privateers claim that there are no win-win pre-match bets. The only way to predict the outcome is to analyze the match, the lineups, the previous performances of the athletes. Also, it would not be superfluous to study the forecasts of reputable experts, and only then bet on some outcome.
- Bet no more than 5-10% of the bank on a match.
- Bet more often on handicaps or totals.
- Do not bet on teams that are not familiar to the player. Many experienced privateers recommend choosing 3-5 favorite teams for yourself and betting only on their matches. This is the only way to ensure yourself a plus in the distance.
Live betting during the match
Live bets are bets that are already placed during the match. They differ from the pre-match in several ways. Firstly, the range of bets is cut for live. For example, if you can conditionally bet 3-4 million rubles on a pre-match, then in live the limit will be reduced to 1 million rubles. This is done due to the fact that it is easier to predict the outcome in Live, and bookmakers are not ready to lose impressive amounts.
Secondly, live quotes are constantly changing. If the coefficient grows, it is highlighted in green, if it falls, then in red. It happens that the quote is highlighted in gray - this means that bets on the outcome are no longer accepted.
Making a live bet is very simple:
- Go to the Live section.
- Find the right team.
- Add a selection or multiple selections to a coupon.
- Specify the size of the bet, and confirm the bet.
Express bets and Melbet toto
Parlay is a bet where a prediction is made for two or more matches. If at least one match fails, then the accumulator is considered to be a loser. But in case of a return, the express bet is not losing, it's just that the coefficient of the event on which the return was made is not taken into account in the calculation.
To place an express bet, you just need to add the required number of events to the coupon, then specify the bet size, and confirm the bet. Recall that parlays can be made both in the pre-match and in live.
Considering the bets, it is worth mentioning Melbet Toto. This is the name of the tote, which is held almost daily. What he really is? Toto is a totalizator in which you need to bet on 15 matches. To win, you need to guess the outcome for at least 9 matches. The more outcomes “pass”, the higher the winnings will be. The prize fund consists of contributions from players. If there are no winners in the draw, then the prize fund goes to the next draw.
Mobile version and Melbet application
Download application for Android and IOS
The bookmaker Melbet has a mobile version and mobile applications. The mobile version is the browser version of the site, which is somewhat “lighter” and differs in interface from the PC version. It is good because it starts automatically if the player enters the site from a smartphone or tablet.
In the mobile version, all bets and lists are available, you can also play in the Melbet online casino, and even participate in tournaments and sweepstakes, and make financial transactions. Note that mirrors designed for the browser version of the site also work from smartphones / tablets.
The Melbet mobile app is better than the mobile browser version. The application consumes less Internet traffic, it also has built-in automatic anonymizers that allow you to bypass blocking without using mirrors.
Mobile applications support:
- Devices with the Android operating system. You can download the apk file on the official portal in the "Access to the site" section.
- iOS devices. For them, the installation files should be downloaded from the Apple Market.
Computer program
BC Melbet also has a downloadable client for PC. It is also convenient to use, as it removes the need for anonymizers. In addition, the client does not need to constantly pass authorization. The application is supported by Windows and MacOS PCs. You can download the installation file in the "access to the site" section in the "For Windows" or "For Mac" tab, respectively.
Promo codes, bonuses and free bets for Melbet customers
Previously, to receive bonuses, you had to enter promo codes. Today, this is not necessary, incentives are awarded automatically after registration or the fulfillment of the necessary conditions.
When registering, the player independently chooses which bun he wants to receive. You can get a free bet of up to $30, a 100% deposit bonus (7,000 rubles), a casino welcome package (this includes five deposit bonuses of 50-200% + 290 free spins).
In addition, there are:
- Express of the day. There will be several sporting events to choose from. The player can bet on the accumulator, and if it "passes", another 10% will be added to the winnings.
- It is necessary to start the race, which lasts 42 days. It is necessary to collect an express every day, and bet at least 100 rubles, while there must be at least three or more events in the express. If the player constantly wins, the office will receive promotional codes for every 7, 14, 21, 28, 35 and 42 days of participation in the promotion. You can use the promotional code within a week after receiving it. In an accumulator, events must have a coefficient of at least 1.8.
- Loyalty program. Bonus points are awarded for bets. Comp points can be exchanged for real money. The minimum bet amount for earning points is 50 rubles.
- No deposit bonus on birthday. It is issued on the condition that the player has deposited at least 100 euros for the entire game, his account was created more than 30 days before his birthday, the birthday boy's profile is completely filled out and verified.
- VIP cashback.
- Free spins for deposits. Free spins are issued every day, they only apply to different applications.
Ways to withdraw money and replenish the balance
The site supports over 50 currencies, including rubles, hryvnia, Belarusian rubles, lei, tenge. The minimum deposit is 50 rubles, the maximum deposit depends on which payment system the player uses.
All deposits are credited almost instantly. The rules of the office say that you can replenish your account through your wallets and cards. The full name of the sender of the deposit must match the full name of the user in the personal account. In general, deposits from third party wallets and cards are not accepted.
You can top up your account through:
- Bank cards - Visa / Mastercard, Maestro, China Union Pay.
- Electronic wallets - Yandex Money, QIWI, WebMoney, ToditoCash, Perfect Money, Moneta ru, Epay, B-pay, Pay4Fun, SticPay.
- Mobile phone. Supported systems are MTS, Megafon, Tele2, Beeline, Siru Mobile.
- Payment systems ecoPayz, Payeer, NetEller.
- Internet banking - Caixa, Epay, AstroPay Direct, Banco do Brasil, Itau, Santander, Bradesco, ECOBANQ.
- Prepaid cards AstroPay Card, PayKasa.
- Cryptocurrencies. Betcoin, Bitcoin, Litecoin, DogeCoin, Dash, Ethereum, Monero, ZCash, GameCredits, NEM, Bytecoin, DigiByte, Bitcoin Gold, Verge, QTUM, Stratis, TRON, Ripple, BTC-Cash, BitShares, Ethereum Classic are supported.
Withdrawal of funds is possible only through the details through which the deposit was made. BC employees may, if necessary, require the player to send color scans of a passport or other identification document. Money is withdrawn almost instantly. From experience we can say that the withdrawal takes no more than a day.
Melbet not working - how to contact support
There are several ways to contact support. You can write to live chat or email, or call the free hotline. Support works around the clock and seven days a week.
The Google Chrome browser may not start for several reasons, including exposure to viruses or a conflict with some software installed on the computer. Antivirus programs and firewalls help protect your computer from viruses and prevent the spread of malware, but they can also cause your browser to fail to start. This is due to the fact that they can block some programs related to Internet connections, including Google Chrome.
Also, the reason for the failure to launch can be a corrupted browser profile, lack of memory, etc. Let's take a closer look at all the options.
Antivirus software
Modern antiviruses provide secure access to the Internet by restricting access to certain protocols or specific applications. Your antivirus or firewall may be set to block all Internet connections for Google Chrome. To check, you need to temporarily disable all antivirus software on your computer and check if the browser starts. If Chrome starts up, then you need to add it to the list of exceptions for the antivirus or firewall.
Virus exposure and software conflicts
Google Chrome has a simple tool that can be used to identify programs that adversely affect the browser. To do this, simply enter the following query in the address bar: chrome://conflicts».
 In the figure above, you can see that Chrome found 130 modules loaded into the browser. No conflicts were found with any of the modules.
In the figure above, you can see that Chrome found 130 modules loaded into the browser. No conflicts were found with any of the modules.
If there are conflicts with third-party software, then Chrome will display them on this page. Detected viruses may also be included in this list.
To resolve these conflicts, you need to disable, update, or remove problematic programs. If malware is detected, then it is imperative to clean the computer using some kind of antivirus program. Google Chrome itself will suggest the steps to take to fix each issue.
Checking protected system files
Sometimes the cause of the failure to launch the browser is damage or modification of Windows system files. System files are very important for the stable operation of the system and applications. Google Chrome developers themselves recommend checking protected system files in case of problems with starting the browser.
In order to do a system file check, you need to enter the command " SFC. exe / SCANNOW". In this case, there must be a space between these two components of the command.

Chrome user profile corruption
If your browser does not open or starts temporarily and then closes, then a corrupted Google Chrome user profile may be a possible cause of this problem. In order to restore the browser, you need to create a new user profile. To do this, follow these steps:
- Close your browser.
- Open Windows Explorer (keyboard shortcut " Win+ E»).
- After opening the Explorer window, enter the following path in the top address bar:
- For usersWindows XP: %USERPROFILE%\Local Settings\Application Data\Google\Chrome\User Data\
- For usersWindows Vista 7.8: %LOCALAPPDATA%\Google\Chrome\User Data\
- Press the " Enter". A browser list of folders and files should open.
- In this list, find the folder " Default" and rename it, for example to " Default BACKUP».
- Launch Chrome.
 If everything went well, a browser with default settings should open and a new folder “ Default". To restore the previous settings, you can try copying some data from the backup folder to the " Default”, but it is undesirable to do this, because the old profile is corrupted and these actions may corrupt the newly created profile.
If everything went well, a browser with default settings should open and a new folder “ Default". To restore the previous settings, you can try copying some data from the backup folder to the " Default”, but it is undesirable to do this, because the old profile is corrupted and these actions may corrupt the newly created profile.
Update 01/13/2016
With the release of the latest versions of Google Chrome, renaming the "Default" folder has ceased to give the desired result. Perhaps this is due to a change in the structure of the folders in which user data is stored.
To solve this problem, you can rename the folder " User Data", which is the parent of the "Default" folder. After renaming and launching the browser, a new “User Data” folder will be created with default settings, and you can try to extract your settings from the old folder.
Not enough RAM
Your computer's operating system uses RAM for its own work and for running various programs. Although for modern computers and laptops this is not entirely relevant, because. they have a fairly large amount of RAM, however, if many applications and processes are running simultaneously with the launch of Google Chrome, the browser may not open.
To check the computer is loaded, press the key combination " ctrl+ alt+ Delete' and launch Task Manager. In the window that opens, see how many processes, applications, and how much free physical memory you have running. Try closing some programs and see if Google Chrome starts up.
Update or reinstall your video card driver
Most modern browsers (including Chrome) use video card resources (hardware acceleration) to render pages. Therefore, if the video card driver works with errors or its version is outdated, this may cause Google Chrome to fail to start.
There are many reasons why the Google Chrome browser does not open. Some of these problems are quite within the power to calculate and eliminate any PC user. Other problems lurk in the depths of the system settings, and here unskilled intervention can cause serious damage. If you encounter incomprehensible situations in the process of launching the software, it is better not to experiment, but to contact a service company for help.
It happens that Chrome worked smoothly for a long time, and one day, for no apparent reason, it even stopped opening, then the following could happen.
- Random settings failure.
- Damaged software executable files.
- Something happened in the Windows system registries.
- The computer has become infected with viruses.
To begin with, we can consider the most common, easily fixable problems.
Security services are blocking the browser
If the firewall is turned on and antivirus software is installed on the computer, Chrome could be blacklisted by mistake, then it will not start.

To check this direction, turn off the firewall, antivirus, then try to run the program. If everything is fine, then you need to enter the settings of the protective services and specify the allowed status. Or add to the list of exceptions for blocking.
Changed or corrupted Windows system files
Then not only browsers, but also other programs may not work. The easiest thing to do is to roll back the system to an earlier state. Don't forget to create breakpoints? If you do not do this, in force majeure situations you will have no escape routes. A simple tip: if you see that the desktop works just fine, so to speak, flies - do not be lazy, open the System Restore interface, list this good starting point.

If Chrome started working normally after the system restore, then the problem was with the system. Perhaps during the previous session, the power supply was unexpectedly cut off. This often leads to disturbances in the functioning of the system.
Not enough RAM
One of the common reasons why the Google Chrome browser does not open is the overuse of computer RAM. The program itself consumes quite a lot of computer hardware resources. And if the user has several large applications open at the same time, all this together can exhaust the system to the limit.
Sometimes in such cases a window pops up with a corresponding notification. But there may not be any warnings. How to treat? Try turning off running applications in sequence and trying to start Chrome again each time. If the browser starts normally after one of the shutdowns, it means that your computer is not designed to run a large number of resource-consuming applications at the same time.

Some optional programs can be immediately disabled in the autorun service. During the installation process, some applications automatically, unauthorizedly put themselves on the startup list when you turn on Windows, even if this is not specifically necessary.
Such arbitrariness not only interferes with the operation of some programs, but also makes the process of turning on the computer too long.
User profile corruption
If Chrome turns on, then turns off by itself, the cause may be a violation of the user profile settings. To touch system files, the easiest solution is to completely remove the browser from the computer and reinstall from the very beginning. Then all default settings will be made automatically, in accordance with the factory settings of the browser.
Outdated video card drivers
Modern Internet browsers are designed for new computers, and the presence of some archaisms in the system may well cause new programs to fail. Try running the Windows automatic update system, then the drivers will be brought up to date.

If for some reason automatic updates cannot be enabled (the operating system is no longer supported or a pirated version is installed), then you will have to look for fresh drivers on the Internet. Usually driver updates can be found on major software portals. Just consult on one of the forums first, which updates you need for your version of Windows.
The browser update is not compatible with your computer
The fact that Google Chrome is able to update automatically and in the background is very good and convenient. However, if your computer is old and the Windows operating system is also not new, some updates may not want to work on such hardware and software.

In order not to face such an unexpected and unpleasant fact that the browser has stopped working for some unknown reason, disable automatic updating. Then you will be able to control the situation, and you will know for sure that the program has stopped working precisely because of the update you just downloaded.
To be safe in such cases, it is useful to download a version of the program that works well on your equipment from the Internet in advance and store it just in case. So you can also save Internet traffic.