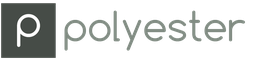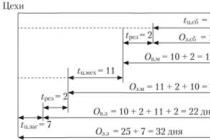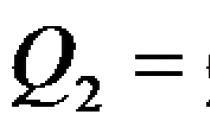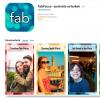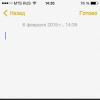صفحه گسترده- این معادل کامپیوتری یک جدول معمولی است که از سطرها و ستون هایی تشکیل شده است که در محل تقاطع آنها سلول هایی وجود دارد که حاوی اطلاعات عددی، فرمول ها و متن هستند.

برنامه مایکروسافت اکسلاجازه می دهد:
- تولید داده ها در قالب جداول؛
- محتویات سلول ها را با استفاده از فرمول ها محاسبه کنید، در حالی که استفاده از بیش از 150 توابع داخلی امکان پذیر است.
- ارائه داده ها از جداول به صورت گرافیکی.
- سازماندهی داده ها در ساختارهایی که از نظر قابلیت شبیه به پایگاه داده هستند.

راه اندازی برنامه
برای شروع برنامه می توانید از دستور منوی اصلی استفاده کنید
Windows Start - All Programs - Microsoft Office - Microsoft Excel
یا میانبر دسکتاپ
و دسترسی سریع

نمای صفحه نمایش
NORMAL - راحت ترین برای انجام بیشتر عملیات.
PAGE LAYOUT – برای قالب بندی نهایی جدول قبل از چاپ مفید است.
PAGE - فقط صفحات موجود را نشان می دهد
برای جابهجایی بین حالتها، از آیتمهای منوی مربوطه استفاده کنید چشم اندازیا با فشار دادن دکمه های مربوطه

اصلی- شامل توابعی برای قالب بندی و ویرایش داده های جدول و خود جدول (فونت، قالب سلول، افزودن ردیف...)
درج کنید- دارای توابعی برای درج اشیاء مختلف در کتاب (متن، تصویر، نمودار...)
صفحه آرایی- حاوی توابعی برای تنظیم پارامترهای صفحه است

فرمول ها- فرمول ها را به جدول اضافه می کند و نام ها را به سلول ها اختصاص می دهد.
داده ها- کار بر روی داده ها (درج، مرتب سازی، فیلتر کردن...)
مرور- شامل توابعی برای بررسی املا، درج یادداشت ها و محافظت از کتاب است
چشم انداز- عملکردهایی برای تنظیم ظاهر پنجره کتاب

سازماندهی داده ها در برنامه
فایل برنامه یک به اصطلاح است کتاب کار ,
یا پوشه کار
هر کتاب کار می تواند شامل
بیش از 256 کاربرگ ها .
نسخه پیش فرض اکسل شامل
3 کاربرگ.
ورق ها ممکن است حاوی هر دو به هم پیوسته باشند،
و اطلاعات کاملا مستقل
کاربرگ است
برای میز خالی
ستون - تمام سلول های واقع در یک ردیف عمودی جدول. عناوین ستون ها با حروف الفبای لاتین، ابتدا از A تا Z، سپس از AA به AZ، از BA به BZ و غیره داده می شود.
ردیف - همه سلول ها در یک سطح افقی قرار دارند. سرصفحه های ردیف به صورت اعداد صحیح از 1 تا 65536 نمایش داده می شوند.
سلول یک شی صفحه گسترده اصلی است که در تقاطع یک ستون و یک ردیف قرار دارد. آدرس یک سلول با مکان آن در جدول تعیین می شود و از سرفصل های ستون و ردیفی که در تقاطع آنها قرار دارد تشکیل می شود. ابتدا عنوان ستون و سپس شماره ردیف نوشته می شود. به عنوان مثال: A3، D6، A9 و غیره یک سلول زمانی فعال نامیده می شود که اطلاعات (متن، عدد، فرمول) در آن وارد شود.
محدوده سلولی گروهی از سلولهای پیوسته است که میتواند شامل یک سلول، یک ردیف (یا بخشی از آن)، یک ستون (یا بخشی از آن)، یا مجموعهای از سلولها باشد که یک ناحیه مستطیلی از جدول را پوشش میدهد. یک محدوده سلولی با مشخص کردن آدرس اولین و آخرین سلول آن که با یک دو نقطه از هم جدا شده اند، مشخص می شود. به عنوان مثال: آدرس محدوده تشکیل شده توسط بخشی از خط 3 - E3:G3. آدرس محدوده ای که شبیه یک مستطیل است با سلول شروع F5 و سلول پایانی G8 – F5:G8.



ورود اطلاعات
برای وارد کردن داده به سلول، آن را فعال کرده و وارد کنید:
عدد (به طور خودکار به سمت راست تراز می شود)؛
متن (به طور خودکار در سمت چپ تراز می شود)؛
فرمول (در این حالت سلول حاوی نتیجه محاسبه خواهد بود و عبارت در نوار فرمول نمایش داده می شود که با علامت = شروع می شود).
پس از وارد کردن متن یا عدد، میتوانید از کلیدهای مکاننما برای رفتن به سلول مجاور استفاده کنید؛ زمانی که فرمولی را وارد میکنید، با فشار دادن یک کلید، نتیجه محاسبه به دست میآید.
برای تصحیح اطلاعات در سلولی که قبلاً پر شده است، آن را جاری کنید، سپس کلید را فشار دهید یا روی سلول دوبار کلیک کنید.
برای خروج از حالت تنظیم، کلید را فشار دهید.

حرکات -
بین سلول ها:
دکمه های کنترل مکان نما
- مکان نما (موس)
- کلید ورود
بین صفحات:
- روی میانبر برگه کلیک کنید
- دکمه های اسکرول افقی

انتخاب قطعات جدول
برای انجام هر عملی بر روی گروهی از سلول ها،
آنها ابتدا باید منزوی شوند.
که در آن زمینههمه سلول ها به جز سلول اول خواهند بود سیاه رنگ شدهرنگ اما سلول بدون سایه نیز برجسته خواهد شد.
برای برجسته کردن یک خط، نشانگر ماوس را روی شماره خط قرار دهید روی ستون مختصات .
برای برجسته کردن چند خطحرکت در امتداد ستون مختصات، بدون رها کردن کلید چپ .
برای برجسته کردن یک ستون، نشانگر ماوس را روی حرف روی خط مختصات قرار دهید.
برای برجسته کردن چندین ستونحرکت در امتداد خط مختصات، بدون رها کردن کلید چپ .
برای انتخاب چندین سلول، در حالی که کلید سمت چپ را نگه داشته اید، در اطراف جدول حرکت کنید.
یک انتخاب را می توان با کلیک کردن در هر نقطه از صفحه حذف کرد.

کار با داده ها
ورودی تست:
انتخاب سلول و ورودی
یا انتخاب یک سلول، قرار دادن مکان نما در نوار فرمول و وارد کردن
لغو ورودی پذیرش جادوگر تابع تماس ورودی

نواحی را سنجاق کنید
برای پین کردن ناحیه افقی بالا، خطی را که میخواهید ناحیه را بالای آن پین کنید، مشخص کنید.
برای منجمد کردن ناحیه عمودی سمت چپ، ستونی را در سمت چپ که میخواهید ناحیه را ثابت کنید، مشخص کنید.
برای پین کردن هر دو ناحیه، سلولی را که در سمت راست و زیر جایی که میخواهید برگه را تقسیم کنید، انتخاب کنید.

تغییر فونت و تراز
منو اصلییا برگه FONT
فراموش نکنید که قبل از ایجاد تغییرات، سلول های مورد نیاز را انتخاب کنید.

تنظیم خطوط تقسیم

رنگ و فونت پس زمینه سلول را تنظیم کنید
سلول یا انتخاب فعال را تغییر می دهد

درج سلول ها، ردیف ها و ستون ها
منو اصلی
درج یا حذف تعداد انتخابی سلول، ردیف یا ستون

مدیریت کاربرگ:
اقدامات
دنباله اجرا
تغییر نام برگه
دوبار کلیک کنید، نام را وارد کنید، وارد
ورق اضافه کنید
برگه را حذف کنید
درج کنید ورق
حذف ورق
انتقال برگه
ماوس را به محل مشخص شده با مثلث بکشید
برگه کپی
در حالی که فشار داده می شود بکشید Ctrl
تغییر رنگ برچسب
قالب ورق را مرتب کنید رنگ برچسب
توابع CONTEXT MENU

قالب بندی سطرها و ستون ها
منو
تیم
اصلی
قالب - سلول - اندازه سلول (عرض، تنظیم عرض، پنهان کردن، نمایش)
اصلی
تراز - ادغام و مرکز (عرض، عرض مناسب، پنهان کردن، نمایش)
توابع CONTEXT MENU
حمل و نقل
میز را 90 درجه بچرخانید
صفحه اصلی - کپی - حمل و نقل (درج ویژه - حمل و نقل)

تغییر عرض ستون و ارتفاع ردیف
WIDTH: مکان نما در نوار عنوان در مرز ستون های مجاور - فلش دو طرفه - کشیدن
ارتفاع: نشانگر ماوس در مرز خطوط مجاور - فلش دو طرفه - کشیدن
(منطقه انتخاب شده نیز تغییر می کند)

تنظیمات صفحه
MENU: صفحه آرایی
زمینه های
گرایش
اندازه
منطقه چاپ

ذخیره یک کتاب کار
در پنجره ای که ظاهر می شود، پوشه ای که فایل در آن ذخیره می شود را باز کنید
نام فایل را وارد کنید
(پسوند به طور پیش فرض به صورت تعریف شده است *.xls).

مرتب سازی
ترتیب حروف الفبای متن و داده ها:
نکته اصلی ویرایش است
وقفه های صفحه
تنظیم انتهای صفحه:
سلول بالای سمت چپ صفحه جدید را برجسته کنید
تنظیمات صفحه - وقفه ها

فرمت های داده
اصلی – سلول – قالب – قالب سلول
تغییر عمق بیت:
نکته اصلی عدد است

کپی 🀄
محتویات یک سلول را در سلول دیگر کپی کنید.
محتویات یک سلول را در محدوده ای از سلول ها کپی می کند. در این مورد، محتویات اصلی
سلول ها به هر سلول در محدوده مربوطه کپی می شود.
محتویات یک محدوده را در محدوده دیگری کپی کنید. علاوه بر این، هر دو محدوده
باید ابعاد یکسانی داشته باشد.
وقتی یک سلول را کپی می کنید، محتویات سلول، ویژگی های قالب بندی و یادداشت ها (در صورت وجود) کپی می شوند و فرمول ها اصلاح می شوند.

حذف محتوا
یک سلول یا محدوده را انتخاب کنید.
الف) دسته پر را بگیرید، به سمت بالا یا چپ بکشید و دکمه را رها کنید
ب) مطبوعات؛
ج) ویرایش - پاک کردن.

روش های کپی کردن
1 . با استفاده از کلیپ بورد
انتخاب کنید.
دکمه روی نوار ابزار،
منوی زمینه
مکان نما جدول را در گوشه سمت چپ بالای محدوده مقصد قرار داده و اجرا کنید
عملیات درج (دکمه، منوی زمینه)
هنگام چسباندن از کلیپ بورد، تمام مقادیر در سلول های محدوده مقصد بدون هیچ هشداری پاک می شوند
(در صورت لزوم لغو را اعمال کنید)

روش های کپی کردن
2. کشیدن و انداختن DD
انتخاب کنید.
نشانگر ماوس را به قاب انتخاب حرکت دهید، هنگامی که به یک فلش تبدیل شد، کلیک کنید (یک علامت + به نشانگر اضافه می شود)، به یک مکان جدید بکشید.
اگر نشانگر ماوس هنگام کشیدن به شکل فلش نیست، ابزارها - گزینهها - تب ویرایش - سلولها را علامت بزنید.

حرکت
جابجایی محدوده مشابه کپی کردن است (بدون کشیدن و دستور Cut برای کلیپ بورد).
استفاده از کشیدن و رها کردن ویژه (با فشار دادن دکمه سمت راست ماوس) بسیار راحت است. این به شما گزینه های اضافی می دهد که می توانید از یک منو انتخاب کنید.


دکمه AUTOSUM
دستور منو
فرمول تولید شده
خلاصه کنید
هدف
SUM (محدوده_آدرس)
مقدار متوسط
AVERAGE (محدوده_آدرس)
مجموع همه اعداد در محدوده
عدد
بیشترین
میانگین
ACCOUNT (محدوده_آدرس)
MAX(محدوده_آدرس)
تعداد اعداد
کمترین
بالاترین عدد در محدوده
MIN (محدوده_آدرس)
کوچکترین عدد در محدوده


وظیفه 1: یک جدول بر اساس نمونه ایجاد کنید، محاسبات را با استفاده از autosum و autofill انجام دهید.
ذخیره تحت نام مسافرت رفتن

وظیفه 2:
- ایجاد سند در MS Excel ، نام - وظیفه 2
- یک سری 10 عددی بسازید.
- حساب کنید:
- میزان میانگین عدد بیشترین کمترین
- میزان میانگین عدد بیشترین کمترین
- میزان میانگین عدد بیشترین کمترین
- میزان میانگین عدد بیشترین کمترین
- میزان
- میانگین
- عدد
- بیشترین
- کمترین
- راه حل خود را به شکل زیر بنویسید:
- تغییرات خود را در سند ذخیره کنید.
شما باید این پاسخ ها را دریافت کنید


























- حجم : 8.6 مگابایت
- تعداد اسلاید: 20
شرح ارائه ارائه تمرین 5 مایکروسافت اکسل 2010 در اسلاید
مقدمه ای بر Microsoft Excel 2010 RGKP "دانشگاه ایالتی کوستانای به نام. A. Baitursynov بخش II. رشته M: علوم کامپیوتر Zhambaeva A. K.، معلم
آشنایی با اکسل ابتدا، بیایید ببینیم که جدول چیست: جدول روشی است برای ارائه متن یا اطلاعات عددی در قالب سطرها و ستونهای جداگانه که حاوی اطلاعات مشابهی در یک سطر یا ستون است. وظیفه اصلی محاسبات خودکار با داده ها در جداول است. علاوه بر این: ذخیره داده ها به صورت جدولی ارائه داده ها در قالب نمودارها تجزیه و تحلیل داده ها، پیش بینی ها و یافتن راه حل های بهینه تهیه و چاپ گزارش ها مثال: Microsoft Excel – *. xls، *. xlsx باز. Office Calc – *. شانس - رایگان
آشنایی با اکسل برای تغییر نام یک برگه، روی نام آن دوبار کلیک کنید یا دستور تغییر نام را از منوی زمینه انتخاب کنید. برای ایجاد یک برگه جدید، روی تب مشخص شده در شکل کلیک کنید یا در منوی زمینه، Insert را انتخاب کنید؛ همچنین می توانید رنگ برچسب را در منوی زمینه تنظیم کنید.
وارد کردن دادهها وارد کردن دادهها در سلول: ابتدا سلولی را که میخواهید متن یا عددی را در آن وارد کنید، با کلیک کردن بر نشانگر ماوس یا حرکت دادن انتخاب فعال با کلیدهای جهتنما انتخاب کنید، سپس متن یا عدد را وارد کنید تا تغییر ذخیره شود. دکمه Enter یا Tab را فشار دهید. هنگامی که Enter را فشار دهید، انتخاب به خط زیر و با فشار دادن Tab به سمت راست حرکت می کند. اگر از کلید Tab برای وارد کردن داده ها در چندین سلول پشت سر هم استفاده کنید و سپس ENTER را در انتهای آن ردیف فشار دهید، مکان نما به ابتدای ردیف بعدی منتقل می شود. برای تغییر متن از قبل تایپ شده، سلول مورد نظر را انتخاب کرده و با LMB دوبار روی آن کلیک کنید یا پس از انتخاب سلول، کلید F 2 را از روی صفحه کلید فشار دهید؛ همچنین می توانید در نوار فرمول بالای جدول، مطالب را وارد کرده و ویرایش کنید.
وارد کردن داده ها اگر سلولی حاوی اطلاعاتی باشد که در سلول جا نمی شود، ممکن است ##### را نمایش دهد. برای مشاهده کامل آنها، باید عرض ستون را افزایش دهید. تغییر عرض ستون: گزینه 1 1. سلولی را که می خواهید عرض ستون را برای آن تغییر دهید انتخاب کنید. 2. در تب Home، در گروه Cells، Format را انتخاب کنید. 3. از منوی Cell Size یکی از موارد زیر را انجام دهید: الف) برای اطمینان از قرار گرفتن تمام متن در سلول، دستور Automatic column width را انتخاب کنید. ب) برای افزایش عرض یک ستون، دستور Column Width را انتخاب کرده و مقدار مورد نظر را در قسمت Column Width وارد کنید. گزینه 2 1. نشانگر ماوس را بر روی مرز ستون ها در هدر ببرید و یکی از موارد زیر را انجام دهید: الف) حاشیه را به محل مورد نظر بکشید و یک راهنمای متنی با اندازه ستون ظاهر می شود. ب) با دکمه سمت چپ ماوس دوبار کلیک کنید و ستون مناسب ترین اندازه را برای محتوا خواهد گرفت. گزینه 3 از منوی زمینه ستون، Column Width را انتخاب کرده و اندازه را تنظیم کنید.
ورود داده به طور پیش فرض، متنی که در یک سلول قرار نمی گیرد، سلول های مجاور آن در سمت راست را اشغال می کند. با استفاده از wrapping، می توانید چندین خط متن را در یک سلول نمایش دهید. برای انجام این کار: 1. سلولی را که می خواهید متن را در آن منتقل کنید انتخاب کنید. 2. در تب Home، در گروه Alignment، Word Wrap را انتخاب کنید. اگر متن از یک کلمه تشکیل شده باشد، خط فاصله ندارد. برای اطمینان از تناسب کامل متن در این مورد، می توانید عرض ستون را افزایش دهید یا اندازه فونت را کاهش دهید. اگر تمام متن پس از بسته بندی قابل مشاهده نیست، ممکن است لازم باشد ارتفاع خط را تغییر دهید. در تب Home، در گروه Cells، روی Format و سپس در گروه Cell Size، روی AutoFit Height کلیک کنید. اندازه سطرها و همچنین ستون ها را می توان با نشانگر ماوس تغییر داد و با فراخوانی منوی زمینه، آیتم ارتفاع ردیف را انتخاب کرد. برای شروع وارد کردن داده در یک خط جدید در یک سلول بدون وقفه خودکار، با فشار دادن ALT+ENTER، یک خط شکست را تنظیم کنید.
نشانگر پر کردن اغلب هنگام ویرایش جداول نیاز به کپی، برش، حذف متن یا سایر اطلاعات دارید، برای این کار می توانید از تکنیک های مشابه در Word استفاده کنید، اما در اکسل یک نشانگر پر نیز وجود دارد، این مربعی است که در گوشه سلول فعال برای پر کردن خودکار سلول ها استفاده می شود و کار با برنامه را آسان تر می کند، بعداً در دوره همه چیز را خواهید فهمید، اما اکنون اجازه دهید به قابلیت های اصلی آن نگاه کنیم: با انتخاب یک سلول، آن را بگیرید و کادر را بزرگ کنید. مقدار این سلول را برای دیگران کپی کنید. هنگامی که دو خانه انتخاب می شود، برنامه به محتویات آنها نگاه می کند، اگر یک عدد وجود داشته باشد، برنامه پیشرفت حسابی تفاوت بین این اعداد را ادامه می دهد، و اگر متن وجود دارد، اما یک متن خاص، به عنوان مثال، دوشنبه. /سه شنبه یا ژانویه/فوریه، سپس برنامه به طور مستقل چهارشنبه، پنجشنبه را به دو مورد اول و غیره و به دوم مارس، آوریل و غیره اضافه می کند. به این ترتیب می توانید به راحتی با پر کردن تنها چهار خانه مطابق شکل جدول ضرب بسازید. شکل سمت راست و کشیدن نشانگر به صورت افقی، سپس به صورت عمودی.
فرمت های داده برنامه به طور خودکار تعیین می کند چه چیزی به سلول وارد می شود. اکسل از 13 فرمت داده استفاده می کند، اما سه نوع اصلی را تعریف می کند: عدد - اگر اطلاعات دیجیتال وارد شده شامل حروفی به جز اسکناس نباشد، علامت منفی یک عدد، درصد و درجه است. فرمول دستورالعملی است به شکل نماد خطی که در آن علاوه بر اعداد، آدرس سلول ها (حتی از برگه های دیگر) و همچنین کلمات دستوری خاص که به عنوان توابع عمل می کنند، می توان در آن استفاده کرد، تنها چیزی که اساساً مشخص می کند. که این یک فرمول است = در همان ابتدای خط برابر است، فرمت نهایی می تواند یک عدد یا متن باشد. متن چیزی است که در دو تعریف اول گنجانده نشده است و مجموعه ای از حروف و اعداد است. متن همچنین شامل تاریخ و قالب اضافی با ماسک های پرکننده - شماره تلفن، کد پستی و غیره است.
فرمتهای داده عددی – هر عددی در 16 رقم باشد، بقیه گرد میشوند. پولی - برای محاسبات با مبالغ پولی و ارائه آنها استفاده می شود؛ هنگام انتخاب یک ارز، نام اختصاری آن به طور خودکار بعد از اعداد ظاهر می شود و نیازی به تایپ روی صفحه کلید، به عنوان مثال، 120 روبل نیست. یا 10 دلار مالی - برای محاسبه نسبت مقادیر مختلف پول عمل می کند و ارزش منفی ندارد. درصد - برای محاسبه مقادیر کسری استفاده می شود و به طور خودکار علامت درصد را تنظیم می کند، به عنوان مثال 0، 4 40٪ است و ½ 50٪ است. کسری - یک عدد به صورت کسری با مقسوم علیه مشخص شده نشان داده می شود. نمایی - برای نشان دادن مقادیر بسیار بزرگ استفاده می شود، به عنوان مثال 160000000000 است 16 * 10 20 تاریخ - تعیین تاریخ ها در قالب های مختلف از جمله روزهای هفته. به عنوان مثال: 10 ژوئن 2003 یا 17 مه 1999. زمان تعیین زمان به اشکال مختلف است. به عنوان مثال: 21:45:32 یا 9:45 شب. متن - فقط متن. اضافی - متنی که الگوی نوشتاری خاصی دارد. مثلا شماره گذرنامه یا شماره تلفن، کد پستی و غیره.
فرمتهای داده برای تنظیم فرمت داده در یک سلول، میتوانید موارد زیر را انجام دهید: در برگه اصلی در پانل شماره، قالب مورد نظر را از لیست کشویی انتخاب کنید یا بر روی یکی از دکمههای این پانل کلیک کنید. به فرمت مورد نیاز دستور Cell Format را در منوی زمینه انتخاب کنید و با انتخاب از لیست سمت چپ، قالب را به صورت دستی تنظیم کنید؛ گزینههای اضافی مانند تعداد ارقام اعشاری، قالبهای تاریخ و زمان و غیره ظاهر میشوند.
فرمول ها فرمول یک محاسبات است که شامل اعداد، نمادهای ریاضی، توابع و نام سلول هایی است که از آن عدد برای محاسبه گرفته می شود. تمام فرمول های وارد شده در جدول باید با علامت مساوی شروع شوند. نام سلول هر سلول نام خود را دارد، به عنوان مثال U 32، در اینجا U ستون سلول، 32 شماره ردیف، نام سلول فعال بالای جدول سمت چپ خط فرمول نوشته شده است، و در MSOffice Excel 2010 می تواند به یک سلول یک نام متفاوت اختصاص دهد، که سپس می تواند در فرمول ها استفاده شود، فقط باید یک نام جدید در این قسمت وارد کنید. محدودیتی برای نام های جدید وجود دارد - باید فقط از حروف بزرگ لاتین تشکیل شود. توابع برای تسهیل محاسبات، اکسل دارای توابع داخلی است، مانند محاسبه ریشه، جمع کردن اعداد بلوک سلول های مورد نیاز و غیره، برای اضافه کردن آنها یک دکمه خاص در شکل مشخص شده است.
فرمول ها قبل از وارد کردن فرمول، حتما علامت مساوی را وارد کنید! برای سهولت در وارد کردن فرمول ها در جدول، باید تکنیک های زیر را بدانید: برای وارد کردن آدرس سلول مورد نیاز، می توانید به سادگی با LMB روی آن کلیک کنید. برای درج توابع، همچنین می توانید از دکمه عملکرد واقع در "برگه اصلی" در پانل "ویرایش" استفاده کنید یا در برگه "توابع" مورد نظر را انتخاب کنید. می توانید از دسته پر یا کپی برای چندین بار کپی کردن توابع استفاده کنید. هنگام کپی کردن، آدرس سلول های فرمول با توجه به سلولی که فرمول در آن کپی شده است، تغییر می کند. برای تعیین یک آدرس سلول بدون تغییر هنگام کپی کردن به هر طریقی، باید یک علامت $ در مقابل آن قرار دهید، به عنوان مثال $H$45 - آدرس هم در ستون ها و هم در ردیف ها غیر قابل تغییر است.
فرمول ها فهرست توابع اصلی: SUM(A 1: A 10؛ B 2) - جمع کردن ستون A و سلول B 2. ROUND (تعداد؛ مکان) - گرد کردن یک عدد به تعداد مشخصی از اعداد بعد از نقطه اعشار، مشابه توابع ROUNDUP و ROUNDDOWN. MAX(A 1؛ B 1: B 10) - حداکثر مقدار را از لیست برمی گرداند. IF (Expression; Value) - اگر "Expression" درست باشد، "Value" را برمیگرداند. AVERAGE (A 1; B 1) - مقدار میانگین حسابی را برمیگرداند. SELECT(Index; Zn 1; Zn 2; ...) - مقدار را با عدد "Index" DEGREES(Rad)، RADIANS(Grad) برمی گرداند - توابع معکوس برای تبدیل رادیان ها به درجه و برگشت. لیست کامل توابع را می توان با کلیک بر روی دکمه "درج تابع" و انتخاب "فول لیست حروف الفبا" از لیست کشویی مشاهده کرد.
صفحهگستردههای مرتبسازی دادهها توانایی مرتبسازی دادهها به ترتیب صعودی یا نزولی و همچنین مرتبسازی بر اساس چندین ستون را به طور همزمان فراهم میکنند. برای مرتبسازی یک ستون به ترتیب صعودی یا نزولی، کافی است آن را انتخاب کنید و یکی از دستورات موجود در تب Data را انتخاب کنید: AA به معنی صعودی است AA به معنای نزولی است برای مرتبسازی بر اساس چند ستون، باید دکمه مرتبسازی را بزنید، پس از آن روی دکمه مرتبسازی کلیک کنید. شما باید تعداد مورد نیاز ستون (سطوح) را اضافه کنید و ترتیب مرتب سازی را تنظیم کنید:
مرتب سازی داده ها درست مانند مرتب سازی، گاهی اوقات لازم است اطمینان حاصل شود که تنها سلول هایی که در آن لحظه مورد نیاز هستند قابل مشاهده هستند؛ برای این کار از فیلترهایی استفاده می شود که می توانند مقادیر غیر ضروری را پنهان کنند. برای افزودن فیلتر، ستون مورد نیاز (یا ردیف با عنوان) را انتخاب کنید و روی دکمه Filter در تب Data کلیک کنید. با استفاده از یک فیلتر، می توانید اعداد بزرگتر یا کمتر از یک مشخص شده را جدا کنید، داده ها را مرتب کنید، داده های خاصی را مخفی کنید یا نشان دهید.
نمایش داده ها بر روی یک برگه برای راحتی کار با جدول، گاهی اوقات لازم است هدر یا برچسب داده ها روی صفحه قابل مشاهده باشند؛ برای انجام این کار، باید ردیف (ستون) زیر (سمت راست) را انتخاب کنید. از هدر (برچسب ها) و در تب "View" روی دکمه "Freeze area" کلیک کنید. برای مشاهده چندین بخش از یک صفحه، می توانید از جداکننده ها (خطوط پنهان در نزدیکی نوارهای پیمایش) استفاده کنید - آنها می توانند سند را به چهار قسمت تقسیم کنند که هر کدام بخشی از همان صفحه را نشان می دهد.
نمودارها و نمودارها برای ارائه اطلاعات عددی به صورت گرافیکی استفاده می شوند. نمودارها برای مقایسه داده ها از یک نوع و نمودارها برای مقایسه داده ها در طول زمان یا در پایان یک ماه یا سال استفاده می شوند. برای ایجاد نمودار یا نمودار، ابتدا باید یک جدول با داده هایی که می خواهید به صورت گرافیکی نمایش داده شود ایجاد کنید، سپس نموداری را که بیشتر دوست دارید در تب درج انتخاب کنید.
نمودارها همه عناصر نمودار داخلی از جمله نوع نمودار را می توان سفارشی کرد. در اینجا لیستی از عناصر قابل تغییر وجود دارد: محورهای عمودی و افقی، خطوط شبکه، پس زمینه، حجم شکل، عنوان، افسانه. هر یک از عناصر پارامترهای خاص خود را برای سفارشی سازی دارد، مانند فونت، رنگ پس زمینه، اندازه، موقعیت و غیره. با تنظیم این پارامترها می توانید نمودار کسب و کار خود را به یک نمودار بسیار زیبا تبدیل کنید. تنظیمات همه عناصر تنها پس از انتخاب از طریق منوی زمینه فراخوانی می شوند.
طرح بندی صفحه در اکسل، بر خلاف Word، در ابتدا مرزهای صفحه نمایش داده نمی شود، بنابراین می توانید به راحتی از مرزهای برگه فراتر بروید. برای مشاهده مرزهای برگه ها، در تب "View"، روی دکمه "Page Layout" کلیک کنید. برای پیکربندی جهت صفحه، مقیاس و اندازه صفحه، حاشیه کاغذ، و ترتیب چاپ صفحات، از دستورات موجود در برگه "Page Layout" استفاده می کنیم. پس از اعمال تنظیمات صفحه در جدول، سلول های تقسیم شده به صفحات مختلف با یک خط نقطه از هم جدا می شوند. برای چاپ تنها قسمت خاصی از برگه، ناحیه مورد نیاز را انتخاب کنید و در برگه "Page Layout"، روی "Print Area" - "Set" کلیک کنید.
قالب بندی شرطی (منو در برگه اصلی) - جایگزینی / اضافه کردن مقادیر عددی با اشیاء گرافیکی. گزینه های قالب بندی شرطی: 1. هیستوگرام (نمودار در پس زمینه اعداد ظاهر می شود) 2. طرح های رنگی (مقادیر با رنگ برجسته می شوند) 3. نمادها (اعداد با مجموعه ای از نمادها جایگزین می شوند)
برتری داشتن
اسلاید: 11 کلمه: 177 صدا: 0 جلوه: 72صفحات گسترده MS EXCEL. مجموعه آفیس مایکروسافت. قابلیت های EXCEL: Microsoft Excel. ساختار سند اکسل شماره سلول فعلی برچسب های کاربرگ. دکمه های اسکرول را برچسب بزنید. نوار فرمول. داده های اصلی و مشتق شده سلول. خط. ستون. کار با چندین کاربرگ با کلیک کردن روی میانبر می توانید به صفحه دیگری بروید. یک دستور برگه اضافه کنید: Insert > Sheet. مرتب سازی و فیلتر کردن داده ها کار با سلول ها حذف Copy Paste قالب بندی را انتخاب کنید. فرمول های ساده ایجاد و استفاده کنید. ایجاد نمودارها جادوگر نمودار. - Excel.ppt
MS Excel
اسلاید: 9 کلمه: 262 صدا: 0 افکت: 0استفاده از پردازشگر صفحه گسترده MS Excel در دروس دبستان. ارتباط. MS Excel یک ابزار محبوب برای کار با اطلاعات است. طیف گسترده ای از قابلیت ها و تطبیق پذیری MS Excel. یادگیری و استفاده از MS Excel به عنوان ابزار آموزشی در دبستان. مطالعه تجربه استفاده از پردازشگر صفحه گسترده MS Excel در دروس دبستان. هدف. اهداف: بررسی قابلیت های پردازنده صفحه گسترده EXCEL. محتوا. چشم انداز. - MS Excel.ppt
مایکروسافت اکسل
اسلاید: 24 کلمه: 1096 صدا: 0 افکت: 0کاوش در مایکروسافت اکسل 2002 فصل 1. فصل 1 مقدمه ای بر مایکروسافت اکسل: صفحه گسترده چیست؟ توسط Robert T. Grauer Maryann Barber. کاوش در مایکروسافت اکسل اهداف (1 از 2). اهداف (2 از 2). بررسی اجمالی. مقدمه ای بر صفحات گسترده. مقدمه ای بر اکسل. اکسل XP. کاربرگ Excel XP. تمرین دستی 1. اصلاح کاربرگ. دستور Insert را می توان برای افزودن ردیف ها، ستون ها یا سلول های جداگانه استفاده کرد. دستور Delete را می توان برای حذف ردیف ها، ستون ها یا سلول های جداگانه استفاده کرد. تمرین دستی 2. ویژگی ها و دستورات اکسل (1 از 2). ویژگی ها و دستورات اکسل (2 از 2). - Microsoft Excel.ppt
برنامه اکسل
اسلایدها: 35 کلمه: 687 صداها: 35 افکت: 54علوم کامپیوتر یک علم جدی است. حل مشکل محاسباتی هدف از درس. طرح درس. آیکون به شما امکان می دهد برنامه را دانلود کرده و با آن شروع به کار کنید. صفحه گسترده. هدف. قابلیت های برنامه تابع. نمودار. مرتب سازی. همه چیز برای شما آشنا به نظر می رسد، اما خط جدیدی ظاهر شده است. وقتی مکان نما به یک سلول برخورد می کند، فعال می شود. هر سلول آدرس مخصوص به خود را دارد. یک سلول چه اطلاعاتی می تواند داشته باشد؟ داده های موجود در سلول ها دارای فرمت هستند. برخی از فرمت ها در نوار ابزار هستند. بیایید مفاهیم اساسی را ادغام کنیم. تست. عملیات حسابی نتیجه در این سلول است. - برنامه Excel.ppt
آشنایی با اکسل
اسلاید: 25 کلمه: 675 صدا: 0 افکت: 14مقدمه ای بر اکسل. هدف. نام فایل. راه اندازی صفحات گسترده سلول. ستون ها. عنصر اصلی قالب عددی داده های صفحه گسترده نوع تاریخ آدرس های سلولی توابع پردازش محدوده عملیات دستکاری اصل آدرس دهی نسبی. خط. پردازنده میز. داده های متنی معنی منفی. فرمول ها. - مقدمه ای بر Excel.ppt
علوم کامپیوتر اکسل
اسلاید: 10 کلمه: 472 صدا: 0 افکت: 1چرا در صفحات گسترده؟ استفاده از صفحات گسترده MS Excel به این دلیل است: هنگام انجام آزمایش کامپیوتری: چکیده. این دوره برای تدریس بیش از 12 درس از سه ماهه سوم طراحی شده است. نوع شناسی دوره: پژوهشی، میان رشته ای. اهداف دوره: اهداف دوره: برنامه درسی درسی. چه چیزی می توانم اضافه کنم؟ - علوم کامپیوتر Excel.ppt
مایکروسافت آفیس اکسل
اسلاید: 25 کلمه: 586 صدا: 0 افکت: 72برجسته، برتر از دیگران. تسلط بر روش های عملی کار با اطلاعات. MS Excel. هدف. اشیاء برنامه MS Excel. نمودار. عناصر نمودار نحوه ایجاد نمودار قالب بندی سلول ها پیوند مختلط. ارتباط دادن. سلول. آدرس سلول را درست کنید پردازش داده های عددی صفحات گسترده کار عملی. حالت ایده آل ET چیست. - Microsoft Office Excel.pptx
جداول اکسل
اسلاید: 16 کلمه: 741 صدا: 0 جلوه: 2صفحه گسترده MS Excel. ارائه جدولی داده ها 1. جداول از ستون و ردیف تشکیل شده است. 2. عناصر داده در محل تقاطع سطرها و ستون ها نوشته می شوند. 3. داده هایی را که نمی توان از سایر سلول های جدول تعیین کرد، پایه نامیده می شود. چنین داده هایی را داده های مشتق شده می نامند. صفحات گسترده صفحات گسترده اکسل ساختار سند اکسل هر کاربرگ یک عنوان دارد. فایل های Excel 2003 دارای پسوند .XLS هستند. حداکثر تعداد ستون ها در یک جدول 256 است. ردیف ها به صورت اعداد صحیح شماره گذاری می شوند. حداکثر تعداد ردیفهایی که یک جدول میتواند داشته باشد 65536 است. سلولها در Excel 9x در محل تلاقی ستونها و ردیفها قرار دارند. - Excel tables.ppt
جداول MS Excel
اسلاید: 12 کلمه: 259 صدا: 0 جلوه: 86مایکروسافت اکسل - صفحات گسترده. ویژگی های MS Excel: رشته. ستون. سلول. سلول فعلی ردیف سرصفحه ستون. ستون سرصفحه سطر. برچسب های کاربرگ. نشانگر تکمیل خودکار نوارهای اسکرول نوار ابزار استاندارد قالب بندی نوار ابزار نوار فرمول. فیلد آدرس انواع داده ها در سلول های صفحه گسترده مقدار بولی فرمول شماره متن. وارد کردن داده در یک سلول: سلول را انتخاب کنید. داده ها را وارد کنید؛ ورودی را متعهد کنید. ویرایش داده ها: یک سلول را انتخاب کنید. F2 را فشار دهید؛ ایجاد تغییرات؛ ورودی را متعهد کنید. خواص سلولی - MS Excel tables.ppt
جدول داده ها در اکسل
اسلایدها: 20 کلمه: 1013 صداها: 0 جلوه: 18جدول اکسل استفاده عملی. مفهوم «آمار» را معرفی کنید. بیان مسئله و فرضیه. اطلاعات پس زمینه. داده های آمار پزشکی داده های آماری مدل ریاضی. مدل رگرسیون شخصیت متوسط. جملات را ادامه دهید. روش حداقل مربعات پارامترهای تابع مجموع انحرافات مجذور. توابع را یادداشت کنید. بیایید یک جدول بسازیم. نمودار خطی نمودار یک تابع درجه دوم. نمودار مدل رگرسیون. نمودار. - جدول داده ها در Excel.ppt
صفحات گسترده اکسل
اسلاید: 16 کلمه: 544 صدا: 0 جلوه: 44برتری داشتن. "صفحات گسترده چیست؟" اگر محاسبات زیاد و زمان کمی دارید، به صفحات گسترده اعتماد کنید. اهداف: یادگیری کار در برنامه اکسل آفیس. تفکر منطقی را توسعه دهید. تاریخچه توسعه و ظهور ET. برای تهیه، پردازش و تجسم داده های جدولی طراحی شده است. Microsoft Office Excel را راه اندازی کنید. Microsoft Office Excel 2003. 1. خط ورودی 2. مرتب سازی عناصر 3. نمودار 4. 5. طرح کاراکترها 6. توابع آماری. صفحات گسترده ستون ها (A,B,C). خطوط (1،2،3). محل تلاقی ستون ها و ردیف ها را سلول می گویند. - Excel spreadsheets.ppt
صفحات گسترده مایکروسافت اکسل
اسلایدها: 26 کلمه: 1736 صداها: 0 جلوه: 88تجزیه و تحلیل صفحه گسترده. تحکیم. تلفیق داده ها. روش های تلفیق داده ها تغییر جدول خلاصه افزودن ناحیه داده تغییر ناحیه داده ایجاد لینک در جدول خلاصه جداول محوری بخش هایی از جدول محوری شرح قسمت های جدول محوری. جدول محوری. منبع اطلاعات. ساختار جدول محوری محل قرارگیری جدول محوری. ایجاد جدول. حاشیه های صفحه جادوگران جدول محوری. منابع داده های خارجی تعویض. حذف جدول محوری به روز رسانی داده های منبع گروه بندی داده ها نمودارها بر اساس جداول محوری. - Microsoft Excel spreadsheets.ppt
پردازش داده ها با استفاده از صفحات گسترده
اسلایدها: 22 کلمه: 1878 صداها: 0 جلوه: 30پردازش داده ها با استفاده از صفحات گسترده ساختار رابط پردازشگر جدول. انواع داده های ورودی ویرایش برگه اکسل استفاده از تکمیل خودکار برای ایجاد سری. سری های غیر استاندارد قالب بندی مشروط پردازش اعداد در فرمول ها و توابع توابع داخلی نمونه هایی از توابع خطا در توابع ایجاد ارتباط بین ورق ها ساختن نمودارها و نمودارها. انتخاب نوع نمودار انتخاب داده ها طراحی نمودار. قرار دادن نمودار. قالب بندی نمودار مدل ها و شبیه سازی طبقه بندی مدل ها و شبیه سازی - پردازش داده ها با استفاده از spreadsheets.ppt
اکسل 2007
اسلاید: 24 کلمه: 1018 صدا: 0 افکت: 0آموزش اکسل 7 با استفاده از توابع پیشرفته، قالب بندی شرطی و فیلتر کردن. اهداف. دیدگاه های جدید در Microsoft Office Excel 2007. کار با توابع منطقی. استفاده از جداول و توابع جستجو برجسته کردن رکوردهای تکراری با فرمت سفارشی. با استفاده از Conditional Formatting Rules Manager. با استفاده از تابع IFERROR خلاصه کردن داده ها به صورت مشروط استفاده از فیلترینگ پیشرفته استفاده از توابع پایگاه داده برای خلاصه کردن داده ها - Excel 2007.ppt
مایکروسافت اکسل 2007
اسلاید: 23 کلمه: 924 صدا: 0 جلوه: 0Microsoft Excel 2007 - مصور. برنامه نویسی با اکسل Microsoft Office Excel 2007 - مصور. اهداف. معرفی واحد. مشاهده کد VBA 6. مشاهده کد VBA (ادامه). نظرات. سربرگ رویه کلمه کلیدی. تجزیه و تحلیل کد VBA تجزیه و تحلیل کد VBA (ادامه). سلول شی محدوده A2 را انتخاب می کند. قالب بندی پررنگ را در محدوده A3:F3 اعمال می کند. عرض ستون های B-F را روی AutoFit تنظیم می کند. نوشتن کد VBA نوشتن کد VBA (ادامه). نظرات با آپستروف شروع می شود. اطلاعات بین نقل قول ها در سلول فعال درج می شود. افزودن یک بیانیه مشروط افزودن یک بیانیه شرطی (ادامه). - Microsoft Excel 2007.ppt
کار در اکسل
اسلایدها: 66 کلمه: 3302 صداها: 0 جلوه: 236آموزش مایکروسافت. ارائه مستقیم. مرور. دستورات روی نوار چه چیزی تغییر کرد. چه چیزی و چرا تغییر کرده است. روی نوار چی هست؟ چگونه با روبان شروع کنیم. گروه ها همه تیم ها را متحد می کنند. در صورت لزوم تعداد تیم ها را افزایش دهید. گزینه های اضافی دستورات را در نوار ابزار خود قرار دهید. تیم هایی که موقعیت چندان مناسبی ندارند. چه اتفاقی برای میانبرهای صفحه کلید قدیمی افتاد. میانبرهای صفحه کلید. کار با میانبرهای صفحه کلید قدیمی مشاهده نوع حالت حالت مشاهده حاشیه های صفحه با وضوح های مختلف صفحه کار کنید. تفاوت. تمرین برای کلاس های عملی. - کار در Excel.pptm
قالب های اکسل
اسلاید: 8 کلمه: 497 صدا: 0 افکت: 0موضوع: قالب های اکسل 1. قالب چیست. 3. نحوه باز کردن یک قالب اکسل. 4. چگونه یک قالب اکسل را تغییر دهیم. 5. چگونه قالب خود را بسازید. سوالات. 2. نمونه هایی از الگوها. پس الگو چیست؟ هر کتاب تازه ایجاد شده نیز یک الگو است. به این فکر کنید که چرا. در دفترچه یادداشت خود تعریف الگو و اینکه قالب ها برای چه هستند را یادداشت کنید. به این سوال پاسخ دهید: "چرا کتاب تازه ایجاد شده یک الگو است؟" نحوه باز کردن قالب اکسل نحوه تغییر قالب به الگو یک نام بدهید و ذخیره کنید. طرحی برای اصلاح الگو بنویسید. قالب خود را ایجاد کنید. اکسل شامل تعداد محدودی قالب است. - Excel templates.ppsx
توابع اکسل
اسلایدها: 29 کلمه: 853 صداها: 0 جلوه: 107در چارچوب پروژه "اطلاع رسانی سیستم آموزشی" (ISO). در محدوده پروژه هدف از مطالعه بخش. تسلط بر فناوری ایجاد گزارش و مطالب گویا با استفاده از مایکروسافت اکسل: سطح اولیه آموزش لازم برای دانش آموزان. منو. برنامه درس. دانش و مهارت هایی که دانش آموزان پس از اتمام دوره کسب می کنند. مطالب آموزشی با موضوع "توابع در برنامه MS Excel". نمونه هایی از استفاده از نمودارها: نمایش تصویری از ساختار مجموعه کتابخانه. رابط. آشنایی با منوها و نوار ابزار ساختار کتاب. سلول ها، آدرس دهی مطلق و نسبی سلول ها. - Excel functions.ppt
فرمول ها و توابع اکسل
اسلاید: 34 کلمه: 1118 صدا: 0 جلوه: 190فرمول ها و توابع اکسل فرمولش چیه فرمول ها. قوانین ساخت فرمول وارد کردن فرمول مقادیر مورد نیاز کلید "Enter" را فشار دهید. اپراتورهای اکسل عملگرهای مقایسه اپراتور متن سلول با فرمول را انتخاب کنید. ویرایش. انواع آدرس دهی آدرس دهی نسبی آدرس دهی مطلق آدرس دهی مختلط یک تابع چیست؟ وارد کردن توابع Function Wizard. یک تابع را انتخاب کنید. آرگومان های تابع پنجره را می بندیم. دسته بندی توابع دسته بندی. لیست کامل حروف الفبا تاریخ و زمان. دسته بندی برای محاسبه استهلاک اموال. این دسته برای توابع ریاضی و مثلثاتی در نظر گرفته شده است. - فرمول ها و توابع اکسل.ppt
توابع بولی اکسل
اسلاید: 29 کلمه: 1550 صدا: 0 افکت: 0توابع ریاضی و منطقی توضیح اکسل. تعداد زیادی اعداد. نحو. باقی مانده از تقسیم. مقدار عددی. عامل. ریشه. یک عدد را به پایین گرد می کند. بحث و جدل. اعداد سمت راست هستند. اعداد تصادفی تولید می کند. تعداد ترکیبات ممکن معنی. لگاریتم. لگاریتم طبیعی درجه. مقدار ثابت. رادیان و درجه. سینوس زاویه. کسینوس زاویه مماس زاویه. توابع منطقی اکسل توابع تو در تو اصطلاح. عبارات منطقی پیچیده مقدار در سلول حقیقت و دروغ. مقدار می تواند یک مرجع باشد. - توابع منطقی Excel.ppt
توابع داخلی در اکسل
اسلاید: 11 کلمه: 218 صدا: 0 افکت: 5توابع داخلی در مایکروسافت اکسل. با استفاده از کدام دستور می توان یک تابع داخلی را در یک ET قرار داد؟ بخشی از یک صفحه گسترده داده می شود: سؤالات: نتیجه در سلول A5 چیست؟ 3. بخشی از صفحه گسترده داده می شود: سلول B5 حاوی تاریخ 02/26/2008 است. نتیجه اعمال تابع DAY(B5) چیست؟ 6. سلول B5 دارای تاریخ 02/26/2008 است. چه عددی در سلول B4 خواهد بود؟ 1. با استفاده از کدام دستور می توان یک تابع داخلی را در یک ET قرار داد؟ توابع آماری: - توابع داخلی در Excel.ppt
ساخت نمودار در اکسل
اسلاید: 25 کلمه: 717 صدا: 0 افکت: 8رسم نمودار در اکسل. مایکروسافت اکسل. نمودار. ساختن نمودارها مرحله را در سلول تنظیم کنید. مقدار استدلال توجه ویژه ای داشته باشید. بیایید سلول را دراز کنیم. تابع جدول بندی شده است. Chart Wizard نامیده می شود. روی دکمه "بعدی" کلیک کنید. عنوان نمودار. روی دکمه "پایان" کلیک کنید. برنامه آماده است. آدرس دهی سلولی مطلق ساخت منحنی ها. مارپیچ ارشمیدسی. فرآیند جدول بندی مراحل محاسبه مجدد خودکار داده ها ساختن دایره. یک دایره بسازید. - ساخت نمودار در Excel.ppt
توابع نموداری در اکسل
اسلاید: 12 کلمه: 513 صدا: 0 جلوه: 85توابع نمایی و لگاریتمی اهداف درس در طول درس برای هر مرحله از درس امتیاز جمع آوری و در نهایت جمع بندی می شود. کدام یک از این توابع نمایی، لگاریتمی است؟ من تکرار. فرمول تابع را تنظیم کنید. رسم نمودارهای تابع با استفاده از MS EXCEL. الگوریتم ساخت جدولی از مقادیر y از x بسازید. مقدار y با استفاده از فرمول محاسبه می شود. ایجاد نمودار توابع با استفاده از MS Excel. حل معادلات نمایی و نامساوی. چه روش هایی برای حل معادلات نمایی می شناسید؟ معادله را به صورت گرافیکی حل کنید. برای حل گرافیکی از ابزار MS Excel استفاده کنید. - توابع نمودار در Excel.ppt
تست در اکسل
اسلاید: 25 کلمه: 755 صدا: 0 افکت: 7نحوه ساخت جدول کلمات متقاطع
اسلاید: 10 کلمه: 1047 صدا: 0 افکت: 0ساخت جدول کلمات متقاطع. در پنجره ای که ظاهر می شود، "در یک سند محلی" - "Sheet2" را انتخاب کنید. 23. در برگه 5 باید نام و نام خانوادگی دانش آموزی که جدول کلمات متقاطع را تکمیل کرده است را در یک سلول بنویسید. روی "ابزارها" - "گزینه ها..." کلیک کنید و همانطور که در نمودار نشان داده شده است انجام دهید. روی Sheet3 کلیک کنید و با برجسته کردن هر کلمه، دکمه Delete را روی صفحه کلید خود فشار دهید. سپس روی "ابزارها" - "ماکرو" - "توقف ضبط" کلیک کنید. سپس مایکروسافت اکسل را ببندید و تغییرات خود را ذخیره کنید. این کار توسط دانش آموزان کلاس یازدهم نادژدا گوسوا و اولگا اوتیوا تکمیل شد. جدول کلمات متقاطع رو کامل کنید. - نحوه ساخت جدول کلمات متقاطع.ppt
حل معادلات در اکسل
اسلاید: 11 کلمه: 203 صدا: 0 جلوه: 11درس تلفیقی در ریاضیات و علوم کامپیوتر. موضوع درس: حل معادلات X3 – x2- 4x + 4 = 0. x = 1، 13- 12- 4 1+ 4= 0، با استفاده از MS Excel. X3 – 2x2 + 4x – 12 = 0. X5 –4x4 –18x3 +40x2 +113x+ 60 = 0. کار عملی. 2x 3 – x 2 – 20x + 15 = 0. ژیمناستیک برای چشم. کار مستقل. معادله را به سه روش حل کنید (یکی از آنها استفاده از MS Excel است). معادله را به تمام روش های ممکن حل کنید: -
خلاصه ارائه هابرنامه اکسل
اسلایدها: 35 کلمه: 687 صداها: 35 افکت: 54علوم کامپیوتر یک علم جدی است. حل مشکل محاسباتی هدف از درس. طرح درس. آیکون به شما امکان می دهد برنامه را دانلود کرده و با آن شروع به کار کنید. صفحه گسترده. هدف. قابلیت های برنامه تابع. نمودار. مرتب سازی. برنامه اکسل. همه چیز برای شما آشنا به نظر می رسد، اما خط جدیدی ظاهر شده است. وقتی مکان نما به یک سلول برخورد می کند، فعال می شود. هر سلول آدرس مخصوص به خود را دارد. یک سلول چه اطلاعاتی می تواند داشته باشد؟ داده های موجود در سلول ها دارای فرمت هستند. برخی از فرمت ها در نوار ابزار هستند. بیایید مفاهیم اساسی را ادغام کنیم. تست. عملیات حسابی نتیجه در این سلول است. - برنامه Excel.ppt
آشنایی با اکسل
اسلاید: 25 کلمه: 675 صدا: 0 افکت: 14مقدمه ای بر اکسل. هدف. نام فایل. راه اندازی صفحات گسترده مقدمه ای بر اکسل. مقدمه ای بر اکسل. مقدمه ای بر اکسل. سلول. ستون ها. عنصر اصلی قالب عددی داده های صفحه گسترده نوع تاریخ آدرس های سلولی مقدمه ای بر اکسل. توابع پردازش محدوده مقدمه ای بر اکسل. عملیات دستکاری اصل آدرس دهی نسبی. مقدمه ای بر اکسل. خط. پردازنده میز. داده های متنی معنی منفی. فرمول ها. - مقدمه ای بر Excel.ppt
مایکروسافت آفیس اکسل
اسلاید: 25 کلمه: 586 صدا: 0 افکت: 72برجسته، برتر از دیگران. تسلط بر روش های عملی کار با اطلاعات. MS Excel. هدف. اشیاء برنامه MS Excel. نمودار. عناصر نمودار نحوه ایجاد نمودار قالب بندی سلول ها پیوند مختلط. ارتباط دادن. سلول. آدرس سلول را درست کنید مایکروسافت آفیس اکسل. پردازش داده های عددی صفحات گسترده. کار عملی. مایکروسافت آفیس اکسل. مایکروسافت آفیس اکسل. مایکروسافت آفیس اکسل. مایکروسافت آفیس اکسل. مایکروسافت آفیس اکسل. حالت ایده آل ET چیست. مشق شب. - Microsoft Office Excel.pptx
جدول داده ها در اکسل
اسلایدها: 20 کلمه: 1013 صداها: 0 جلوه: 18جدول اکسل استفاده عملی. مفهوم «آمار» را معرفی کنید. بیان مسئله و فرضیه. اطلاعات پس زمینه. داده های آمار پزشکی داده های آماری مدل ریاضی. مدل رگرسیون کاراکتر متوسط. جملات را ادامه دهید. روش حداقل مربعات پارامترهای تابع مجموع انحرافات مجذور. توابع را یادداشت کنید. بیایید یک جدول بسازیم. نمودار خطی نمودار یک تابع درجه دوم. نمودار مدل رگرسیون. نمودار. - جدول داده ها در Excel.ppt
صفحات گسترده مایکروسافت اکسل
اسلایدها: 26 کلمه: 1736 صداها: 0 جلوه: 88تجزیه و تحلیل صفحه گسترده. تحکیم. تلفیق داده ها. روش های تلفیق داده ها تغییر جدول خلاصه افزودن ناحیه داده تغییر ناحیه داده ایجاد لینک در جدول خلاصه جداول محوری بخش هایی از جدول محوری شرح قسمت های جدول محوری. جدول محوری. منبع اطلاعات. ساختار جدول محوری محل قرارگیری جدول محوری. ایجاد جدول. حاشیه های صفحه جادوگران جدول محوری. منابع داده های خارجی تعویض. حذف جدول محوری به روز رسانی داده های منبع گروه بندی داده ها نمودارها بر اساس جداول محوری. - Microsoft Excel spreadsheets.ppt
پردازش داده ها با استفاده از صفحات گسترده
اسلایدها: 22 کلمه: 1878 صداها: 0 جلوه: 30پردازش داده ها با استفاده از صفحات گسترده ساختار رابط پردازشگر جدول. انواع داده های ورودی ویرایش برگه اکسل استفاده از تکمیل خودکار برای ایجاد سری. سری های غیر استاندارد قالب بندی مشروط پردازش اعداد در فرمول ها و توابع توابع داخلی نمونه هایی از توابع خطا در توابع ایجاد ارتباط بین ورق ها ساختن نمودارها و نمودارها. انتخاب نوع نمودار انتخاب داده ها طراحی نمودار. قرار دادن نمودار. قالب بندی نمودار مدل ها و شبیه سازی طبقه بندی مدل ها و شبیه سازی - پردازش داده ها با استفاده از spreadsheets.ppt
کار در اکسل
اسلایدها: 66 کلمه: 3302 صداها: 0 جلوه: 236آموزش مایکروسافت. ارائه مستقیم. مرور. دستورات روی نوار چه چیزی تغییر کرد. چه چیزی و چرا تغییر کرده است. روی نوار چی هست؟ چگونه با روبان شروع کنیم. گروه ها همه تیم ها را متحد می کنند. در صورت لزوم تعداد تیم ها را افزایش دهید. گزینه های اضافی دستورات را در نوار ابزار خود قرار دهید. تیم هایی که موقعیت چندان مناسبی ندارند. چه اتفاقی برای میانبرهای صفحه کلید قدیمی افتاد. میانبرهای صفحه کلید. کار با میانبرهای صفحه کلید قدیمی مشاهده نوع حالت حالت مشاهده حاشیه های صفحه با وضوح های مختلف صفحه کار کنید. تفاوت. تمرین برای کلاس های عملی. - کار در Excel.pptm
فرمول ها و توابع اکسل
اسلاید: 34 کلمه: 1118 صدا: 0 جلوه: 190فرمول ها و توابع اکسل فرمولش چیه فرمول ها. قوانین ساخت فرمول. وارد کردن فرمول مقادیر مورد نیاز کلید "Enter" را فشار دهید. اپراتورهای اکسل عملگرهای مقایسه اپراتور متن سلول با فرمول را انتخاب کنید. ویرایش. انواع آدرس دهی آدرس دهی نسبی آدرس دهی مطلق آدرس دهی مختلط یک تابع چیست؟ وارد کردن توابع Function Wizard. یک تابع را انتخاب کنید. آرگومان های تابع پنجره را می بندیم. دسته بندی توابع دسته بندی. لیست کامل حروف الفبا تاریخ و زمان. دسته بندی برای محاسبه استهلاک اموال. این دسته برای توابع ریاضی و مثلثاتی در نظر گرفته شده است. - فرمول ها و توابع اکسل.ppt
توابع بولی اکسل
اسلاید: 29 کلمه: 1550 صدا: 0 افکت: 0توابع ریاضی و منطقی توضیح اکسل. تعداد زیادی اعداد. نحو. باقی مانده از تقسیم. مقدار عددی. عامل. ریشه. یک عدد را به پایین گرد می کند. بحث و جدل. اعداد سمت راست هستند. اعداد تصادفی تولید می کند. تعداد ترکیبات ممکن معنی. لگاریتم. لگاریتم طبیعی درجه. مقدار ثابت. رادیان و درجه. سینوس زاویه. کسینوس زاویه مماس زاویه. توابع منطقی اکسل توابع تو در تو اصطلاح. عبارات منطقی پیچیده مقدار در سلول حقیقت و دروغ. مقدار می تواند یک مرجع باشد. - توابع منطقی Excel.ppt
ساخت نمودار در اکسل
اسلاید: 25 کلمه: 717 صدا: 0 افکت: 8رسم نمودار در اکسل. مایکروسافت اکسل. نمودار. ساختن نمودارها مرحله را در سلول تنظیم کنید. مقدار استدلال توجه ویژه ای داشته باشید. بیایید سلول را دراز کنیم. تابع جدول بندی شده است. Chart Wizard نامیده می شود. روی دکمه "بعدی" کلیک کنید. عنوان نمودار. روی دکمه "پایان" کلیک کنید. برنامه آماده است. آدرس دهی سلولی مطلق ساخت منحنی ها. مارپیچ ارشمیدسی. فرآیند جدول بندی مراحل محاسبه مجدد خودکار داده ها ساختن دایره. X(t)=r*cos(t). یک دایره بسازید. باید چیزی شبیه این به نظر برسد. مشق شب. -
GOING AHEAD این ارائه توسط معلم ریاضیات و علوم کامپیوتر در مدرسه متوسطه شماره 10 MBOU در Elabuga RT انجام شد. Sautina Anna Leonidovna 2010

اسلاید 2
2 مقدمه 3 دیاگرام چیست؟ 5 نوع نمودار: هیستوگرام و نمودار میله ای 6 نوع نمودار: گرافیک و قطعه 7 نوع نمودار: نقطه و مساحت 8 نوع نمودار: حلقه و داش 9 TYPESSUF0 نمودارها: استوک، استوانه ای , انواع غیر استاندارد و قالبهای نمودار سفارشی 11 توصیه برای ساخت نمودارها، گرافیکهای تابع و سطوح 12 عملیاتی که میتوانند با نمودارهای II 14 OPERTHAN OPERTHAMIT DIAGRAMS I انجام شوند. وظیفه شماره 1: ساخت نمودار 15 وظیفه شماره. 2: ساختن نمودار یک تابع 16 ساختن نمودار معادله مشخص شده تابع در مختصات قطبی 17 کار شماره 3: ساختن یک سطح 18 کار شماره 4: ساختن یک HYPARF9TAMSLOBID0 HYPARF9BOLABOL0 S برای کار مستقل 21 3 5 6 7 8 9 10 11 12 13 1 4 15 16 17 18 19 20 21

اسلاید 3
3 پیشروی مایکروسافت اکسل پیشرو برنامه صفحه گسترده است. اولین نسخه MS Excel در سال 1985 ظاهر شد و فقط عملیات ساده حسابی را روی یک سطر یا ستون ارائه می کرد. در سال 1993، نسخه پنجم اکسل منتشر شد و اولین برنامه مایکروسافت آفیس شد. از آفیس 97، مایکروسافت VBA را در همه برنامه های مجموعه Microsoft Office گنجانده است. در حال حاضر، مایکروسافت اکسل یک ابزار نسبتاً قدرتمند برای توسعه سیستمهای اطلاعاتی است که شامل هر دو صفحه گسترده (با ابزارهای تحلیل مالی و آماری، مجموعهای از توابع ریاضی استاندارد موجود در زبانهای کامپیوتری سطح بالا و تعدادی توابع اضافی است که فقط در کتابخانهها یافت میشوند. روال های مهندسی گران قیمت)، و ابزارهای برنامه نویسی بصری. صفحات گسترده به شما امکان پردازش اعداد و متن، تنظیم فرمول ها و توابع برای اجرای خودکار، پیش بینی بودجه بر اساس یک سناریو، ارائه داده ها در نمودارها و انتشار کاربرگ ها و نمودارها را در اینترنت می دهند. منوی برگشت

اسلاید 4
4 GOING FORWARD این کتاب قابلیت های گسترده مایکروسافت اکسل را برای حل مسائل ریاضی با استفاده از مثال های مختلف نشان می دهد. ارائه در درجه اول بر روی مایکروسافت اکسل XP متمرکز است، اما مطالب موجود در کتاب را می توان از نسخه مایکروسافت اکسل 97، بدون هیچ تغییری، استفاده کرد. مطالب موجود در کتاب ممکن است مفید باشد: به عنوان یک کتاب درسی برای دانشجویان رشته های ریاضی و اقتصادی که در حال مطالعه مایکروسافت اکسل در دوره های مختلف علوم کامپیوتر، فناوری اطلاعات و سیستم های پردازش داده هستند. معلمان هنگام تهیه سخنرانی و انجام کارهای عملی و آزمایشگاهی؛ کاربران - برای گسترش قابلیت های حرفه ای هنگام استفاده از پردازنده صفحه گسترده Microsoft Excel. منوی برگشت

اسلاید 5
5 نمودار یک نمایش گرافیکی از داده های کاربرگ است. داده های ارائه شده به شکل نمودار واضح تر است و بنابراین مقایسه آسان تر است. برای ساخت نمودارها ابتدا باید محدوده داده های مورد نیاز را آماده کنید و سپس از دستور Insert-Chart یا دکمه مربوطه در Chart Wizard در نوار ابزار Standard استفاده کنید. دو نوع نمودار وجود دارد که می توانید در EXCEL ایجاد کنید: نمودارهای تعبیه شده و نمودارها در صفحات جداگانه. نمودارهای جاسازی شده در یک کاربرگ در کنار جداول، داده ها و متن ایجاد می شوند و هنگام ایجاد گزارش استفاده می شوند. نمودارها در یک ورق جداگانه برای تهیه اسلاید یا چاپ مناسب هستند. EXCEL انواع مختلفی از نمودارها را ارائه می دهد و طیف گسترده ای از گزینه ها را برای تغییر آنها (نوع نمودار، برچسب ها، افسانه ها و غیره) و برای قالب بندی تمام اشیاء نمودار ارائه می دهد. مورد دوم با استفاده از دستورات مربوطه در نوار ابزار نمودارها یا استفاده از منوی زمینه شی نمودار مربوطه به دست می آید (فقط بر روی شی مورد نظر راست کلیک کرده و دستور Format را از منوی زمینه انتخاب کنید). خروج از منوی FORWARD BACK

اسلاید 6
6 HISTOGRAM FORWARD برای مقایسه مقادیر فردی یا تغییرات آنها در یک دوره زمانی استفاده می شود. مناسب برای نمایش داده های گسسته. BAR مشابه هیستوگرام ها (تفاوت 90 درجه در جهت عقربه های ساعت چرخانده می شود). برای مقایسه مقادیر فردی در یک نقطه خاص از زمان استفاده می شود، آنها بینشی در مورد چگونگی تغییر اشیا در طول زمان ارائه نمی دهند. ترتیب افقی نوارها به شما امکان می دهد تا بر انحرافات مثبت یا منفی از یک مقدار خاص تأکید کنید. نمودارهای میله ای را می توان برای نشان دادن واریانس ها در اقلام مختلف بودجه در یک مقطع زمانی خاص استفاده کرد. می توانید نقاط را به هر موقعیتی بکشید. منوی برگشت

اسلاید 7
7 EXIT FORWARD GRAPHICS وابستگی داده های محور Y را به مقداری که با یک گام ثابت تغییر می کند (محور X) نمایش دهید. برچسب های محور دسته باید به ترتیب صعودی یا نزولی مرتب شوند. نمودارها اغلب برای دادههای تجاری یا مالی استفاده میشوند که به طور مساوی در طول زمان توزیع شدهاند (نمایش دادههای پیوسته)، یا دستههایی مانند فروش، قیمت، و غیره. اول در محدوده انتخاب شده این نمودارها زمانی قابل استفاده هستند که اجزاء به 100٪ اضافه شوند. منوی برگشت

اسلاید 8
8 نقاط پیشرو به خوبی روند تغییرات داده ها را در فواصل زمانی نابرابر یا سایر فواصل اندازه گیری ترسیم شده در امتداد محور دسته نشان دهید. می توان از آن برای نمایش اندازه گیری های گسسته در امتداد محورهای X و Y استفاده کرد. در نمودار پراکنده، تقسیمات روی محورهای دسته به طور مساوی بین پایین ترین و بالاترین مقادیر X رسم می شوند. WITH AREA به شما امکان می دهد تغییرات مداوم در مجموع مقادیر را دنبال کنید. از تمام سری های داده و سهم هر سری در آن مجموع. از این نوع برای نمایش روند تولید یا فروش محصولات (در فواصل مساوی) استفاده می شود. منوی برگشت

اسلاید 9
9 حلقه های جلو رفتن سهم اجزا را در کل مقایسه کنید. سهم اجزا را با کل مقایسه کنید. برخلاف نمودار دایره ای، نمودار دونات می تواند دو یا چند سری داده را نمایش دهد. LOPEAL معمولاً برای نشان دادن روابط بین سری داده های فردی و همچنین یک سری داده خاص و همه سری های دیگر استفاده می شود. هر دسته نمودار رادار دارای محور مختصات (پرتو) خود است. نقاط داده در امتداد پرتو قرار دارند. خطوطی که نقاط داده را در یک سری به هم متصل می کنند، ناحیه ای را پوشش می دهند که مجموع مقادیر آن سری را مشخص می کند. در نمودار رادار، می توانید به عنوان مثال، پویایی زمان صرف شده در یک پروژه که شامل چندین کار است را نمایش دهید. در این حالت، هر دسته (اشعه) مربوط به یک کار پروژه خاص است و یک نقطه روی پرتو مربوط به زمان صرف شده برای آن در یک تاریخ معین است. منوی برگشت

اسلاید 10
10 EXIT FORWARD OF SURFACE نقاط پایین و بلند سطح را نشان می دهد. این نمودارها برای مجموعه ای از داده ها استفاده می شود که به دو متغیر بستگی دارد. نمودار را می توان چرخاند و از منظرهای مختلف مشاهده کرد. BUBBLE به شما امکان می دهد مجموعه ای از سه مقدار را در یک هواپیما نمایش دهید. دو مقدار اول در امتداد محورهای X و Y رسم میشوند و مقدار سوم با اندازه حباب نشان داده میشود. منوی برگشت

اسلاید 11
11 EXIT FORWARD EXCHANGE برای نمایش تغییرات در اطلاعات قیمت ها در بورس استفاده می شود. مجموعه داده های سه مقدار را نمایش می دهد. استوانه ای آنها نسخه های سه بعدی هیستوگرام ها و نمودارهای میله ای هستند. انواع نمودارهای غیر استاندارد انواع سفارشی بر اساس انواع استاندارد هستند، اما در قالب بندی و نمایش پیشرفت هایی دارند. فرمت های نمودار سفارشی به لیست انواع نمودارهای اضافی اضافه شد. فرمت های سفارشی بر اساس فرمت های اصلی با استفاده از ابزارهای قالب بندی مختلف ایجاد می شوند. منوی برگشت

اسلاید 12
12 پیشروی کار بر روی ساخت نمودارها شامل استفاده از روش زیر است: 1. محدوده تغییرات و محدوده مقادیر را برای نمودار آماده کنید. 2. محدوده آماده شده را انتخاب کرده و از ویزارد نمودار (که با دستور Insert-Diagram یا دکمه Chart Wizard در نوار ابزار استاندارد فراخوانی می شود) استفاده کنید. 3. نمودار حاصل را قالب بندی کنید. با دانستن معادله یک خط در مختصات قطبی، ساختن نمودار در سیستم مختصات دکارتی آسان است. برای این کار باید: 1. محدوده ای برای تغییر مختصات φ تهیه کنید. 2. مقدار تابع را در یک محدوده معین در مختصات قطبی ρ=ρ(φ) محاسبه کنید. 3. مقادیر x و y را در سیستم دکارتی با استفاده از فرمولهای x=ρCOSφ، y=ρSINφ محاسبه کنید. مقادیر x و y را در کاربرگ قرار دهید و از ویزارد نمودار استفاده کنید. برای ساخت نمودار بهتر است از انواع نمودار Graph و Scatter استفاده کنید. 5. نمودار حاصل را قالب بندی کنید. کار بر روی ساخت یک سطح شامل استفاده از تکنیک زیر است: 1. طیفی از تغییرات را در یک تابع در امتداد دو مختصات آماده کنید، تغییرات را در یک مختصات در امتداد یک ستون خاص به سمت پایین و دیگری را در امتداد یک ردیف مجاور به سمت راست قرار دهید. 2. فرمول لازم برای ساخت یک سطح را در محل تقاطع مختصات وارد کنید و با استفاده از نشانگر تکمیل خودکار آن را در کل منطقه ساخت سطح کپی کنید. 3. داده های آماده شده را انتخاب کرده و از ویزارد نمودار (نوع نمودار - Surface) استفاده کنید. 4. سطح به دست آمده را فرمت کنید. منوی برگشت

اسلاید 13
13 عملیات خروجی که می توان با نمودارهای FORWARD انجام داد عملیات زیر را می توان با نمودارها انجام داد: 1. افزودن و حذف سری داده ها - با استفاده از جادوگر نمودار یا از منوی زمینه نمودار با استفاده از دستور Initial data. همچنین امکان استفاده از کلید، کشیدن و رها کردن داده ها روی نمودار ساخته شده با ماوس، و غیره وجود دارد. نمودار ساخته شده از طریق یک فرمول بیان می شود). 3. مرتب سازی مجدد سری داده ها در نمودار - این عمدتاً برای نمودارهای نوع هیستوگرام اعمال می شود. 4. متن را در هر نقطه از نمودار درج کنید - نمودار را انتخاب کنید (یعنی با ماوس روی آن کلیک کنید)، و سپس متن لازم را در نوار فرمول وارد کنید، که می تواند در سراسر نمودار کشیده شود و به عنوان یک عنوان قالب بندی شود. 5. ویرایش، قالب بندی و افزودن عناصر مختلف نمودار - با استفاده از منوی زمینه برای شی نمودار مورد نظر. 6. جهت مکانی نمودارهای سه بعدی را تغییر دهید - نمودار را انتخاب کنید و از دستور منوی Diagram Volume View استفاده کنید، همچنین می توانید ماوس را در انتهای هر محور مختصات کلیک کنید - ضربدرهای سیاه ظاهر می شوند و سپس با نگه داشتن ماوس روی هر کدام از آنها، مکان نمودار سه بعدی را در فضا تغییر دهید. منوی برگشت

اسلاید 14
14 پیشروی 7. اشیاء گرافیکی مختلف (به عنوان مثال، فلش ها، فراخوان ها، و غیره) را اضافه کنید - با استفاده از دکمه های نوار ابزار Drawing یا با استفاده از دستورات منوی Insert-Drawing. 8. محورها را پیکربندی کنید و یک مقیاس را انتخاب کنید - با استفاده از منوی زمینه برای یک محور مشخص. 9. ساخت نمودارهای ترکیبی (انواع مختلف نمودارها در یک سیستم مختصات) - با استفاده از انواع غیر استاندارد نمودارها. 10. با انتخاب دستور Chart Type از منوی زمینه آن، انواع نمودار را تغییر دهید. 11. نمودارهای دستی (نقاشی به جای پرهای رنگی) ایجاد کنید. در این حالت باید یک سری داده خاص را انتخاب کنید و از دستور منوی زمینه Format Data Series برای آن استفاده کنید. 12. متن روی نمودار را به سلول های کاربرگ پیوند دهید. 13. نمودارها را بر اساس داده های ساخت یافته ایجاد کنید. 14. از نمودارها برای تجزیه و تحلیل داده ها استفاده کنید، یعنی خطوط روند مختلف بسازید و پیش بینی کنید. منوی برگشت

اسلاید 15
15 EXIT برای تکمیل کار: FORWARD داده های کاربرگ را مطابق شکل وارد کنید. محدوده A5:B12 را با ماوس انتخاب کنید و Insert | را اجرا کنید نمودار یا روی دکمه Chart Wizard در نوار ابزار استاندارد کلیک کنید. در مرحله بعد، کار با جادوگر نمودار در حالت گام به گام انجام می شود: انتخاب نوع نمودار - با در نظر گرفتن این واقعیت که مثال داده های آماری گسسته ای را ارائه می دهد، نوع مناسب نمودار یک نوع هیستوگرام است. با کلیک بر روی دکمه Next، به مرحله 2 بروید. در تب Series، مشخص کنید که کدام سری به عنوان مقدار داده انتخاب شده است (فیلدهای Series و Values را پر کنید). در مورد ما، Volume را در قسمت Row و محدوده $in$5-$in$12 را در قسمت Values وارد کنید. کدام ردیف به عنوان برچسب در امتداد محور X عمل می کند - در قسمت Labels در امتداد محور X، سال را وارد کنید و محدوده $A$5:$A$12 را نشان دهید. با رفتن به مرحله بعدی ویزارد نمودار (با استفاده از دکمه Next) پارامترهای نمودار لازم را تنظیم می کنیم و در مرحله آخر مکان نمودار آینده را انتخاب می کنیم. 4. نمودار حاصل را با استفاده از منوی زمینه هر عنصر قالب بندی کنید. منوی برگشت

19 از منوی FORWARD BACK خارج شوید

اسلاید 20
20 OUTPUT مرجع مطلق - نشان دهنده آدرس سلول در یک سیستم مختصات مطلق، بدون توجه به آدرس سلول فعال. به نظر می رسد: $A$5، $E$24. تکمیل خودکار - پر کردن خودکار سلول ها. آدرس سلول - با عنوان (نام) ستون و عنوان (شماره ردیف) تعیین می شود که در تقاطع آن سلول تشکیل می شود. سلول تأثیرگذار - که ارزش یک سلول معین به آن بستگی دارد. به طور خاص، اگر یک سلول معین حاوی فرمولی با ارجاع به یک فرمول خاص باشد، در نظر گرفته می شود که دومی مستقیماً بر اولی تأثیر می گذارد. راهنمای ابزار - یک "پنجره" کوچک که هدف یک شی را توصیف می کند. اگر نشانگر را "در بالای" یک شی قرار دهید، یک راهنمای ابزار در عرض یک ثانیه در کنار آن ظاهر می شود. سلول وابسته - که مقدار یک سلول معین به آن بستگی دارد (به ویژه، سلولی حاوی پیوند به یک سلول مشخص. سلول محافظت شده - برای ویرایش پس از محافظت از صفحه در دسترس نیست. نماد - یک تصویر (آیکون)، با دوبار کلیک کردن می توانید یک سند، پوشه یا برنامه را اجرا کنید. منوی زمینه - با کلیک راست ماوس فراخوانی می شود؛ مجموعه دستورات منوی زمینه بستگی به این دارد که کجا روی صفحه کلیک کرده اید. افسانه - یک پیام روی نمودار حاوی نمادها و نام سری داده ها کاربرگ - صفحه گسترده ای متشکل از 65536 ردیف و 256 ستون و برای سازماندهی و تجزیه و تحلیل داده ها استفاده می شود. یک سلول انتخاب شده یا FORWARD از یک محدوده. سلول های غیر مجاور - جدا از یکدیگر، بدون لمس. مرجع نسبی - نشانی از آدرس سلول، محاسبه شده در یک سیستم مختصات نسبی با مبدا در سلول فعلی. به نظر می رسد: A5، E24 و غیره پاک کردن محتویات یک سلول - حذف داده ها از سلول، در حالی که خود سلول روی صفحه باقی می ماند. فیلد names - بخشی از نوار فرمول حاوی نام سلول ها، عناصر نمودار یا اشیاء گرافیکی. منوی کشویی - لیستی از دستورات که هنگام انتخاب (هایلایت) منوی سیستم عامل و/یا برنامه روی صفحه ظاهر می شود. ویرایش - تغییر محتوای یک سند. سری داده ها گروهی از عناصر مرتبط در یک نمودار هستند که از یک سطر یا ستون در یک کاربرگ منشأ می گیرند. سلول های مجاور سلول های مجاور در محدوده هستند. فرمول ترکیبی از مقادیر ثابت، علائم عملیات حسابی، آدرس سلول، نام، توابع است. یک فرمول به یک سلول وارد می شود و قوانین محاسباتی را برای سلول تعریف می کند. تابع یک فرمول از پیش ساخته شده است که عملیات را روی مقادیر داده شده انجام می دهد و مقادیر جدید را محاسبه می کند. سلول - بخشی از یک صفحه که از تقاطع یک ستون و یک ردیف تشکیل شده است. سلول انتخاب شده فعال نامیده می شود. منوی برگشت

اسلاید 21
21 از منوی FORWARD BACK خارج شوید

اسلاید 22
خروج از مراجع استفاده شده راهنما: Microsoft Excel