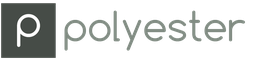Разработчики издавна пытаются защитить свои творения от несанкционированного использования. В последнее время стала особо актуальной защита компакт-дисков от нелегального копирования. Ведь сейчас CD-RW стоит не намного дороже обычного CD-ROMа, поэтому записью дисков занимаются все, кому не лень. Вот и пытаются разработчики не дать тем, кому не лень, копировать диски со своими продуктами. Ниже представлен минимум задач, которые, на мой взгляд, должна решать хорошая защита CD:
- Не дать просто скопировать "один в один" диск на матрицу.
- Защищенный диск не должен работать в "виртуальном виде", т.е. когда образ диска записывается на винчестер и, при помощи специального драйвера, эмулируются все операции CD-ROM.
- Код, обеспечивающий выполнение первых двух пунктов, должен быть защищен от исследования и изменения. Т.е. нужно затруднить использование отладчиков, дизассемблеров и т.п.
- Не мешать пользователю работать с CD: диск должен свободно читаться всеми CD-ROM и, если это AudioCD, всеми CD-плеерами.
Давайте рассмотрим несколько популярных защит от копирования CD. Начнем с защит для дисков с данными.
CD-Protect
Эта защита основана на низкоуровневой работе с диском. На диске создаются сбойные секторы, которые определяются системой защиты. По этим сбойным секторам можно разделять диски на свой/чужой. По словам разработчиков, попытка копирования данных с такого диска на винчестер вызовет крах системы. Попытки скопировать защищенный CD при помощи специальных программ (CDClone, CDRWIN и т.п.) также не дадут положительных результатов. Эта одна из немногих защит, которая может реально защитить компакт-диск.
SafeDisc v3
Последняя версия "продвинутой" защиты от Macrovision Corporation. SafeDisc v3 использовалась для защиты большинства популярных игр, выпущенных после ноября 2003 года. Основной модуль защищаемой программы (EXE или DLL) шифруется по некоторому ключу. Затем в соответствии с этим ключом на диск пишется цифровая подпись, которая занимает от 3 до 20 мегабайт (зависит от степени защиты). Установление подлинности диска происходит в течение 10-20 секунд. SafeDisc v3 поддерживает даже виртуальные диски, т.е. после успешной идентификации CD можно продолжать работу с виртуальным диском. Единственный найденный способ убрать защиту - исправить зашифрованный модуль.
LaserLock
Эта защита, помимо того, что шифрует файлы, наносит на поверхность диска уникальную лазерную метку. Т.к. для этого используется дополнительное оборудование, то скопировать диск с такой защитой почти невозможно. Теоретически. А практически есть несколько способов "обмануть" LaserLock. Наиболее простой - воспользоваться программой BlindRead (www.blindread.com), которая позволит скопировать защищенный диск. Видеть применение LaserLock можно было на дисках (легальных) таких игр, как Fallout 2 или Metro Police.
Теперь перейдем к защитам для музыкальных компакт-дисков.
Key2Audio
Эта защита не дает проигрывать CD на компьютере, в то время как при прослушивании диска в бытовых CD-плеерах не возникает никаких проблем. Key2Audio никак не влияет на качество музыки. Суть защиты в следующем: при записи диска вне области музыкальных данных помещаются несколько уникальных подписей, которые можно сравнить с человеческими отпечатками пальцев. Эти подписи, по словам разработчиков, не могут быть дублированы никаким устройством для записи CD. В итоге получается, что можно с легкостью сделать аналоговую копию музыки, но вот с цифровой получается загвоздка. Но, как оказалось, программа CDClone при соответствующих настройках позволяет получить работающую копию CD. Key2Audio применялась для защиты рекламных экземпляров сингла Michael Jackson "You Rock My World".
BayView Systems
Эта защита призвана пресечь появление композиций в интернете до официального выхода CD в свет. Для этого на диск записывается только часть музыки, а остальное передается посредством сети интернет продавцам CD и радиостанциям в день выхода диска.
Мы рассмотрели несколько популярных коммерческих защит CD, а теперь пару слов о программах, которые позволят "обойти" эти защиты. Для копирования дисков наиболее подходит CloneCD (www.elby.de). Программа эта действительно умеет многое, но для каждой системы защиты CD нужны свои настройки для CloneCD. Поэтому используют дополнительные программы для определения типа защиты данного диска и передачи соответствующих настроек в CloneCD. Примером такой программы может служить ClonyXL (www.cdmediaworld.com/cgi-bin/dlcmw.cgi?ClonyXLFinal_eng!zip). Программа бесплатная, 271 Kб.
А теперь давайте посмотрим на программы, которые не "ломают" защиту, а занимаются делом прямо противоположным - защищают CD.
WinLock
Это совсем простая программа, которая работает в связке с CDRWin (www.goldenhawk.com). Вся работа WinLock заключается в составлении cue-файла, в соответствии с которым CDRWin после записи нужных данных добавит на CD несколько фиктивных дорожек с музыкой и данными. Дорожки эти не содержат ничего полезного, и размер их делается минимальным. При этом они не будут вписываться в логическую структуру диска, поэтому часть программ копирования CD откажутся копировать такой диск. Но с записью диска на винчестер никаких проблем возникнуть не должно.
Easy Audio Lock
Эта программа служит для защиты AudioCD. После применения Easy Audio Loc музыкальный диск нельзя будет прослушивать на компьютере. Достигается это за счет помещения в TOC (Table of Contents - таблица содержания) некорректных данных.
TZcopyprotection
Эта программа умеет больше, чем предыдущие. Она также позволяет создавать фиктивные дорожки, но в одну из них можно поместить нужные файлы, без которых CD будет бесполезен. Так что копирование только основной дорожки станет бессмысленным. Ко всему прочему, TZcopyprotection позволяет сделать размер какого-нибудь файла на диске равным 2 Гб (если не изменены начальные настройки), что затруднит хранение образа CD на винчестере. Правда, при этом нужно выбрать такой файл, для которого не высчитывается контрольная сумма.
К сожалению, "достучаться" до домашних страниц этих бесплатных программ мне не удалось, поэтому я выложил их на странице www.IvanFDC.narod.ru/download.html.
Остается только добавить, что даже очень дорогие системы защиты дисков от копирования не всегда справляются со своими обязанностями, поэтому не стоит надеяться на абсолютную защиту своего CD. На мой взгляд, лучше просто зашифровать надежным алгоритмом секретные файлы.
Инструкция
Одной из самых распространенных систем защиты от копирования является система StarForce. Создатели системы гарантировали производителям игр абсолютную защиту от копирования, однако при грамотном подходе диск все равно можно скопировать. Рассмотрим копирования защищенного диска при помощи программы Alcohol 120%. Эту программу легко можно найти в и установить на свой . Alcohol 120% не только скопирует данные с диска, но и перенесет сведения о его физической структуре в специальный файл, в процессе записи считываемый эмулятором, который в свою очередь будет эмулировать задержки, имитирующие защиту StarForce.
Вставьте копируемый диск в дисковод вашего . Запустите в программе Alcohol 120% Мастер создания образов. Не забудьте активировать галочкой функцию «включить эмулятор», типом данных при этом выберите Starforce 1.x/2.x. Нажмите кнопку «Далее». Программе для успешного копирования нужно будет сначала создать виртуальный образ. Дайте имя создаваемому файлу, выберите формат *.mds и укажите программе папку, в которую она запишет образ диска. Отключите все ненужные активные приложения, установите скорость чтения привода на минимум. Чем тщательнее Alcohol 120% прочитает диск-источник, тем больше шансов на то, что ему удастся справиться с защитой. В зависимости от мощности компьютера через какое-то время создание виртуального образа будет закончено, вы можете вынимать диск из дисковода.

С записанным виртуальным образом можно поступить по-разному. Наилучшим решением будет подвязывание образа к виртуальному диску. Программа Alcohol 120% на этом, собственно говоря, и специализируется. Но можно попытаться и прожечь его на диск физический. При записи Alcohol 120% считает из информационного файла данные о защите и попытается полностью воссоздать физическую копию нужного вам диска. Скорость записи, как и при чтении нужно выбирать минимальную. Спустя некоторое время, ваш диск будет готов.

Иногда возникает потребность в создании дисков с защитой от копирования. К примеру, каждый второй оператор, который занимается видеосъемкой мероприятий (праздники, утренники, свадьбы) создает защищенные диски. Но что делать, если вы записали такой диск, а оригинал был затерт на вашем компьютере? Большинство дисков с защитой от записи устроено таким образом, что информация с этих дисков читается, но не копируется. С этой проблемой могут справиться некоторые программы, которые создают образы дисков с поддержкой систем защиты.

Вам понадобится
- Alcohol 120%
Инструкция
Одной из таких программ является утилита Alcohol 120%. Эта программа создаст на вашем жестком диске полноценный образ . Alcohol поддерживает большинство форматов диска, позволяет работать с 30 образами одновременно. Также эта утилита позволяет копировать диски, которые были записаны вами при помощи защиты.
Запустите «Мастер создания образов» (Image Making Wizard). Выберите ваш пишущий привод - выберите тип данных - Starforce 1.x/2.x. Также обратите внимание на пункт «Измерение позиционирования данных» (Data Position Measurment). Отметьте галочкой этот пункт. Нажмите кнопку «Далее».
Введите имя будущего образа. Нажмите на «Старт» - выберите скорость чтения вашего диска. Скорость выставьте самую минимальную. Это займет много времени, но качество образа увеличится в разы. Стоит закрыть все открытые программы, т.к. они могут занимать системные ресурсы, что может плохо сказаться на будущем образе диска. Далее нажмите «Ок», ожидайте завершения данной операции.
После завершения копирования файла-образа, проверьте его работоспособность, смонтировав на виртуальный диск самой программы.
Источники:
- Как снять защиту записи диска, а то защита мешает записывать
У каждого человека есть свои секреты. И чем больше компьютеры проникают в жизнь людей, тем больше секретов они доверяют хранить машине. Но сохранение частной информации на личном компьютере совсем не безопасно. Даже если пользовательские учетные записи защищены паролями, даже если пароль установлен на BIOS, любой, кто имеет физический доступ к компьютеру, может отключить жесткий диск и скопировать с него информацию. И когда люди осознают этот пугающий факт, они невольно задумываются над тем, как закодировать диск и тем самым надежно защитить свои данные. К счастью, в настоящее время существуют надежные бесплатные программы, предоставляющие необходимый функционал.

Вам понадобится
- Бесплатная программа шифрования данных TrueCrypt, доступная для загрузки на сайте truecrypt.org.
Инструкция
Начните процесс создания нового шифрованного тома. Запустите TrueCrypt. Выберите в меню пункты "Volumes" и "Create New Volume...". Откроется мастер создания нового тома "TrueCrypt Volume Creation Wizard". На странице мастера выберите пункт "Encrypt a non-system partition/drive" и нажмите кнопку "Next". На следующей странице выберите "Standard TrueCrypt volume", нажмите кнопку "Next". На третьей странице нажмите кнопку "Select Device". В появившемся диалоге "Select a Partition or Device выберите диск, который надо зашифровать, нажмите "OK". Нажмите кнопку "Next". Откроется следующая мастера. Выберите "Create encrypted volume and format it", нажмите "Next". Далее укажите алгоритмы шифрования и хеширования в выпадающих списках текущей страницы, нажмите кнопку "Next". Нажмите кнопку Next еще раз. В поле "Password" введите пароль для к диску, в поле "Confirm" подтвердить введенный пароль. Нажмите "Next".

Отформатируйте диск. Перемещайте случайным образом курсор мыши некоторое время в пределах текущей страницы мастера создания шифрованного тома. Это необходимо для генерирования случайных для алгоритмов шифрования. В выпадающих списках выберите файловую систему и размер кластера тома. Нажмите кнопку "Format". В появившемся диалоге предупреждения нажмите кнопку "Да".

Дождитесь окончания процесса форматирования. Это может занять много времени, если форматируемый раздел диска достаточно большой. В появившихся после форматирования диалогах с сообщениями нажмите кнопки "OK". Нажмите кнопку "Exit".

Смонтируйте новый шифрованный том. В главном окне программы нажмите кнопку "Select Device...". В появившемся диалоге выберите шифрованный том, нажмите кнопку "OK". В списке в верней части окна приложения выберите любую букву диска. Нажмите кнопку "Mount" в нижней части окна TrueCrypt. Появится диалог для ввода пароля доступа к диску. Введите пароль. В списке дисков компьютера появится новый диск, обозначенный выбранной ранее буквой.

Скопируйте сохраненные на первом шаге файлы на зашифрованный том. Используйте программу файловый менеджер, либо функции операционной системы.

Видео по теме
Обратите внимание
После форматирования диска программой TrueCrypt вся информация на нем будет удалена. Кроме того, диск станет более не доступен для чтения. Перед шифрованием диска убедитесь, что сохранили с него всю важную информацию.
Используйте возможности создания файлов-контейнеров TrueCrypt для хранения зашифрованной информации. Это более гибкий подход, чем шифрование целых разделов. Файл-контейнер можно переместить на другой компьютер и смонтировать его там как отдельный диск.
Источники:
- Как поставить пароль на жесткий диск без специальных программ
Иногда возникают ситуации, когда операционная система не дает вам выполнить удаление или перемещение файлов на собственном жестком диске. Чаще всего это возникает потому, что у вас как у пользователя не хватает прав для удаления определенных файлов. Нужно изменить свои права доступа и соответствующие разрешения.

Вам понадобится
- - компьютер;
- - права администратора.
Инструкция
Найдите в «Моем компьютере» файлы, операции над которыми вы не можете совершить. Например, это папка Games. Кликните по папке правой кнопкой мыши и в выпадающем меню выберите пункт «Свойства». Это может быть совершенно любая папка, которая находится на локальном диске персонального компьютера или . Также стоит учитывать тот факт, что некоторые системные файлы и папки могут не отображаться, так как отключены функции просмотра системных данных.
Перейдите на вкладку «Безопасность» и в списке пользователей найдите свое имя. Нажмите по нему левой кнопкой мыши и проверьте список разрешений, расположенный чуть ниже. Если необходимых флажков нет, нажмите кнопку «Изменить». Отметьте флажками все нужные вам разрешения. Нажмите «Ок» и «Применить», чтобы совершенные вами изменения сохранились. Закройте все лишние окна, чтобы продолжить операции по снятию защиты с локальных дисков.
Дмитрий Гусев,PR-менеджер компании StarForce Technologies
ЛЕТ 15 назад, когда компакт-диск стал самым дешевым и массовым средством распространения цифрового контента, начали появляться и первые способы защиты таких дисков от копирования с целью пресечь незаконное, неконтролируемое их распространение. Справедливости ради стоит отметить, что от копирования защищали и магнитные дискеты, но само слово "дискета" может быть уже плохо знакомо некоторым нашим читателям, а потому пропустим этот этап развития компьютерных технологий.
Для начала кратко рассмотрим устройство компакт-диска. Эта информация понадобится нам в дальнейшем для лучшего понимания принципов защиты. Необходимо сразу отметить, что и CD-, и DVD-, и Blue-Ray-диски устроены одинаково. Разница лишь в тонкости техпроцесса.
Любой компакт-диск -это набор питов и лендов
Компакт-диск представляет собой плоскую поверхность (называемую лендом) с отражающим слоем, на которую нанесены питы - небольшие углубления разной длины. Питы расположены на диске по спирали (начиная от центра диска и к его краю) и образуют "дорожку". То, как расположены питы на поверхности диска, называется топологией диска. Причем у DVD-диска толщина дорожки меньше, чем у CD-диска, - соответственно информации на него помещается больше. Каждый компакт-диск в точности повторяет топологию стампера, с которого на заводе печатается диск. Стампер, в свою очередь, в точности повторяет топологию мастер-диска или gold-мастера, с которого стампер и делается. Стампер годится для печати нескольких десятков тысяч дисков, после чего изнашивается и должен быть заменен на новый. Таким образом, любой из компактов, напечатанных с одного стампера, в точности повторяет его топологию.В 1988 г. компании Sony и Philips опубликовали так называемую Оранжевую книгу, которая описывала спецификации записываемого компакт-диска - CD-R. С тех пор жизнь всех правообладателей, выпускающих свои произведения на оптических носителях, сильно осложнилась. Спустя несколько лет в мире стали широко продаваться приводы компакт-дисков с возможностью записи. И хотя стоимость таких устройств достигала нескольких тысяч долларов, тенденция просматривалась отчетливо. Теперь любой человек мог изготовить копию компакт-диска, и более того - не просто изготовить, но и тиражировать такие копии в неограниченных масштабах. С тех пор как стоимость записывающих приводов опустилась ниже ста долларов, угроза интеллектуальной собственности приобрела гигантские масштабы. Перед индустрией встал вопрос: а как защитить оптический диск от копирования? Как сделать так, чтобы скопированный диск не работал?
Именно тогда появилось много способов защиты компакт-дисков от копирования. До наших дней дошли несколько из них.
Нанесение некопируемых меток
Этот способ основан на том, что записывающий привод не может писать в некоторые области диска. Такие области задаются на заводе, производящем диски. При копировании данные из таких областей не могут быть перенесены на копию. При запуске программа считывает данные из этих некопируемых областей и в случае их несоответствия или отсутствия отказывается запускаться.Самый ненадежный и устаревший способ. Требует дорогостоящего дополнительного оборудования, устанавливаемого на заводе.
Создание твин-секторов
Дело в том, что последовательность питов на поверхности диска образует сектора. Все сектора пронумерованы. Двух секторов с одинаковым номером на диске, по стандартам, быть не может. Обычный записывающий привод теоретически не может создать на диске два сектора с одинаковым номером. Однако в условиях промышленного производства это возможно. Именно на этом основан данный метод защиты от копирования. Создаются два или больше секторов с одинаковым номером, но с разным содержимым. Если при проверке диска защита понимает, что одинаковые сектора содержат разные данные, - проверка проходит. В противном случае копия не запустится.Пока (до лета 2007 г.) не вышел новый эмулятор оптических дисков DeamonTools Pro, позволяющий домашним записывающим устройствам делать твин-сектора - этот способ был самым надежным. Однако он требует трудоемкой настройки ПО, установленного на заводе. На данный момент может быть реализован только на одном заводе в мире.
Привязка к уникальной топологии (геометрии) оптического диска
Как уже говорилось, группы питов формируются в сектора. Сектора имеют номера. Если последовательно читать различные сектора и замерять время между операциями чтения, то можно составить геометрическую структуру диска. В процессе производства мастер-диска измеряются его уникальные геометрические параметры. Они шифруются в ключ, который потом используется для проверки диска.
В процессе производства мастер-диска измеряются его уникальные геометрические параметры. Они шифруются в ключ, который потом используется для проверки диска.При производстве обычных дисков CD-R/DVD-R на них сразу размечаются сектора. Впоследствии программа записи лишь пишет в них последовательно, что исключает точное повторение расположения секторов мастер-диска. Более того, если скорость записи копии отлична от скорости записи мастер-диска, сектора будут расположены по-другому. В процессе проверки диска защита измеряет угол между секторами на диске и сверяет его с эталонными. В случае совпадения результатов - проверка проходит. В противном случае - программа не запускается.
На данный момент этот способ является самым оптимальным по сочетанию цена/качество. Кроме того, не требуются дополнительные затраты - все производится на любом заводе по существующим технологиям и на имеющемся в наличии оборудовании.
Привязка к уникальной топологии (геометрии) оптического диска с изменением параметров мастеринга
Принцип аналогичен предыдущему - замер геометрических характеристик и сверка их с данными, зашифрованными в ключе. Главное отличие -в использовании специального оборудования, которое позволяет при производстве мастер-диска сильно исказить его геометрию.По надежности аналогичен третьему. Однако диски с этой защитой могут быть произведены на нескольких заводах в мире, где установлено специальное оборудование.
И по сей день мировые поставщики решений в области защиты оптических носителей от копирования используют перечисленные выше способы.
Ключ для двери
 Как уже говорилось, технологии производства всех оптических носителей (CD/DVD) по сути одинаковы, разница лишь в толщине дорожек. А потому и способы защиты от копирования для разных типов диска практически одинаковы. Выше мы описывали технологии защиты от копирования дисков с данными (программы, игры). Способ нанесения некопируемых меток используется и в защите аудио- и видеодисков. Однако способы защиты от копирования дисков с музыкой и фильмами крайне ненадежны и мало совместимы. В мире не прекращаются споры о правомочности использования защиты от копирования для музыки и видео. Многие крупнейшие игроки рынка, такие как Time Warner, AOL, Apple (сервис iTunes), уже отказались от использования защиты своего контента. В конце концов, музыкант может зарабатывать концертной деятельностью, фильмы собирают львиную долю выручки от проката в кинотеатрах. А вот что касается игр и программ - кроме как от продажи с прилавков магазинов, ощутимого способа монетизации доходов для разработчика и издателя софта и игр на сегодняшний день не существует, что делает применение защиты от копирования крайне необходимым и выгодным.
Как уже говорилось, технологии производства всех оптических носителей (CD/DVD) по сути одинаковы, разница лишь в толщине дорожек. А потому и способы защиты от копирования для разных типов диска практически одинаковы. Выше мы описывали технологии защиты от копирования дисков с данными (программы, игры). Способ нанесения некопируемых меток используется и в защите аудио- и видеодисков. Однако способы защиты от копирования дисков с музыкой и фильмами крайне ненадежны и мало совместимы. В мире не прекращаются споры о правомочности использования защиты от копирования для музыки и видео. Многие крупнейшие игроки рынка, такие как Time Warner, AOL, Apple (сервис iTunes), уже отказались от использования защиты своего контента. В конце концов, музыкант может зарабатывать концертной деятельностью, фильмы собирают львиную долю выручки от проката в кинотеатрах. А вот что касается игр и программ - кроме как от продажи с прилавков магазинов, ощутимого способа монетизации доходов для разработчика и издателя софта и игр на сегодняшний день не существует, что делает применение защиты от копирования крайне необходимым и выгодным.Следует отметить, что компакт-диск - изделие деликатное. Его долгосрочное использование грозит выходом носителя из строя вследствие постоянных физических воздействий на поверхность диска. Если диск используется интенсивно, то в конечном счете пользователь может получить неработоспособный "ключ" и соответственно не запустит программу. Сегодня индустрия находит другие способы "привязки" ПО. Интернет-активация - самый легкий в реализации и самый доступный способ. Вместо "ключа-диска" используется "ключ - серийный номер", который является уникальным и идентифицирует программу как лицензионную.
Данного обзора позволила сделать любопытный вывод - оказывается, что большинство посетителей сайт озабочены вовсе не тем, как попроще скопировать чужое (в данном случае - содержимое CD), а тем, как защитить самих себя от подобных действий. Поэтому вторая часть моего обзора будет посвящена тому, как самостоятельно сделать защищенный от копирования диск в "домашних" условиях.
Существует несколько программ, которые (даже при отсутствии необходимых навыков) позволяют создавать собственные защищенные от копирования диски. Например, TZCopyprotection (текущая версия 1.11), которая работает с образом диска, созданным с помощью CDRwin. При этом добавляются дополнительные dummy-треки, и, с помощью Nero, Easy CD Creator и CDRwin такой диск 1:1 скопировать не удается. Но, что самое обидное, открыв CD с помощью Windows Explorer, можно скопировать его содержимое на жесткий диск безо всяких проблем. Подобным же образом работает и FreeLock (версия 1.3) - образ диска создать нельзя, но все данные с него содрать не составляет проблем.
Думаю, что такая "защита" вряд ли может удовлетворить кого-нибудь из наших читателей, поэтому перейдем сразу к программе, с которой и будем работать. Это CD Protector, программа бесплатная, но при этом достаточно действенная. На сайте разработчиков уже достаточно давно анонсирована версия 4, но, поскольку ссылка на нее отсутствует, поэтому будем использовать CD Protector 3.0. Работает он с Nero (я пробовал использовать его с Nero 5.0.0.9, 5.5.1.1 и 5.5.2.4), поклонников Easy CD Creator могу сразу огорчить - диски, записанные с его помощью совершенно нерабочие. CD Protector не универсален и по части защиты - защищает он исполняемый файл, поэтому подходит для тех, кто распространяет свои программы на CD. Правда, можно защитить и самораспаковывающиеся архивы, хотя это и не совсем удобно. Но, при всех своих ограничениях - это единственная из известных мне некоммерческих программ, которая на самом деле может затруднить копирование вашего собственного диска.
После этого небольшого вступления перейдем непосредственно к рассмотрению работы программы. (Рекомендую использовать CD-RW, который можно стереть в случае неудачи).
1. Для удобства работы скопируйте файлы, которые собираетесь включить в создаваемый диск, в одну папку.
2. Запустите CD Protector, в поле File to encrypt укажите расположение Вашего основного исполняемого файла, например, Setup.exe.
- В поле "Phantom Trax" directory укажите папку, в которую будет сохранен wav-файл, который в дальнейшем будет использован при записи CD (расположение этого файла на винчестере не имеет значения, главное, чтобы Вы не забыли, куда он будет сохранен).
- В поле Custom Message введите текст сообщения, который увидит тот, кто осмелится попытаться скопировать Ваш, с таким трудом созданный диск. Не стесняйтесь в выражениях.
- (Примечание: обидно, что это сообщение выводится далеко не всегда).
- В поле Encryption Key введите любые 2 знака с клавиатуры, они не имеют значения (при вводе почему-то можно вводить не любые буквы, например, X ввести не получится).
- Нажмите ACCEPT! и ждите, пока процесс не закончится.
Если все прошло удачно и Ваш exe-файл не вызвал у CD Protector"а никаких возражений (что иногда случается), можно переходить к следующей стадии. Кстати, если Вы откроете папку, в которую на 1-м этапе копировали файлы для CD, то можете заметить некоторые изменения, а именно: в нее добавились некоторые файлы (_cdp16.dat, _CDP16.DLL, _cdp32.dat и CDP32.DLL), а размер Вашего exe-файла изменился. Кроме того, в директории, заданной Вами для Phantom Trax появился файл Track#1-Track#2 Cd Protector.wav.
Теперь, щелкнув Help, можете просмотреть все инструкции по дальнейшей работе с диском, и, если уверены, что Вам все понятно, можете не читать продолжение этой статьи (хотя я рекомендую дочитать ее до конца - help CD Protector"a, несмотря на кажущуюся ясность, содержит некоторые неточности).
3. Запустите Nero (если Вы используете Wizard, закройте его - это не очень удобно).
- В меню File выберите New, в открывшемся окне New Compilation выберите Audio-CD из левой вертикальной колонки, затем задайте следующие параметры:
- В разделе Audio-CD уберите галочку напротив Write CD-Text, а в разделе Burn обязательно отключите Finalize CD и Disc-At-Once:

- Щелкните New
4. Теперь с помощью File Browser выберите директорию, которую Вы задавали для Phantom Trax, найдите там файл Track#1-Track#2 CD Protector.wav и добавьте его в пока еще пустой Audio-CD:

5. В меню файл выберите Write CD, а в появившемся окне write CD откройте раздел CDA Options и отметьте Cache the Track on harddisk before burning и Remove silence at the end of *.cda tracks.

Теперь запишите аудиотрек на CD, нажав кнопку Write CD.
6. После сообщения о том, что запись прошла успешно (Burnprocess done successfully) повторите шаг 5 (не забудьте проверить CDA Options - в Nero 5.0.0.9 они постоянно сбрасываются).
7. Щелкните File>New, в открывшемся окне New Compilation выберите CD-ROM (ISO) из левой вертикальной колонки, в разделе Multisession отметьте Start Multisession disc, а в разделе Burn проверьте, что опция Finalize CD отключена:

8. Добавьте свои файлы в пустой пока CD (закодированный exe-файл должен находиться в "корне" диска), затем в меню File выберите Write CD. После окончания записи Ваш защищенный CD готов к использованию. Если теперь из меню CD-Recorder выбрать пункт View Track, то выглядеть это будет примерно так:

Теперь проверим, считают ли наш диск защищенным от записи программы, призванные такую защиту находить и которые мы рассматривали в первой части обзора. Copy Protection Detection никакой защиты не обнаружит, а вот Clony выдаст такое сообщение:

Теперь проверьте работоспособность диска и, если все нормально, можете попробовать скопировать его известными Вам способами. CDRwin 3.8 откажется копировать этот диск, Nero 5.0.0.9 (да же при установке Ignore Illegal TOC) и Easy CD Creator 5.0 просто "зависнут".
Если таким способом защитить самораспаковывающийся архив, то получить доступ к файлам из него, скопировав содержимое CD на жесткий диск возможно. Для этого щелкните правой кнопкой мыши файл _cdp32.dat, выберите "Открыть с помощью" и попробуйте задать в качестве программы для открытия какой-либо архиватор, например, WinRAR. Если программа-архиватор поддерживает данный тип архива, то Вы без труда извлечете его содержимое. Но, поскольку кроме Вас об этой хитрости никто не знает, будем считать, что CD надежно защищен.
Скачать CD Protector версии 3.0 можно с сайта CD Media World (раздел CD Protect Utilities), размер - 2,01Mb. Возможно, на сайте разработчиков CD Protector скоро появится обещанная версия 4.0.
Инструкция
Загрузите и установите программу записи дисков CDRWin версии 3.6 или позже. Найти можно на сайте программ softodrom.ru или soft.ru. Запустите программу на персональном компьютере. Как правило, после установки появится ярлык на рабочем столе. Для начала вам необходимо скопировать диск с данными, который вы планируете записывать с защитой от копирования.
Вставьте диск с данными в привод. С помощью команд основного меню сделайте образ диска, сохранив его на винчестер. В пункте меню Record Disc выбираете опцию Load Cuesheet. Найдите нижний параметр Total Disc Time (к примеру, 44:03:52) и запомните его.
Создайте ложную запись в файле описания CUE с помощью любого текстового редактора (подойдет и обычный Блокнот). Для этого добавьте в CUE-файл строкиTRACK 01 MODE[....]INDEX 01 00:00:00Поменяйте нумерацию треков согласно содержимому вашего файла, выставив параметр MODE таким же, как и в других записях.
Поменяйте общий размер времени диска Total Disc Time, убавив две секунды. Теперь последняя запись выглядит:TRACK 02 MODE[....]INDEX 01 44:01:52
Проверьте, чтобы время начала нового трека было прежние 44:03:52, чтобы не было пересечения с данными. Для этого нажмите Record Disc, пункт Disc Layout. Запишите на чистый оптический диск данные, содержащие .
К сожалению, для любой защиты существует (или будет существовать) способ взлома. Например, данный способ не будет работать для программы Nero Burning Rom - то есть пользователь скопирует диск с помощью этой программы, если будет пользоваться тем же приводом. Также можно при помощи специальных программ, которые шифруют все содержимое, независимо от содержания, и при этом ставятся пароли на открытие архива.
Источники:
- Запись CD или DVD-диска с помощью
В некоторых случаях возникает необходимость установки защиты файла, а в некоторых случаях – ее снятия. Это могут быть банальные причины от утраты пароля от защищенного файла до желания воспользоваться информацией, доступ к которой ограничен. Без анализа правомерности и возможности ваших действий, приведем несколько способов, как снять защиту с файла.
Инструкция
Способ снятия защиты с зависит от типа данного файла. Если установлена защита от редактирования в файле Excel или Word, то проще всего, открыв этот файл, перенести все содержимое в новый файл и сохранить под другим . Новый файл, созданный таким образом, будет доступен для редактирования.
Если существует необходимость снять защиту с файлов, расположенных на flash-карте, внимательно рассмотрите носитель. Возможно, на самой карте есть переключатель, устанавливающий ограничения работы с флэшкой. Передвиньте этот выключатель и попробуйте открыть файлы.
Если такого переключателя нет или с его помощью не удается снять защиту, возможно произведено неправильное отключение флэшки или сбой при записи файлов. В таком случае могут потребоваться кардинальные меры, вплоть до ее форматирования.
Проблема компьютерного пиратства известна всем – люди, которые распространяют взломанное, «хакнутое» программное обеспечение, нарушают законы, защищающие авторские права. К счастью, существуют компьютерные программы, способные защитить диск от перезаписи. Именно об этом и будет статья. Для определенности будем считать, что вы собираетесь защитить диск AudioCD, то есть диск с музыкой.

Вам понадобится
- программа, защищающая диск от копирования – CD протектор, а также обычная программа для записи дисков - Nero.
Инструкция
Необходимо заполнить такие поля, как Phantom Trax directory, Custom Message, Encryption Key. В первом из перечисленных полей надо указать на папку, в которой находятся файлы, которые впоследствии будут записаны на диск. Во второе поле запишите сообщение – его прочитает тот, кто захочет диск. Третье поле – это несколько знаков, введенных с , они могут быть любыми и нужны самой программе. После этого нажимаете на кнопку Accept – и дожидаетесь, когда программа CD Protector завершит свою работу.
Далее нужно запускать программу Nero Burning ROM, в пункте меню «файл» выбираем «новый» (File – New). Открывается окно, в котором необходимо выбрать Audio – CD. При этом проследите за тем, чтобы была убрана галочка в пункте напротив Write CD-Text (записать текст cd). Зайдите в раздел Burn (запись) и отключите Finalize CD и Disc-at-once. После выполнения всех операций нажмите на кнопку «ОК».

После этого можно добавлять файлы к проекту, который вы создали на втором этапе. Далее нажимаете на пункт меню «Файл - записать диск». Перед вами откроется окно «Запись диска», в “настройках CD” нужно отметить пункты «Кеш трека на жестком диске» и пункт «Удалить молчание в конце треков».
Видео по теме
Источники:
- как перезаписывать
Люди, которые часто работают с различными дисками, порою задумываются о создании защиты. Особенно популярна защита против копирования. Данные операции также может проделать каждый желающий пользователь. Нужно просто придерживаться некоторых правил.

Вам понадобится
- Персональный компьютер, программы CD Protector и Nero
Инструкция
Создайте папку, где будут расположены для записи. Установите себе на такую программу, как «CD Protector». Запустите поле «File to encrypt», и укажите месторасположение основного файла. Это может быть такой файл «Setup.exe». В разделе «Phantom Trax directory» укажите ту папку, где будут храниться записываемые файлы. В пункте под названием «Custom Message» введите тот , который сразу будет появляться в том случае, когда кто-то попытается ваш диск. Написать можно любые выражения. В поле с названием «Encryption Key» введите любых пару знаков с вашей . Их смысл не имеет значения. Нажмите «ACCEPT!». Подождите некоторое время, пока процесс завершится.
Потом можете переходить к следующему этапу. Щелкните по кнопке «Help». Прочитайте инструкции, в которых говорится о дальнейших работах с диском. Это поможет быстрее справиться с поставленной задачей. Запустите программу Nero, которая есть на любом компьютере. Если открыт параметр «Wizard», то закройте его, чтобы удобнее было работать. В меню откройте «File», и нажмите на вкладку «New», Откроется окно «New Compilation» выберите пункт «Audio-CD», расположенный слева. Задайте нужные параметры. Зайдите в раздел «Audio-CD» и уберите галочку напротив слов «Write CD-Text». В графе «Burn» не забудьте отключить «Finalize CD» и еще «Disc-At-Once». Нажмите на графу «New». Вместе с «File Browser выберите ту директорию, что была задана для «Phantom Trax». Выберите там файлы «Track#1-Track#2 CD Protector.wav». Добавьте в пустой Audio-CD. . В меню «Write CD» откройте раздел «CDA Options».
Потом отметьте «Cache the Track on harddisk before burning» вместе с «Remove silence at the end of *.cda tracks». Можете теперь приступать к записи трека на CD, щелкнув для этого кнопку «Write CD». Запись будет выполнена. Нажмите мышкой на «File» и выберите «New». В окне под названием «New Compilation», найдите пункт «CD-ROM (ISO)» из вертикальной колонки, что расположена слева. В графе «Multisession» отметьте пункт «Start Multisession disc». Проверьте, чтобы в «Burn» опция «Finalize CD» была обязательно отключена. Когда все файлы будут записаны на диск, из меню «CD-Recorder» нажмите на графу «View Track» и посмотрите, что там будет написано. Можете проверить свой записанный диск.
Видео по теме
Источники:
- Как поставить пароль на жесткий диск без специальных программ