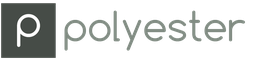Большинство пользователей даже не собираются останавливаться на достигнутом, продолжая совершенствовать свои навыки. Желая создать открытку или уникальное праздничное фото, начинающие графические дизайнеры могут столкнуться с очередной проблемой, заключающейся в непонимании, как объединить картинки в Фотошопе.
Объединение картинок в Фотошопе является несложной задачей, которая под силу даже новичкам
Безусловно, столкнувшись с этой новой задачей, у новичков может сложиться ошибочное мнение, что понять, а уж тем более научиться осваивать на практике мастерство объединения фото в Фотошопе будет достаточно сложно. На самом деле всё не так страшно -
процесс соединения двух или нескольких фотографий несложен. Научившись этому делу, впоследствии новички будут улыбаться, вспоминая, как сильно они ошибались, опасаясь своих неудач.
Существует несколько вариантов, позволяющих в Adobe Photoshop объединять, склеивать, накладывать друг на друга в определённой последовательности фотографии. Дизайнеру, который только начинает осваивать возможности Фотошопа , достаточно ознакомиться с инструкцией опытных пользователей, умеющих объединять фотографии в Фотошопе.
Соединение картинок
Соединение нескольких картинок в Фотошопе можно рассматривать в качестве простейшего действия, которое совершенно не нуждается в особенных умениях.
Чтобы получить практический опыт и убедиться в том, следует открыть Adobe Photoshop, загрузить изображение, которое будет выступать в качестве основного фона, а затем открыть несколько фото, подлежащие объединению.
Захватив мышкой первое фото, его следует перетянуть на картинку с основным фоном. Если теперь активировать изображение с основным фоном, кликнув по нему мышкой, то на панели, где отображаются все слои, пользователь обнаружит уже не один, а два слоя. С остальными фото следует поступить точно также, по очереди перетягивая их на основной фон, а затем размещая в последовательности, которая была запланирована.

Безусловно, в этом случае некоторые фотографии будут частично перекрывать друг друга. Если какие-либо картинки оказываются слишком большими относительно остальных, можно изменить их размер.
Для этого потребуется выбрать режим «Свободная трансформация». После этого вокруг картинки появляется активная рамка, соответственно, захватив маркер, можно увеличивать изображение, уменьшать и разворачивать, изменяя угол его наклона.
Безусловно, это самый простой способ соединения картинок, поэтому каждая из них на общем фоне всё равно воспринимается как отдельное целое. А в реальности возникают ситуации, когда важно знать, как объединить две фотографии в Фотошопе, чтобы они смотрелись, как одно целое.
Составление качественного коллажа
Немного сложнее составить качественный коллаж, представляющий собой композицию из нескольких фото, объединённых в Фотошопе настолько реалистично, что даже изображённые на фотографии люди могут поверить в их реальность. Конечно, чтобы такое получилось, потребуется освоить дополнительные знания.
Вставка фрагмента изображения
Adobe Photoshop - графический редактор, позволяющий вырезать, изменять и вставлять изображения. Начинающий дизайнер может открыть фото, на котором расположен понравившийся объект или субъект, после чего, используя инструменты Adobe Photoshop , вырезать его. Можно просто обвести его и скопировать, а затем, после перехода к следующему изображению, выступающему в качестве основного фона, скопированный фрагмент просто вставить.
К сожалению, процесс выделения объекта, который требуется копировать и затем вставлять, достаточно сложный и трудоёмкий. Поэтому многие пользователи преднамеренно пытаются уйти от проблемы, облегчив себе выполнение задачи другими способами.
В частности, в интернете существует множество коллекций клипартов, представляющих собой картинки на прозрачном фоне. Такие фотографии проще простого соединять, поскольку исключается необходимость в их обрезке, - достаточно просто наложить одно фото на другое.
Также можно легко найти в интернете и скачать изоляты, представляющие собой картинки на белом и чёрном фоне. Их тоже несложно наложить на основное изображение. Убрать белый или чёрный фон можно, воспользовавшись таким инструментом, как «Волшебная палочка». Она способна выделять однородный фон, а затем его легко удалить, нажав на «delete».
Плавное склеивание двух фото
Если же предстоит склеить две фотографии, сопровождающиеся похожими, но всё-таки разными фонами, следует воспользоваться другими подсказками опытных дизайнеров.
В Фотошопе открывают сразу две фотографии. Одну захватывают мышкой и перетягивают во второй документ, в котором после этого образуется сразу два фона. Верхний слой требуется сделать наполовину прозрачным. Для этого пользователю следует на панели «Слои» найти параметр «Непрозрачность», перейти на него и при помощи ползунка уменьшить параметр на 50-60%.

После этого второе изображение, находящееся под первым, будет легко просматриваться. Пользователь должен переместить первое или второе фото так, чтобы они расположились относительно друг друга максимально идеально.
Далее потребуется воспользоваться некоторыми инструментами, в число которых входит ластик и кисть. Ластик позволит стереть часть верхнего слоя согласно дизайнерскому видению самого пользователя. Инструмент кисть позволяет сопроводить ластик нужными параметрами жёсткости, плотности, прозрачности, размера и формы.
Обязательно в настройках кисти устанавливается параметр жёсткости, равный нулю, а непрозрачности - 20–30%. После того как ластиком будут стёрты все необходимые места на первом фото, пользователь обязательно возвращает первому слою параметр непрозрачности 100%.
Можно также применить маску, тогда обе фотографии остаются целыми, но при этом часть изображения одной из них будет скрыта.
На панели выбирается два основных цвета (чёрный и белый), далее берут инструмент «градиент», в настройках которого выставляют переход от чёрного к белому. Теперь на созданной маске при помощи градиента пользователь создаёт по собственному усмотрению градиентный переход. Для увеличения реалистичности берут мягкую кисть и дорисовывают ею белые и чёрные области, помня о том, что области, закрашенные чёрным цветом, впоследствии будут непрозрачны, а белым цветом - наоборот. Остаётся только поместить картинку сверху основного фона, а затем добавить маску. Таким образом удастся склеить максимально реалистично две фотографии.
Работа в Фотошопе способна принести моральное и эстетическое наслаждение. Ведь благодаря ей, можно создавать волшебные фотографии, которые получат благодарные отклики людей. А помогают в этом совершенно несложные умения, которые легко развить даже новичку.
Одна из самых интересных и востребованных возможностей графического редактора – фотомонтаж, вариаций которого может быть масса. Например, можно соединить два фото в Фотошопе, чтобы сделать интересный коллаж, на котором одно изображение плавно переходит в другое. Такой эффект можно применить в различных целях, чаще всего таким образом создают изображения с романтическим настроением. Часто такой прием используется при монтаже свадебных фотографий.
Для начала нужно правильно выбрать исходные фотографии. Представьте, как они будут смотреться вместе. Хорошо, если у изображений есть что-то общее: сюжет, стиль, цвет или еще что-то. Хотя это не обязательно. Желательно также, чтобы качество и размер фотографий не сильно отличались.
Чтобы изображение, смонтированное из двух снимков, смотрелось органично и красиво, недостаточно просто наложить одно фото на другое, отрезать ненужные фрагменты или воспользоваться ластиком. Существует общепринятый прием, когда используются возможности инструмента «Градиент».
Как в Фотошопе соединить фото с помощью градиента?
Итак, начинаем объединять изображения. Для примера мы взяли снимок с девушкой, фон которого в левой части не слишком интересный. Мы соединим это изображение с яркой фотографией парусника в море,
Откройте обе фотографии в программе.
Выберите «Перемещение» на панели инструментов и перетащите одно фото на другое. Если размеры не совпадают, с помощью настройки «Свободное трансформирование» в меню «Редактирование» подгоните фото, которое вы поместили сверху, под размер нижнего слоя.

Активируйте инструмент «Градиент», в его опциях сверху, под основным меню, выберите стандартный черно-белый градиент (если там установлен другой) и тип «Линейный градиент».
На панели инструментов нажмите кнопку «Быстрая маска», которая находится в самом низу.
Теперь нарисуйте линию на той части изображения, которую вы хотите оставить неизменной, часть фото окрасится в красный цвет.

Все остальное, что не закрашено красным, вы впоследствии удалите. Линий можно рисовать несколько, корректируя окрашенную область, чтобы в итоге добиться окрашивания нужного вам фрагмента. Здесь понадобится сноровка, но количество попыток не ограничено – можно рисовать сколько угодно линий, при этом окрашенная область будет меняться.

Теперь нажмите клавишу DEL – выделенный фрагмент удалится. При этом переход одного фото в другое будет плавным.

Если вас не устроил результат – удалилось слишком много или, наоборот, недостаточно, можно в меню «Редактирование» нажать «Шаг назад» и попытаться еще раз.
После удаления фрагмента на нашем фото остались люди, которые немного портят картинку. Мы взяли обычный ластик с мягкими краями и удалили людей. Вот, что в итоге получилось.

А вот еще один вариант с другими фотографиями,

Соединить в Фотошоп два фото в одном можно не только используя обычный линейный градиент, но и другие его типы. Здесь, например, был применен радиальный.

Богатая фантазия, желание и упорство в сочетании с этой техникой помогут вам создать удивительные коллажи из различных фотографий.
Доброго всем времени суток, мои уважаемые читатели! Как всегда с вами Дмитрий Костин, тут всё без изменений). Я вот смотрю, многие интересуются как объединить две фотографию в одну в фотошопе. Просто бывают, что люди хотят сделать сравнение, например ДО и ПОСЛЕ, или что-нибудь еще.
Вы же наверное видели, что когда люди выкладывают свои достижения в похудении, тоже выкладывают объединенные в одну фотографии ДО и ПОСЛЕ. Кстати я тоже так делал, когда писал . В общем сегодня я покажу как это можно легко сделать. Так что хрустните пальцами и поехали!
Хотел рассказать вам самый быстрый способ, но решил, что не стоит повторяться, так как я уже о нем рассказывал в уроке про . Получится так, что у вас будет одна фотография в другой. Лучше сосредоточимся на других способах.
Соединение двух изображений
В этом примере я решил сделать объединение фотографий в стиле «До и после». Вы только не говорите мне, что эти люди не похожи. Это два разных человека). В общем откройте две фотографии в photoshop, а дальше по порядку. Я взял фоточки двух людей: худого и рельефного.
- Для начала давайте сделаем изображения одинаковой высоты. Для этого находясь на каждой фотографии в отдельности, зайдите в меню «Изображение»
— «Размер изображения»
. Посмотрите количество пикселей по высоте. У меня получилось, что у худышки 680 пикселей, а у подкаченного 1329.

- В этом случае лучше уменьшить размер изображения подкаченного до 680 пикселей в высоту, дабы приравнять их и не потерять в качестве. Знаете как это делается? Если нет, то смотрим мою статью про (правда всё и так должно быть понятно). И кстати запомните размер изображения качка по горизонтали. У меня получилось 487.

- Теперь переходите на фотографию худышки и идите опять в меню «Изображение» , только на сей раз выберете «Размер холста» . Здесь мы просто увеличим рабочую область без увеличения самой фотки. Итак размер фотки худого по горизонтали составляет 453 пикселя. Прибавляем мысленно 487 пикселей (размер по горизонтали фотки качка) и получаем 940. Именно это число мы и пишем в ячейку ширина. Высоту при этом не меняем и оставляем 680.
- Теперь нам нужно выбрать с какой стороны появятся эти новые дополнительные 487 пикселей по горизонтали. Если оставим как есть, то холст увеличится в обоих сторон на 243 и 244 пикселя (487/2). Но мы хотим сделать «До и после», а значит худышка должен быть слева, следовательно пустой кусок холста справа. Тогда в расположении жмем на стрелку влево, чтобы центр сместился левее. также можете выбрать цвет фона, но в нашем случае это не нужно, подойдет любой, так как все равно мы его закроем. Затем нажимаем ОК.

- Видите? Теперь у нас появился огромный кусок белого фона. Теперь переходим на фотографию накаченного, берем инструмент «Перемещение»
, зажимаем левую кнопку мыши на фотографии и перетягиваем на вкладку с фотографией худыша.

- Дело за малым. Осталось передвинуть фотографию прямо на белый фон. Мы точно рассчитали ширину и подогнали высоту, так что всё должно встать ровно.

Вот такой незамысловатый и легкий способ совместить два изображения).
Объединение с плавным переходом
Есть еще один интересный эффект, когда переход от одной фотографии к другой осуществляется плавно. Давайте я сделаю это на примере двух животных: льва и сайгака.
- Откройте изображение льва и сайгака в нашем редакторе, но на разных вкладках.
- Перейдите на слой со львом и выберете .
- Теперь выберете и убедитесь, что переход стоит от черного к белому. И теперь этим градиентом проведите линию примерно в середине, как показано у меня на рисунке.

- У вас часть изображения со львом должна закраситься красным оттенком. Отлично. Это нам и нужно. Теперь посмотрите на панель слоев и на наш активный слой со львом. Он основной? Т.е. замочек на нем стоит? Если да, то нажмите на него левой кнопкой мыши, чтобы он исчез, иначе мы просто не сможем редактировать данный слой.

- Теперь уберите режим быстрой маски, нажав на ее значок еще раз. У вас должна будет выделиться часть изображения пунктирной линией. После этого нажмите клавишу DELETE
и убедитесь, что содержание стоит «С учетом содержимого»
, затем нажмите ОК. У вас должна убраться правая часть изображения, причем с плавным прозрачным переходом. Только снимите выделение (просто кликните один раз любым инструментом выделения, например прямоугольной областью).

- Теперь переходите на вкладку с сайгаком (блин, смешное все таки животное и название). Желательно сравнять высоту (в пикселях) этих двух изображений, как и в предыдущем примере. Теперь берем инструмент «Перемещение»
и тащим бедного сайгака прямиком ко льву.

- А теперь фокус (шучу, конечно это не фокус). Зажимаем слой с сайгаком на панели слоев (бедное животное, опять мы его зажимаем) левой кнопкой мыши, после чего перетаскиваем его вниз так, что бы он оказался ниже льва.

- Видите, что получилось? Царь зверей и антилопа соединены в единое фото. Круто! Можно немного подвигать антилопу с помощью «Перемещения»
. Смотрим. Плавный переход удался. По моему вполне неплохо получилось. Симпатично и ненапряжно.

Ну в общем как-то так.
Конечно это фотошоп. И еще найдется немало способов, чтобы соединить несколько фоток в одну. Но я думаю, что для начала вам будет вполне достаточно этих способов. Причем в последнем варианте мы не просто связали 2 фотки в одну, а сделали простенький коллаж, т.е. используем несколько разных изображений в одном.
Кстати, если вы хотите делать потрясающие коллажи, то я очень рекомендую вам посмотреть отличный курс по этой тематике . Досконально рассмотрено множество примеров. Из нескольких простых изображений вы научитесь делать просто шедевры, так что вперед!
С уважением, Дмитрий Костин.
Наиболее популярный среди профессионалов, графический редактор Photoshop отличается широкими возможностями в обработке графических изображений и сложным для рядового пользователя инструментарием. Объединение двух изображений представляет собой технологически незамысловатый процесс, не требующий большого опыта и специальных навыков.
Под объединением фотографий подразумевается несколько способов, в зависимости от конечного результата, который необходимо получить: объединение может быть в виде аккуратной «склейки» двух изображений на листе, может быть наложением одной фотографии на другую (одна из них становится фоном), а может быть также объединением-смешиванием двух изображений в единое целое.
Быстрая навигация по статье
Склейка фотографий
Наиболее простой способ объединить две фотографии в Фотошопе - разместить их на одной плоскости. Важно, чтобы размеры фотографий были одинаковыми, в противном случае при подгонке ширины и высоты можно потерять качество конечной картинки. Для осуществления простого объединения необходимо:
- Открыть две исходные фотографии;
- Зайти в меню «Изображение» -> «Размер холста». В открывшемся окне увеличить параметры ширины и высоты в два раза. Там же выбрать направление расширения холста вправо и нажать «ОК»;
- На панели инструментов выбрать «Перемещение» (Move Tool), навести курсор на вторую фотографию и переместить на белое поле к первой;
- Зайти в меню «Изображение» -> «Размер изображения» и задать нужные параметры размера.
Эффект смешивания
Соединение двух изображений с художественным эффектом смешивания используется преимущественно в рекламе или при производстве постеров-афиш. Для такого объединения фотографий необходимо:
- Открыть в Photoshop две исходные фотографии (например, вертикальное фото №1 и горизонтальное фото №2);
- Выбрать на панели инструмент «Перемещение» (Move Tool) и с его помощью перетащить фото №2 на фото №1 (верхнее изображение больше чем на половину должно перекрыть нижнее). На палитре слоев появилось два слоя;
- Чтобы границы горизонтального фото №2 не выходили за границы фото №1, нажатием курсора следует активировать верхний слой и с помощью инструмента «Трансформация» (Free Transform Tool) или Ctrl+T выровнять слой по размеру холста;
- Нажать Ctrl+O, чтобы вписать верхний слой в холст;
- Если возникла необходимость сдвинуть нижнее фото №1, следует переименовать этот слой из закрытого на замок Background в Layer 0 (Слой 0), щелкнув по слою два раза мышкой одновременно нажав клавишу Alt;
- Выбрать на панели инструмент «Перемещение» (Move Tool) и зажав клавишу Shift, слегка вытянуть нижнее фото №1 вверх;
- Выбрать верхний слой и щелкнуть на палитре слоев иконку «Маска слоя»;
- Напротив Слоя 1 (Layer 1) появилась маска, которую нужно залить черно-белым градиентом с помощью инструмента «Градиент» (Gradient Tool);
- Нажать Shift, выбрав курсором маску слоя;
- Нажав в нужном месте изображения начать рисовать градиент в том месте, где задумано смешивание;
- Выбрать Слой 1 (Layer 1) и нажать сочетание клавиш Ctrl+Shift+Alt+E для сливания слоёв в один.
При желании на получившееся «смешанное» изображение можно накладывать фильтры, шумы, дополнительные корректирующие слои.
23.06.2015 27.01.2018
Урок по фотошопу в котором вы узнаете как соединять несколько фотографий в одну, используя программу фотошопа. На самом деле все очень просто и я специально для вас написал этот подробный пошаговый инструктаж.
Мы будем составлять такую композицию из фотографий. Здесь 6 фотографий соединены в одно изображение.
- Конечно, это уменьшенная копия, специально чтобы уместилась на сайте показать для примера.
- Конечно, поняв всю суть метода, вы сможете создавать свои коллажи и шаблоны. Размещать фотографии как угодно, где угодно и сколько угодно в одном изображении.
С чего начать? С планирования. Большинство пользователей фотошопа чтобы создать такой небольшой коллаж делают много лишних действий. Как обычно это происходит — на глаз раскидают фотографии по рабочему полю, тут уменьшат, там уменьшат, тут подрежут, там подрежут и так далее. Я стараюсь так не работать, чтобы экономить своё время и повышать производительность.
Поэтому для начала нужно подготовить шаблон. Что это даст? Во первых, вы сразу и с точностью сможете расположить фотографии по задуманному шаблону. Во вторых, при необходимости вы быстро и с легкостью сможете вставить новые другие фотографии используя шаблон. По моему, плюсы очевидны.
Создайте новый документ в фотошопе размером 989х676 пикселей.
![]()
Кроме того, сразу откройте все 6 фотографий которые вы будете использовать в фотошопе. Вы увидите, что все они открылись в разных вкладках. Оставьте включенную вкладку нового созданного документа, где мы будем создавать шаблон. Всего получится 7 вкладок.
![]()
Теперь будем создавать места для фотографий. Мы будем использовать инструмент Прямоугольник (Rectangle ), его можно найти на панели инструментов слева.
![]()
Используйте любой цвет для прямоугольника, лишь бы не цвет фона, чтобы не сливался.
Расположите первый прямоугольник на изображении. Здесь вы можете сделать, собственно на глаз, его длину, ширину и место расположение на рабочем поле. Но постарайтесь придерживаться той схемы которую мы задумали в самом начале.
Первый прямоугольник это главная большая фотография. Я обозначил границы изображения в виде рамки, чтобы вы понимали как я расположил прямоугольник на белом фоне.
![]()
Таким же методом рисуем остальные прямоугольники.
![]()
Как видите я их расположил на одинаковом расстояние друг от друга, чтобы было все ровненько и красиво.
Располагайте прямоугольники не обращая внимания на пустые участки изображения которые остаются в разных местах. После того как вы расположите все прямоугольники как задумали вы можете обрезать изображение (рабочее поле) от ненужного — используя инструмент Рамка . Найти его можно также на панели слева.
Список слоев будет выглядеть так:
Теперь будем добавлять фотографии.
Переходим во вкладку с любой фотографией, выделяем её всю с помощью инструмента Прямоугольная область или же просто нажав CTRL+A . Нажимаем CTRL+C чтобы скопировать в буфер обмена.
![]()
Переходим во вкладку с нашим шаблоном и выбираем в слоях слой с тем прямоугольником вместо которого мы хотим вставить фотографию. В данном случае это самый большой прямоугольник. Нажимаем CTRL+V и фотография вставиться на новый слой который будет выше прямоугольника — это важно.
![]()
Теперь правой кнопкой мышки щелкаем на слой с фотографией и выбираем Создать обтравочную маску.
![]()
Создалась обтравочная маска из фотографии и она действует на слой ниже. А слой ниже это наш прямоугольник. Что это значит? Это значит, что фотография будет отображаться только в границах прямоугольника.
![]()
Вот как это выглядит на данный момент.
![]()
Осталось только уменьшит в масштабе фотографию, чтобы было видно её всю. Это можно делать в режим обтравочной маске, никакого сбоя не произойдет.
Что нужно сделать. Выбрать слой с фотографией и нажать CTRL+T — так мы сможем трансформировать фотографию.
Появились квадратики по границам фотографии — за них мы тянем мышкой и фотография будет уменьшаться. Например с зажатым SHIFT тянем за нижний квадрат по диагонали вверх, фото будет уменьшаться пропорционально.
![]()
Уменьшаем фотографию и перемещаем немного наверх, так чтобы фотография была максимально отображена в видимой области.
![]()
Жмем ENTER и первая фотография готова.
![]()
Таким же методом сделайте все остальные фотографии. Выбирайте прямоугольники, вставляйте на новый слой фотографии и делайте обтравочные маски, после этого корректируйте размер фото. Все как с этой фотографией.
![]()
Постепенно вы сделаете все фотографии. Тем самым мы выполнили задачу поставленную ранее — соединили несколько фотографий в одно изображение. Тем самым создали собственный простенький коллаж из фотографий.
![]()
Вы можете скачать шаблон PSD этой работы. Чтобы посмотреть как все устроено.