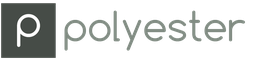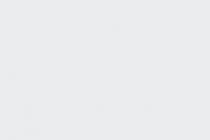در عصر فناوری اطلاعات، توسعه روشهایی برای ذخیره و حفاظت از اطلاعات در حال تبدیل شدن به موضوع تحقیقاتی ویژه برای تیمهای تحقیقاتی و علاقهمندان مجرد است. حفاظت نه تنها به محصولات نرم افزاری، بلکه به آثار هنری ضبط شده و ذخیره شده روی دیسک ها، اطلاعات شخصی شهروندان نیز نیاز دارد.
چگونه از دیسک در برابر کپی محافظت کنیم؟ برنامه هایی برای محافظت از دیسک های حاوی اطلاعات در برابر کپی شدن وجود دارد. به عنوان مثال CD-Protect که نواحی بد خاصی را روی دیسک ایجاد می کند که توسط سیستم حفاظتی شناسایی می شوند. به گفته آنها، دیسک ها به دوست یا دشمن تقسیم می شوند. کپی کردن یک دیسک محافظت شده در هارد دیسک باعث از کار افتادن سیستم می شود. این یکی از برنامه هایی است که واقعاً از دیسک ها محافظت می کند.
SafeDisc v3 ماژول برنامه اصلی را با استفاده از یک کلید خاص رمزگذاری می کند. یک امضای دیجیتال بر روی دیسک اعمال می شود که مربوط به این کلید در اندازه 3 تا 20 مگابایت است. اصالت دیسک محافظت شده در 10-20 ثانیه تشخیص داده می شود و سپس می توانید با آن کار کنید. برای حذف حفاظت از چنین دیسکی، باید ماژول رمزگذاری شده را تغییر دهید.
LaserLock فایل ها را رمزگذاری می کند و دیسک را با استفاده از لیزر علامت گذاری می کند تجهیزات اضافی. در تئوری، کپی کردن یک دیسک محافظت شده غیرممکن است. و عملا چندین راه برای دور زدن این برنامه پیدا کرد.
چند روش کپی کردن
اگر مشکلاتی برای محافظت از دیسک در برابر کپی وجود دارد، روش هایی برای حل موارد مخالف قبلا اختراع شده است. دیسک های محافظت شده با استفاده از اطلاعات برای اهداف خود با موفقیت کپی می شوند.
یکی از رایج ترین برنامه هایی که به شما امکان کپی دی وی دی های محافظت شده را می دهد، Alcohol 120% است که شبیه ساز CD/DVD است. این برنامه یک تصویر دیسک امن روی هارد دیسک کامپیوتر با تمام اطلاعاتی که سایر برنامه ها می توانند به آن دسترسی داشته باشند ایجاد می کند. تصویر به عنوان یک دیسک معمولی در درایو گرفته می شود. این برنامه می تواند به طور همزمان با 31 تصویر کار کند و به شما امکان می دهد دیسک های محافظت شده با SafeDisc، LaserLock، Securom را کپی کنید.
یکی دیگر از برنامه های کپی دیسک های محافظت شده Blindwrite است. با کمک آن می توانید کپی های یکسانی از دیسک های CD / DVD ایجاد کنید، اطلاعات را از دیسک های محافظت شده با فرمت های مختلف حذف کنید، حتی اگر آسیب های مکانیکی (خراشیده و فرسوده) وجود داشته باشد. توسعه دهندگان به طور مرتب این برنامه را به روز می کنند.
متخصصان در زمینه برنامه نویسی و فناوری اطلاعات به این نتیجه می رسند که هیچ روش کاملاً مطمئنی برای محافظت از دیسک ها در برابر کپی وجود ندارد. از این گذشته ، هرچه آنها روش محافظت را با دقت بیشتری ایجاد کنند ، از طرف دیگر ، تهیه برنامه هایی برای خواندن و کپی دیسک های محافظت شده دشوارتر است.
توسعه دهندگان مدت هاست سعی کرده اند از ساخته های خود در برابر استفاده غیرمجاز محافظت کنند. اخیراً محافظت از سی دی ها در برابر کپی غیرقانونی اهمیت ویژه ای یافته است. از این گذشته ، اکنون یک CD-RW بسیار گرانتر از یک CD-ROM معمولی نیست ، بنابراین همه کسانی که خیلی تنبل نیستند مشغول ضبط دیسک هستند. بنابراین توسعه دهندگان در تلاش هستند تا کسانی را که تنبل نیستند از کپی دیسک با محصولات خود جلوگیری کنند. در زیر حداقل کارهایی وجود دارد که به نظر من یک محافظت سی دی خوب باید آنها را حل کند:
- فقط دیسک "یک به یک" را روی ماتریس کپی نکنید.
- یک دیسک محافظت شده نباید در "شکل مجازی" کار کند. هنگامی که تصویر دیسک روی هارد دیسک نوشته می شود و با کمک یک درایور خاص، تمام عملیات CD-ROM شبیه سازی می شود.
- کدی که دو نکته اول را پیاده سازی می کند باید از تحقیق و اصلاح محافظت شود. آن ها شما باید استفاده از دیباگرها، جداسازها و غیره را دشوار کنید.
- در کار کاربر با سی دی مداخله نکنید: دیسک باید توسط همه CD-ROM ها و اگر CD Audio CD است، توسط همه پخش کننده های CD قابل خواندن باشد.
بیایید نگاهی به چند محافظ محبوب کپی سی دی بیندازیم. بیایید با محافظت از دیسک های داده شروع کنیم.
CD Protect
این حفاظت مبتنی بر مدیریت سطح پایین دیسک است. بخش های بد روی دیسک ایجاد می شود که توسط سیستم حفاظت تعیین می شود. با این بخش های بد، می توانید دیسک ها را به دیسک های خود / شخص دیگری تقسیم کنید. به گفته توسعه دهندگان، تلاش برای کپی کردن داده ها از چنین دیسکی بر روی هارد دیسک باعث از کار افتادن سیستم می شود. تلاش برای کپی کردن یک CD محافظت شده با استفاده از برنامه های خاص (CDClone، CDRWIN و غیره) نیز نتایج مثبتی به همراه نخواهد داشت. این یکی از معدود محافظت هایی است که می تواند در واقع از یک سی دی محافظت کند.
SafeDisc نسخه 3
آخرین نسخه حفاظت "پیشرفته" از شرکت Macrovision. SafeDisc v3 برای محافظت از اکثر بازی های محبوبی که پس از نوامبر 2003 منتشر شدند استفاده شد. ماژول اصلی برنامه محافظت شده (EXE یا DLL) با استفاده از یک کلید خاص رمزگذاری می شود. سپس مطابق با این کلید، یک امضای دیجیتالی روی دیسک نوشته می شود که از 3 تا 20 مگابایت (بسته به درجه حفاظت) طول می کشد. احراز هویت دیسک در عرض 10-20 ثانیه انجام می شود. SafeDisc v3 حتی از دیسک های مجازی نیز پشتیبانی می کند. پس از شناسایی موفقیت آمیز سی دی، می توانید به کار با دیسک مجازی ادامه دهید. تنها راه پیدا شده برای حذف حفاظت، تعمیر ماژول رمزگذاری شده است.
قفل لیزری
این محافظت علاوه بر رمزگذاری فایل ها، علامت لیزری منحصر به فردی را بر روی سطح دیسک قرار می دهد. زیرا برای این کار از تجهیزات اضافی استفاده می شود ، کپی کردن دیسک با چنین محافظتی تقریباً غیرممکن است. در تئوری. و عملا چندین راه برای "فریب" LaserLock وجود دارد. ساده ترین کار استفاده از برنامه BlindRead (www.blindread.com) است که به شما امکان می دهد یک دیسک محافظت شده را کپی کنید. LaserLock را روی دیسکهای بازیهای (قانونی) مانند Fallout 2 یا Metro Police دیدهاید.
حالا بیایید به سراغ محافظت از سی دی های موسیقی برویم.
Key2Audio
این محافظت از پخش سی دی در رایانه جلوگیری می کند، در حالی که هنگام گوش دادن به دیسک در دستگاه های پخش سی دی خانگی مشکلی وجود ندارد. Key2Audio به هیچ وجه بر کیفیت موسیقی تأثیر نمی گذارد. ماهیت حفاظت به شرح زیر است: هنگام ضبط یک دیسک، چندین امضای منحصر به فرد در خارج از منطقه داده های موسیقی قرار می گیرد که می تواند با اثر انگشت انسان مقایسه شود. به گفته توسعه دهندگان، این امضاها توسط هیچ سی دی رایتری قابل تکرار نیستند. در نتیجه، معلوم میشود که میتوانید به راحتی یک کپی آنالوگ از موسیقی تهیه کنید، اما با دیجیتال به یک مشکل تبدیل میشود. اما، همانطور که مشخص شد، برنامه CDClone با تنظیمات مناسب، به شما امکان می دهد یک کپی کاری از سی دی دریافت کنید. Key2Audio برای محافظت از نسخه های تبلیغاتی تک آهنگ مایکل جکسون "You Rock My World" استفاده شد.
سیستم های BayView
این محافظ برای متوقف کردن ظاهر آهنگ ها در اینترنت قبل از انتشار رسمی سی دی طراحی شده است. برای انجام این کار، تنها بخشی از موسیقی بر روی دیسک ضبط می شود و مابقی در روز انتشار دیسک از طریق اینترنت به فروشندگان سی دی و ایستگاه های رادیویی منتقل می شود.
ما چندین محافظت از سی دی های تجاری محبوب را بررسی کرده ایم و اکنون چند کلمه در مورد برنامه هایی که به شما امکان می دهند این محافظت ها را "دور زدن" کنید. CloneCD (www.elby.de) مناسب ترین برای کپی دیسک است. این برنامه واقعاً می تواند کارهای زیادی انجام دهد، اما هر سیستم محافظت از CD نیاز به تنظیمات خاص خود برای CloneCD دارد. بنابراین، از برنامه های اضافی برای تعیین نوع حفاظت برای یک دیسک معین و انتقال تنظیمات مناسب به CloneCD استفاده می شود. نمونه ای از چنین برنامه ای ClonyXL (www.cdmediaworld.com/cgi-bin/dlcmw.cgi?ClonyXLFinal_eng!zip) است. این برنامه رایگان است، 271 کیلوبایت.
و اکنون بیایید به برنامه هایی نگاه کنیم که محافظت را "شکستن" نمی کنند، اما دقیقا برعکس عمل می کنند - آنها از سی دی ها محافظت می کنند.
قفل برد
این کاملا است برنامه سادهکه در ارتباط با CDRWin (www.goldenhawk.com) کار می کند. کل کار WinLock ایجاد یک فایل نشانه است که بر اساس آن CDRWin پس از رایت اطلاعات لازم، چندین آهنگ ساختگی همراه با موسیقی و داده را به سی دی اضافه می کند. این آهنگ ها حاوی هیچ چیز مفیدی نیستند و اندازه آنها به حداقل می رسد. با این حال، آنها در ساختار منطقی دیسک نمی گنجند، بنابراین برخی از برنامه های ریپ سی دی از کپی کردن چنین دیسکی خودداری می کنند. اما برای نوشتن دیسک روی هارد مشکلی نباید وجود داشته باشد.
قفل صوتی آسان
این برنامه برای محافظت از AudioCD عمل می کند. پس از اعمال Easy Audio Loc، نمی توان به دیسک موسیقی در رایانه گوش داد. این با قرار دادن داده های نادرست در TOC (جدول مطالب) به دست می آید.
محافظت از کپی TZ
این برنامه بیشتر از برنامه های قبلی انجام می دهد. همچنین به شما اجازه می دهد تا آهنگ های ساختگی ایجاد کنید، اما می توانید فایل های لازم را در یکی از آنها قرار دهید که بدون آن سی دی بی فایده خواهد بود. بنابراین کپی کردن تنها آهنگ اصلی بیهوده خواهد شد. علاوه بر این، TZcopyprotection به شما این امکان را می دهد که اندازه هر فایل روی دیسک را برابر با 2 گیگابایت (در صورت عدم تغییر تنظیمات اولیه)، که ذخیره تصویر سی دی بر روی هارد دیسک را دشوار می کند. درست است، در این مورد، شما باید فایلی را انتخاب کنید که مبلغ چک برای آن محاسبه نشده است.
متأسفانه، من موفق به "دسترسی" به صفحات اصلی این برنامه های رایگان نشدم، بنابراین آنها را در صفحه www.IvanFDC.narod.ru/download.html قرار دادم.
فقط باید اضافه کرد که حتی سیستم های حفاظت از کپی دیسک بسیار گران قیمت همیشه با وظایف خود مقابله نمی کنند، بنابراین نباید به محافظت مطلق از سی دی خود امیدوار باشید. به نظر من، بهتر است فقط فایل های مخفی را با یک الگوریتم قابل اعتماد رمزگذاری کنید.
دستورالعمل
یکی از رایج ترین سیستم های حفاظت از کپی، سیستم StarForce است. سازندگان سیستم حفاظت از کپی مطلق را برای سازندگان بازی تضمین کردند، اما با رویکرد صحیح، دیسک همچنان قابل کپی است. کپی کردن یک دیسک محافظت شده را با استفاده از برنامه Alcohol 120% در نظر بگیرید. این برنامه را می توان به راحتی در خود پیدا کرد و روی آن نصب کرد. Alcohol 120% نه تنها داده ها را از دیسک کپی می کند، بلکه اطلاعات مربوط به ساختار فیزیکی آن را به یک فایل خاص که توسط شبیه ساز در طول فرآیند ضبط خوانده می شود، منتقل می کند، که به نوبه خود تاخیرهایی را شبیه سازی می کند که محافظت StarForce را تقلید می کنند.
دیسکی که قرار است کپی شود را در خود قرار دهید. برنامه Imaging Wizard را در برنامه Alcohol 120% اجرا کنید. فراموش نکنید که چک باکس "فعال کردن شبیه ساز" را علامت بزنید و Starforce 1.x / 2.x را به عنوان نوع داده انتخاب کنید. "بعدی" را فشار دهید. برنامه برای کپی موفق ابتدا باید یک تصویر مجازی ایجاد کند. یک اسم به من بده فایل ایجاد شدهفرمت *.mds را انتخاب کنید و به برنامه بگویید که در آن پوشه ای که تصویر دیسک را در آن می نویسد. تمام برنامه های فعال غیر ضروری را غیرفعال کنید، سرعت خواندن درایو را به حداقل برسانید. هرچه Alcohol 120% دیسک منبع را با دقت بیشتری بخواند، احتمال بیشتری دارد که بتواند با محافظت کنار بیاید. بسته به قدرت رایانه، پس از مدتی ایجاد تصویر مجازی به پایان رسید، می توانید دیسک را از درایو حذف کنید.

با تصویر مجازی ضبط شده می توانید کارهای مختلفی انجام دهید. بهترین راه حل این است که تصویر را به یک دیسک مجازی پیوند دهید. برنامه الکل 120% در واقع در این زمینه تخصص دارد. اما می توانید سعی کنید آن را روی یک دیسک فیزیکی رایت کنید. هنگام ضبط، Alcohol 120% داده های حفاظتی را از فایل اطلاعات می خواند و سعی می کند یک کپی فیزیکی از دیسک مورد نیاز شما را به طور کامل بازسازی کند. سرعت نوشتن، و همچنین هنگام خواندن، باید حداقل را انتخاب کنید. بعد از مدتی دیسک شما آماده خواهد شد.

گاهی اوقات نیاز به ایجاد دیسک هایی با محافظت از کپی وجود دارد. به عنوان مثال، هر اپراتور دومی که درگیر فیلمبرداری ویدیویی از رویدادها (تعطیلات، جشن ها، عروسی ها) است، دیسک های محافظت شده ایجاد می کند. اما اگر چنین دیسکی را رایت کرده باشید، اما نسخه اصلی آن در رایانه شما پاک شده باشد، چه؟ اکثر دیسک های محافظت شده از نوشتن به گونه ای طراحی شده اند که اطلاعات این دیسک ها خوانده می شود اما کپی نمی شود. این مشکل را می توان با برخی از برنامه هایی که تصاویر دیسک را با پشتیبانی از سیستم های حفاظتی ایجاد می کنند، حل کرد.

شما نیاز خواهید داشت
- الکل 120%
دستورالعمل
یکی از این برنامه ها ابزار الکل 120% است. این برنامه یک تصویر کامل بر روی هارد دیسک شما ایجاد می کند. الکل از اکثر فرمت های دیسک پشتیبانی می کند و به شما امکان می دهد همزمان با 30 تصویر کار کنید. همچنین، این ابزار به شما امکان می دهد تا دیسک هایی را که با استفاده از حفاظت رایت کرده اید کپی کنید.
Image Making Wizard را اجرا کنید. رایتر خود را انتخاب کنید - نوع داده را انتخاب کنید - Starforce 1.x/2.x. همچنین به آیتم Data Position Measurment توجه کنید. این کادر را علامت بزنید. "بعدی" را فشار دهید.
نام تصویر آینده را وارد کنید. روی "شروع" کلیک کنید - سرعت خواندن دیسک خود را انتخاب کنید. سرعت را روی کمترین مقدار تنظیم کنید. زمان زیادی می برد، اما کیفیت تصویر به میزان قابل توجهی افزایش می یابد. ارزش بستن همه برنامه های باز را دارد، زیرا. آنها می توانند منابع سیستم را اشغال کنند، که می تواند بر تصویر دیسک آینده تأثیر منفی بگذارد. سپس روی "OK" کلیک کنید، منتظر اتمام این عملیات باشید.
پس از کپی کردن فایل ایمیج، با نصب آن بر روی دیسک مجازی خود برنامه، عملکرد آن را بررسی کنید.
منابع:
- نحوه حذف حفاظت از نوشتن دیسک، در غیر این صورت حفاظت از ضبط جلوگیری می کند
هر فردی اسرار خود را دارد. و هرچه رایانهها بیشتر در زندگی مردم نفوذ کنند، به اسرار بیشتری برای حفظ دستگاه اعتماد میکنند. اما ذخیره اطلاعات خصوصی در رایانه شخصی اصلاً ایمن نیست. حتی اگر حسابهای کاربری با رمزهای عبور محافظت شوند، حتی اگر رمز عبور در BIOS تنظیم شده باشد، هر کسی که دسترسی فیزیکی به رایانه داشته باشد میتواند هارد دیسک را خاموش کرده و اطلاعات آن را کپی کند. و هنگامی که مردم متوجه این واقعیت ترسناک می شوند، ناخواسته به این فکر می کنند که چگونه یک دیسک را رمزگذاری کنند و در نتیجه به طور قابل اعتماد از داده های خود محافظت کنند. خوشبختانه، در حال حاضر برنامه های رایگان قابل اعتمادی وجود دارند که عملکردهای لازم را ارائه می دهند.

شما نیاز خواهید داشت
- برنامه رایگانرمزگذاری داده TrueCrypt، برای دانلود در truecrypt.org موجود است.
دستورالعمل
فرآیند ایجاد یک حجم رمزگذاری شده جدید را شروع کنید. TrueCrypt را راه اندازی کنید. "Volumes" و "Create New Volume..." را از منو انتخاب کنید. "TrueCrypt Volume Creation Wizard" باز خواهد شد. در صفحه جادوگر، "Encrypt a non-system partition/drive" را انتخاب کنید و روی دکمه "Next" کلیک کنید. در صفحه بعد، "حجم استاندارد TrueCrypt" را انتخاب کنید، روی دکمه "بعدی" کلیک کنید. در صفحه سوم، روی دکمه "انتخاب دستگاه" کلیک کنید. در گفتگوی "انتخاب پارتیشن یا دستگاه" که ظاهر می شود، دیسک مورد نظر برای رمزگذاری را انتخاب کنید، روی "OK" کلیک کنید. روی دکمه "بعدی" کلیک کنید. جادوگر بعدی باز می شود. "ایجاد حجم رمزگذاری شده و قالب بندی آن" را انتخاب کنید، روی "کلیک کنید" بعد، الگوریتم های رمزگذاری و هش را در لیست های کشویی صفحه فعلی مشخص کنید، روی دکمه "بعدی" کلیک کنید. دوباره روی دکمه بعدی کلیک کنید. در قسمت "رمز عبور" رمز عبور دیسک را وارد کنید، در در قسمت "تأیید"، رمز عبور وارد شده را تایید کنید. روی "بعدی" کلیک کنید.

درایو را فرمت کنید. مکان نما ماوس را برای مدتی به صورت تصادفی در صفحه فعلی جادوگر ایجاد حجم رمزگذاری شده حرکت دهید. این برای ایجاد تصادفی برای الگوریتم های رمزگذاری ضروری است. سیستم فایل و اندازه کلاستر حجم را از لیست های کشویی انتخاب کنید. روی دکمه "Format" کلیک کنید. در گفتگوی هشداری که ظاهر می شود، روی Yes کلیک کنید.

منتظر بمانید تا فرآیند قالب بندی به پایان برسد. اگر پارتیشن دیسکی که فرمت می شود به اندازه کافی بزرگ باشد، ممکن است زمان زیادی طول بکشد. در گفتگوهای حاوی پیام هایی که پس از قالب بندی ظاهر می شوند، روی دکمه های "OK" کلیک کنید. دکمه "خروج" را فشار دهید.

حجم رمزگذاری شده جدید را سوار کنید. در پنجره اصلی برنامه، روی دکمه "انتخاب دستگاه..." کلیک کنید. در گفتگوی ظاهر شده، حجم رمزگذاری شده را انتخاب کنید، روی دکمه "OK" کلیک کنید. در لیست بالای پنجره برنامه، هر حرف درایو را انتخاب کنید. روی دکمه "Mount" در پایین پنجره TrueCrypt کلیک کنید. یک گفتگو برای وارد کردن رمز ورود به دیسک ظاهر می شود. رمز عبور را وارد کنید. یک درایو جدید در لیست دیسک های کامپیوتر ظاهر می شود که با حرفی که قبلا انتخاب کرده اید نشان داده می شود.

فایل های ذخیره شده در مرحله اول را در حجم رمزگذاری شده کپی کنید. از برنامه مدیریت فایل یا عملکردهای سیستم عامل استفاده کنید.

ویدیو های مرتبط
توجه داشته باشید
پس از فرمت کردن درایو با TrueCrypt، تمام اطلاعات موجود در آن حذف می شود. علاوه بر این، دیسک دیگر قابل خواندن نخواهد بود. قبل از رمزگذاری درایو، مطمئن شوید که تمام اطلاعات مهم را از آن ذخیره کرده اید.
از قابلیت های ایجاد فایل های کانتینری TrueCrypt برای ذخیره اطلاعات رمزگذاری شده استفاده کنید. این رویکرد انعطافپذیرتر از رمزگذاری کل پارتیشنها است. فایل کانتینر را می توان به رایانه دیگری منتقل کرد و به عنوان یک درایو جداگانه در آنجا نصب کرد.
منابع:
- نحوه قرار دادن رمز عبور روی هارد بدون برنامه های خاص
گاهی اوقات موقعیت هایی پیش می آید که سیستم عاملاز حذف یا انتقال فایل ها روی هارد دیسک خود جلوگیری می کند. اغلب، این اتفاق می افتد زیرا شما، به عنوان یک کاربر، حقوق کافی برای حذف فایل های خاص را ندارید. باید حقوق دسترسی و مجوزهای مربوطه را تغییر دهید.

شما نیاز خواهید داشت
- - یک کامپیوتر؛
- - حقوق مدیر
دستورالعمل
My Computer را برای فایل هایی که نمی توانید روی آنها کار کنید جستجو کنید. به عنوان مثال، این پوشه Games است. روی پوشه کلیک راست کرده و از منوی کشویی "Properties" را انتخاب کنید. این می تواند کاملاً هر پوشه ای باشد که در دیسک محلی رایانه شخصی یا. همچنین شایان ذکر است که برخی از فایل ها و پوشه های سیستم ممکن است نمایش داده نشوند، زیرا عملکردهای مشاهده داده های سیستم غیرفعال هستند.
به تب "امنیت" بروید و در لیست کاربران نام خود را پیدا کنید. با دکمه سمت چپ ماوس روی آن کلیک کنید و لیست مجوزها را که درست در زیر قرار دارد بررسی کنید. اگر چک باکس های مورد نیاز وجود ندارد، روی دکمه ویرایش کلیک کنید. کادرها را برای همه مجوزهایی که نیاز دارید علامت بزنید. برای ذخیره تغییرات خود روی OK کلیک کنید و Apply را اعمال کنید. برای ادامه عدم محافظت درایوهای محلی، تمام پنجره های غیر ضروری را ببندید.
دیمیتری گوسف،مدیر روابط عمومی در StarForce Technologies
15 سال پیش، زمانی که سی دی به ارزان ترین و گسترده ترین وسیله برای توزیع محتوای دیجیتال تبدیل شد، اولین راه های محافظت از چنین دیسک هایی در برابر کپی کردن ظاهر شد تا از توزیع غیرقانونی و کنترل نشده آنها جلوگیری شود. انصافاً باید توجه داشت که دیسکت های مغناطیسی نیز در برابر کپی محافظت می شدند، اما ممکن است خود کلمه "فلاپی دیسک" قبلاً برای برخی از خوانندگان ما تازگی داشته باشد و بنابراین از این مرحله در توسعه فناوری رایانه می گذریم.
ابتدا اجازه دهید نگاهی گذرا به دستگاه سی دی بیاندازیم. ما در آینده برای درک بهتر اصول حفاظت به این اطلاعات نیاز خواهیم داشت. بلافاصله باید توجه داشت که دیسک های CD، DVD و Blue-Ray به یک شکل چیده شده اند. تفاوت فقط در ظرافت های فرآیند فنی است.
هر سی دی مجموعه ای از پیت ها و زمین ها است
سی دی است سطح صاف(به نام یک زمین) با یک لایه بازتابنده، که بر روی آن چاله ها اعمال می شود - فرورفتگی های کوچک طول های مختلف. گودال ها به صورت مارپیچ روی دیسک قرار گرفته اند (از مرکز دیسک شروع می شود و به سمت لبه آن می رود) و یک "مسیر" را تشکیل می دهند. نحوه چیدمان حفره ها روی سطح دیسک را توپولوژی دیسک می گویند. علاوه بر این، ضخامت آهنگ یک دیسک DVD کمتر از یک دیسک CD است، بنابراین اطلاعات بیشتری روی آن قرار می گیرد. هر سی دی دقیقا توپولوژی مهری که دیسک از آن در کارخانه چاپ می شود را تکرار می کند. Stamper به نوبه خود دقیقاً توپولوژی دیسک اصلی یا Gold-Master را تکرار می کند که stamper از آن ساخته شده است. مهر برای چاپ چند ده هزار دیسک مناسب است و پس از آن فرسوده می شود و باید با یک دیسک جدید جایگزین شود. بنابراین، هر یک از فشرده های چاپ شده از یک استامپر دقیقا توپولوژی خود را تکرار می کند.در سال 1988، سونی و فیلیپس کتابی به نام Orange Book را منتشر کردند که مشخصات یک دیسک فشرده قابل ضبط - CD-R را شرح می داد. از آن زمان، زندگی همه دارندگان حق چاپ که آثار خود را در رسانه های نوری منتشر می کنند بسیار پیچیده شده است. چند سال بعد، درایوهای CD-ROM با قابلیت ضبط شروع به فروش گسترده در جهان کردند. و اگرچه هزینه چنین دستگاه هایی به چندین هزار دلار رسید، اما این روند به وضوح قابل مشاهده بود. اکنون هر کسی می تواند یک کپی از یک سی دی تهیه کند، و علاوه بر این، نه تنها چنین کپی هایی را در مقیاس نامحدود تکرار کند. از زمانی که هزینه ضبطکنندهها به کمتر از 100 دلار رسیده است، تهدید مالکیت معنوی ابعاد عظیمی به خود گرفته است. صنعت با این سوال روبرو شد: چگونه از یک دیسک نوری در برابر کپی محافظت کنیم؟ چگونه کاری کنیم که دیسک کپی شده کار نکند؟
در آن زمان بود که راه های زیادی برای محافظت از سی دی ها در برابر کپی ظاهر شد. تعدادی از آنها تا به امروز زنده مانده اند.
اعمال علائم غیر کپی
این روش مبتنی بر این واقعیت است که درایو ضبط نمی تواند در برخی از مناطق دیسک بنویسد. چنین مناطقی در کارخانه ای که دیسک ها را تولید می کند تنظیم می شود. هنگام کپی کردن، داده های چنین مناطقی را نمی توان به نسخه کپی منتقل کرد. هنگام راه اندازی، برنامه داده های این مناطق غیرقابل کپی را می خواند و در صورت عدم تطابق یا عدم تطابق آنها، از شروع به کار خودداری می کند.غیر قابل اطمینان ترین و قدیمی ترین راه. نیاز به تجهیزات اضافی گران قیمت نصب شده در کارخانه.
ایجاد بخشهای دوقلو
واقعیت این است که توالی حفره ها روی سطح دیسک بخش هایی را تشکیل می دهد. همه بخش ها شماره گذاری شده اند. دو سکتور با تعداد یکسان روی دیسک، طبق استانداردها، نمی توانند باشند. از نظر تئوری برای یک ضبط کننده معمولی غیرممکن است که دو بخش با تعداد یکسان روی یک دیسک ایجاد کند. با این حال، تحت شرایط تولید صنعتیممکن است. این همان چیزی است که این روش حفاظت از کپی بر اساس آن است. دو یا چند بخش با تعداد یکسان اما محتوای متفاوت ایجاد می شوند. اگر هنگام بررسی دیسک، حفاظت متوجه شود که همان بخشها حاوی دادههای متفاوتی هستند، بررسی انجام میشود. در غیر این صورت کپی شروع نمی شود.تا زمانی که (تا تابستان 2007) شبیه ساز دیسک نوری جدید DeamonTools Pro ارائه شد که به ضبط کننده های خانگی اجازه می داد دو سکتور انجام دهند، این روش قابل اعتمادترین بود. با این حال، نیاز به پیکربندی زمان بر نرم افزار نصب شده در کارخانه دارد. در حال حاضر فقط در یک کارخانه در جهان می توان آن را فروخت.
اتصال به توپولوژی (هندسه) منحصر به فرد دیسک نوری
همانطور که قبلاً ذکر شد، گروه هایی از گودال ها به بخش هایی تشکیل می شوند. بخش ها شماره گذاری شده اند. اگر به طور متوالی بخش های مختلف را بخوانید و زمان بین عملیات خواندن را اندازه بگیرید، می توانید ساختار هندسی دیسک را بسازید. در طول تولید یک دیسک اصلی، پارامترهای هندسی منحصر به فرد آن اندازه گیری می شود. آنها در یک کلید رمزگذاری می شوند که سپس برای تأیید دیسک استفاده می شود.
در طول تولید یک دیسک اصلی، پارامترهای هندسی منحصر به فرد آن اندازه گیری می شود. آنها در یک کلید رمزگذاری می شوند که سپس برای تأیید دیسک استفاده می شود. در طول تولید دیسکهای CD-R/DVD-R معمولی، بخشهایی بلافاصله روی آنها مشخص میشوند. پس از آن، برنامه ضبط فقط به صورت متوالی برای آنها می نویسد، که تکرار دقیق مکان بخش های دیسک اصلی را حذف می کند. علاوه بر این، اگر سرعت نوشتن کپی با سرعت نوشتن دیسک اصلی متفاوت باشد، سکتورها به طور متفاوتی مرتب می شوند. در فرآیند بررسی دیسک، محافظ زاویه بین بخش های روی دیسک را اندازه گیری می کند و آن را با موارد مرجع مقایسه می کند. اگر نتایج مطابقت داشته باشد، آزمون قبول می شود. در غیر این صورت برنامه شروع نمی شود.
در حال حاضر، این روش از نظر نسبت قیمت / کیفیت بهینه ترین است. علاوه بر این، هیچ هزینه اضافی مورد نیاز نیست - همه چیز در هر کارخانه با استفاده از فن آوری های موجود و تجهیزات موجود تولید می شود.
اتصال به یک توپولوژی (هندسه) منحصر به فرد یک دیسک نوری با تغییر پارامترهای مسترینگ
این اصل مشابه مورد قبلی است - اندازه گیری ویژگی های هندسی و بررسی آنها با داده های رمزگذاری شده در کلید. تفاوت اصلی در استفاده از تجهیزات ویژه است که باعث می شود در طول تولید دیسک اصلی، هندسه آن به شدت مخدوش شود.قابلیت اطمینان مشابه سوم است. با این حال، دیسک هایی با این محافظ را می توان در چندین کارخانه در جهان که تجهیزات ویژه نصب می شود، تولید کرد.
و تا به امروز، ارائه دهندگان راه حل جهانی در زمینه حفاظت از کپی رسانه های نوری از روش های ذکر شده در بالا استفاده می کنند.
کلید در
 همانطور که قبلاً ذکر شد ، فناوری های تولید برای همه رسانه های نوری (CD / DVD) اساساً یکسان است ، تفاوت فقط در ضخامت آهنگ ها است. و بنابراین، روش های حفاظت از کپی برای انواع متفاوتدیسک ها تقریباً یکسان هستند. در بالا، ما فنآوریهای حفاظت از کپی را برای دیسکهای داده (برنامهها، بازیها) توضیح دادیم. روش اعمال علائم غیر کپی در محافظت از دیسک های صوتی و تصویری نیز استفاده می شود. با این حال، روشهای حفاظت از کپی برای دیسکهای همراه با موسیقی و فیلم بسیار غیرقابل اعتماد هستند و چندان سازگار نیستند. جهان به طور مداوم در مورد قانونی بودن استفاده از محافظت از کپی برای موسیقی و ویدیو بحث می کند. بسیاری از بزرگترین بازیگران بازار، مانند Time Warner، AOL، Apple (سرویس iTunes)، قبلاً استفاده از محافظت برای محتوای خود را کنار گذاشتهاند. از این گذشته ، یک نوازنده می تواند از فعالیت های کنسرت پول دربیاورد ، فیلم ها سهم شیر از درآمد حاصل از تئاتر را جمع آوری می کنند. اما در مورد بازی ها و برنامه ها، امروزه هیچ راه ملموسی برای کسب درآمد برای یک توسعه دهنده و ناشر نرم افزار و بازی وجود ندارد، به جز فروش از قفسه فروشگاه ها که استفاده از محافظت از کپی را بسیار ضروری و سودآور می کند.
همانطور که قبلاً ذکر شد ، فناوری های تولید برای همه رسانه های نوری (CD / DVD) اساساً یکسان است ، تفاوت فقط در ضخامت آهنگ ها است. و بنابراین، روش های حفاظت از کپی برای انواع متفاوتدیسک ها تقریباً یکسان هستند. در بالا، ما فنآوریهای حفاظت از کپی را برای دیسکهای داده (برنامهها، بازیها) توضیح دادیم. روش اعمال علائم غیر کپی در محافظت از دیسک های صوتی و تصویری نیز استفاده می شود. با این حال، روشهای حفاظت از کپی برای دیسکهای همراه با موسیقی و فیلم بسیار غیرقابل اعتماد هستند و چندان سازگار نیستند. جهان به طور مداوم در مورد قانونی بودن استفاده از محافظت از کپی برای موسیقی و ویدیو بحث می کند. بسیاری از بزرگترین بازیگران بازار، مانند Time Warner، AOL، Apple (سرویس iTunes)، قبلاً استفاده از محافظت برای محتوای خود را کنار گذاشتهاند. از این گذشته ، یک نوازنده می تواند از فعالیت های کنسرت پول دربیاورد ، فیلم ها سهم شیر از درآمد حاصل از تئاتر را جمع آوری می کنند. اما در مورد بازی ها و برنامه ها، امروزه هیچ راه ملموسی برای کسب درآمد برای یک توسعه دهنده و ناشر نرم افزار و بازی وجود ندارد، به جز فروش از قفسه فروشگاه ها که استفاده از محافظت از کپی را بسیار ضروری و سودآور می کند. لازم به ذکر است که سی دی محصولی ظریف است. استفاده طولانیمدت آن به دلیل ضربههای فیزیکی مداوم بر روی سطح دیسک باعث از کار افتادن رسانه میشود. اگر دیسک به شدت مورد استفاده قرار گیرد، در نهایت ممکن است کاربر یک "کلید" غیرقابل اجرا دریافت کند و بر این اساس، برنامه را شروع نکند. امروزه این صنعت در حال یافتن راه های دیگری برای «پیوند» نرم افزار است. فعال سازی اینترنت ساده ترین و مقرون به صرفه ترین راه برای پیاده سازی است. به جای "key-disk" از یک "key-serial number" استفاده می شود که منحصر به فرد است و برنامه را به عنوان یک برنامه دارای مجوز شناسایی می کند.
این بررسی به ما امکان داد تا نتیجه جالبی بگیریم - معلوم می شود که اکثر بازدیدکنندگان سایت اصلاً نگران این نیستند که چگونه به راحتی از دیگران (در این مورد محتویات یک سی دی) کپی کنند، بلکه به این فکر نمی کنند که چگونه از خود محافظت کنند. چنین اقداماتی بنابراین، بخش دوم بررسی من به چگونگی ساخت یک دیسک محافظت شده از کپی به تنهایی در خانه اختصاص خواهد یافت.
چندین برنامه وجود دارد که (حتی در صورت عدم وجود مهارت های لازم) به شما امکان می دهد دیسک های محافظت شده از کپی خود را ایجاد کنید. به عنوان مثال، TZCopyprotection (نسخه فعلی 1.11)، که روی یک تصویر دیسک ایجاد شده با CDRwin کار می کند. این تراک های ساختگی اضافی را اضافه می کند و با کمک Nero، Easy CD Creator و CDRwin، چنین دیسکی را نمی توان 1:1 کپی کرد. اما آنچه بیش از همه توهین آمیز است، با باز کردن یک سی دی با استفاده از Windows Explorer، می توانید محتوای آن را بدون هیچ مشکلی در هارد دیسک خود کپی کنید. FreeLock (نسخه 1.3) به روشی مشابه کار می کند - شما نمی توانید یک تصویر دیسک ایجاد کنید، اما مشکلی نیست که تمام داده ها را از آن جدا کنید.
من فکر می کنم که چنین "حفاظتی" به سختی می تواند هیچ یک از خوانندگان ما را راضی کند، بنابراین بیایید مستقیماً به سراغ برنامه ای برویم که با آن کار خواهیم کرد. این CD Protector است، این برنامه رایگان است، اما در عین حال بسیار موثر است. نسخه 4 مدت زیادی است که در سایت توسعه دهندگان اعلام شده است، اما از آنجایی که لینکی به آن وجود ندارد، از CD Protector 3.0 استفاده خواهیم کرد. با Nero کار می کند (من سعی کردم از آن با Nero 5.0.0.9، 5.5.1.1 و 5.5.2.4 استفاده کنم)، می توانم بلافاصله طرفداران Easy CD Creator را ناراحت کنم - دیسک های ضبط شده با آن کاملاً کار نمی کنند. CD Protector از نظر حفاظت جهانی نیست - از یک فایل اجرایی محافظت می کند، بنابراین برای کسانی که برنامه های خود را بر روی CD توزیع می کنند مناسب است. درست است، بایگانی های خود استخراجی نیز می توانند محافظت شوند، اگرچه این خیلی راحت نیست. اما، با وجود تمام محدودیتهایش، این تنها برنامه غیرتجاری است که من میشناسم و در واقع میتواند کپی کردن دیسک شما را دشوار کند.
پس از این مقدمه کوتاه، مستقیماً به بررسی برنامه خواهیم پرداخت. (توصیه می کنم از CD-RW استفاده کنید که در صورت خرابی می توان آن را پاک کرد).
1. برای راحتی، فایل هایی را که قرار است در دیسک ایجاد شده قرار دهید در یک پوشه کپی کنید.
2. CD Protector را اجرا کنید، در قسمت File to encrypt مکان فایل اجرایی اصلی خود را مشخص کنید، برای مثال Setup.exe.
- در قسمت دایرکتوری "Phantom Trax"، پوشه ای را که فایل wav در آن ذخیره می شود را مشخص کنید که بعداً هنگام رایت سی دی استفاده می شود (محل این فایل در هارد دیسک مهم نیست، نکته اصلی این است که شما انجام دهید. فراموش نکنید که کجا ذخیره می شود).
- در قسمت Custom Message، متن پیام را وارد کنید که هرکس جرات کند دیسک شما را که با چنین مشکلی ایجاد شده است کپی کند، آن را خواهد دید. با خیال راحت خودتان را بیان کنید.
- (توجه: حیف است که این پیام همیشه نمایش داده نمی شود).
- در قسمت Encryption Key، هر 2 کاراکتر را از صفحه کلید وارد کنید، آنها مهم نیستند (به دلایلی هنگام وارد کردن، هیچ حرفی را نمی توانید وارد کنید، مثلا X را نمی توان وارد کرد).
- روی پذیرش کلیک کنید! و صبر کنید تا فرآیند به پایان برسد.
اگر همه چیز به خوبی پیش رفت و فایل exe شما هیچ اعتراضی از طرف CD Protector ایجاد نکرد (که گاهی اوقات اتفاق می افتد) می توانید به مرحله بعدی بروید. ضمناً اگر پوشه ای را که فایل های سی دی را در آن کپی کرده اید در آدرس زیر باز کنید. در مرحله اول، ممکن است متوجه تغییراتی شوید، یعنی: برخی از فایل ها به آن اضافه شده اند (_cdp16.dat، _CDP16.DLL، _cdp32.dat و CDP32.DLL)، و اندازه فایل exe شما تغییر کرده است. در پوشه ای که برای فایل Phantom Trax مشخص کرده اید Track#1-Track#2 Cd Protector.wav ظاهر شد.
اکنون با کلیک بر روی Help می توانید تمام دستورالعمل های کار بیشتر با دیسک را مشاهده کنید و اگر مطمئن هستید که همه چیز برای شما واضح است، نمی توانید ادامه این مقاله را بخوانید (البته توصیه می کنم تا انتها بخوانید - به CD Protector کمک کنید "الف، علیرغم وضوح ظاهری، حاوی برخی نادرستی است).
3. Nero را راه اندازی کنید (اگر از Wizard استفاده می کنید، آن را ببندید - این خیلی راحت نیست).
- از منوی File، New را انتخاب کنید، در پنجره New Compilation که باز می شود، Audio-CD را از ستون عمودی سمت چپ انتخاب کنید، سپس گزینه های زیر را تنظیم کنید:
- در قسمت Audio-CD تیک کادر کنار Write CD-Text را بردارید و در قسمت Burn حتماً Finalize CD و Disc-At-Once را خاموش کنید.

- روی New کلیک کنید
4. اکنون از مرورگر فایل برای انتخاب دایرکتوری که برای Phantom Trax تنظیم کرده اید استفاده کنید، فایل Track#1-Track#2 CD Protector.wav را در آنجا پیدا کنید و آن را به CD صوتی که هنوز خالی است اضافه کنید:

5. از منوی فایل، Write CD را انتخاب کنید و در پنجره نوشتن CD که ظاهر می شود، قسمت CDA Options را باز کنید و تیک Cache the Track on harddisk را قبل از رایت و Remove silence را در انتهای *.cda tracks تیک بزنید.

اکنون با فشار دادن دکمه Write CD، آهنگ صوتی را روی سی دی رایت کنید.
6. پس از دریافت پیغام مبنی بر موفقیت آمیز بودن رایت (Burnprocess با موفقیت انجام شد)، مرحله 5 را تکرار کنید (گزینه های CDA را فراموش نکنید - در Nero 5.0.0.9 آنها برای همیشه تنظیم مجدد می شوند).
7. روی File>New کلیک کنید، در پنجره New Compilation که باز می شود، از ستون عمودی سمت چپ، CD-ROM (ISO) را انتخاب کنید، در قسمت Multisession، تیک Start Multisession disc را بزنید و در قسمت Burn، گزینه Finalize CD را بررسی کنید. غیر فعال است:

8. فعلاً فایل های خود را به یک سی دی خالی اضافه کنید (فایل exe کدگذاری شده باید در "ریشه" دیسک باشد)، سپس از منوی File، Write CD را انتخاب کنید. پس از اتمام رایت، سی دی محافظت شده شما آماده استفاده است. اگر اکنون آیتم View Track را از منوی CD-Recorder انتخاب کنید، چیزی شبیه به این خواهد بود:

حال بیایید بررسی کنیم که آیا دیسک ما توسط برنامههایی که برای یافتن چنین حفاظتی طراحی شدهاند و در قسمت اول بررسی در نظر گرفتهاند، محافظت شده از نوشتن در نظر گرفته میشود. Copy Protection Detection هیچ حفاظتی را تشخیص نمی دهد، اما Clony پیام زیر را نمایش می دهد:

اکنون سلامت دیسک را بررسی کنید و اگر همه چیز خوب است، می توانید با استفاده از روش های شناخته شده آن را کپی کنید. CDRwin 3.8 از کپی کردن این دیسک خودداری می کند، Nero 5.0.0.9 (حتی اگر Ignore Illegal TOC نصب شده باشد) و Easy CD Creator 5.0 به سادگی آویزان می شوند.
اگر آرشیو خود استخراج شونده به این روش محافظت شود، می توان با کپی کردن محتویات سی دی در هارد به فایل ها از آن دسترسی پیدا کرد. برای انجام این کار، روی فایل _cdp32.dat راست کلیک کنید، "Open with" را انتخاب کنید و سعی کنید یک بایگانی مانند WinRAR را به عنوان برنامه باز کنید. اگر برنامه آرشیو از این نوع آرشیو پشتیبانی می کند، می توانید به راحتی محتویات آن را استخراج کنید. اما، از آنجایی که هیچ کس به جز شما از این ترفند اطلاعی ندارد، فرض می کنیم که سی دی به طور قابل اعتماد محافظت شده است.
CD Protector نسخه 3.0 را می توانید از وب سایت CD Media World (بخش CD Protect Utilities) با حجم - 2.01 مگابایت دانلود کنید. شاید نسخه 4.0 وعده داده شده به زودی در وب سایت توسعه دهندگان CD Protector ظاهر شود.