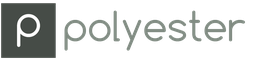Ни для кого не секрет, что любой прибор, работающий от электрической энергии, выделяет тепло, будь то телефон, телевизор или ПК. В современных персональных компьютерах некоторые комплектующие нагреваются до очень высоких значений, иногда даже выше температуры кипения воды.
Очевидно, что чем больше температура, при которой работает устройство, тем короче срок его службы, так как приходится выдерживать дополнительные нагрузки при перегреве.
Системы охлаждения и перегрев
Современные компьютеры снабжаются системами охлаждения, основная задача которых – отвод излишков тепла от узлов ПК.
Применяются самые разнообразные системы охлаждения (СО). Широкое распространение получили воздушные СО с принудительной вентиляцией, состоящие из радиаторов и вентиляторов. Используются также жидкостные и фреоновые установки. Оверклокеры (энтузиасты разгона) – при разгоне процессоров применяют даже открытое испарение для получения низких температур.
Несмотря на наличие таких систем, очень часто материнская плата и аппаратные компоненты ПК, будь то настольный компьютер или ноутбук, работают при очень высоких температурах. Особенно подвержен этому центральный процессор. Происходить это может по нескольким причинам:
- Выход из строя системы охлаждения. Поломка вентилятора, потеря свойств теплопроводной пасты (термопасты) от долгой эксплуатации и так далее.
- Скопление бытовой пыли на элементах системы охлаждения препятствует прохождению горячего воздуха и оттоку тепла.
- Длительная работа с критическими нагрузками.
В целях безопасности центральный процессор при перегреве узлов ПК прекращает работу Windows. Высокая температура очень часто приводит к выходу из строя компонентов компьютера. Поэтому очень важно контролировать температурный режим работы, чтобы вовремя обнаружить перегрев и устранить его причины.
Для этого существует довольно большое количество программных инструментов, которые отображают на экране значения температур узлов компьютера, скорость вращения вентиляторов, рабочее напряжение питания и много другой полезной информации. В этой статье мы рассмотрим самые популярные из них.
HWMonitor
Инструмент разработан фирмой , чьей лаборатории принадлежат такие программы, как CPU-Z и PC-Wizard. Продукт отличает легкость, полнота отображаемой информации, включая температуру, напряжение, тактовую частоту и многое другое в очень удобном для восприятия виде.

Как мы видим, программа отображает не только текущее значение для каждой позиции, но и минимальное и максимальное с момента запуска.
HWMonitor постоянно обновляется для поддержки новейшего оборудования. Дополнительных функций, таких как регулировка скорости вращения вентиляторов, установка предупреждающих сигналов, нет, кроме сохранения текущих параметров в текстовый файл, но для простого отображения всех соответствующих значений лучше программы не найти.
ВАЖНО : HWMonitor для работы использует минимум системных ресурсов по сравнению с аналогичными программами.
Существуют как установщики для 32 и 64-разрядных Windows, так и портативные версии для данных систем. Утилита существует в платной и бесплатной версиях. Набора функций бесплатной версии вполне достаточно для контроля основных параметров компьютера.
Speedfan
Speedfan – это утилита, проверенная временем и имеющая свою армию поклонников. Программа заслуженно считается одним из лучших инструментов для мониторинга температуры практически любого узла ПК, скорости вращения вентилятора.

Помимо этого Speedfan позволяет контролировать скорость вращения кулеров, увеличивая ее для лучшего охлаждения или уменьшая для понижения шума от их работы. Для температур могут быть установлены предельные значения, по достижении которых программа будет предупреждать пользователя. Кроме того программа считывает SMART-данные жесткого диска.

Данные, считываемые программой можно отображать и в графическом виде:

ВАЖНО: иногда программа выдает данные, способные ввергнуть пользователя в панику. Например, температуру узла за 100° или скорость вращения кулера за 500 000 об/мин. Не стоит пугаться, эти цифры не соответствуют действительности. Просто датчик, отвечающий за эти показания, отсутствует.
Open Hardware Monitor
Выше мы говорили, что трудно найти программу, удобнее и полнее отображающую всю необходимую информацию о температуре и особенностях работы узлов ПК, чем HWMonitor. Но все-таки нашелся инструмент, который, по всей видимости, превосходит его. Это Open Hardware Monitor. В дополнение к температурам, скорости вращения вентиляторов и напряжениям, он также может отображать детализированные частоты центрального и графического процессоров, нагрузку, под которой они работают, информацию о памяти и жестком диске и многое другое.

Если к этому еще добавить возможность предоставлять наглядно выбранные данные в виде графиков и гаджета на рабочем столе, то мы поймем все преимущества этого инструмента.

Каждое значение также может быть переименовано или скрыто, а некоторые данные имеют кнопку «Параметры» для настройки таких вещей, как смещение и так далее. Open Hardware Monitor – это портативная программа, и чтобы получить доступ ко всем возможностям, программу необходимо запускать от имени администратора.
HWiNFO64
HWiNFO64, в отличие от предыдущих программ, является инструментом более широкого, можно даже сказать, профессионального, применения. Предназначен он для полной диагностики компьютера и получения полной информации об аппаратных компонентах. Это приложение бесплатное и может быть скачано на официальном сайте, как в виде установочного файла, так и в виде портативной переносной версии, не требующей установки.
При первом запуске мы увидим два окна. Первое из них представляет собой полную информацию о следующих компонентах:
- центральном процессоре;
- материнской плате;
- жестком диске;
- оперативной памяти;
- графическом процессоре;
- операционной системе;

В этом окне наблюдаем подробную информацию об архитектуре основных компонентов компьютера, их характеристиках и т. д. Но это не единственное, что предлагает нам HWiNFO64.
Главное окно показывает нам информацию обо всех компонентах, а также позволяет получить доступ к дополнительным функциям приложения:

Выбирая слева любой компонент, справа мы получим о нем полную техническую информацию. Таким образом, мы сможем узнать, например, точную модель каждого компонента, чтобы обновить его драйверы. Также в верхней части окна мы получим доступ к дополнительной функции «Датчики», которая позволит нам контролировать работу оборудования на экране.

Как мы видим, HWiNFO64 – это инструмент, функциональный и простой в использовании, благодаря которому мы всегда сможем получить всю информацию об аппаратном обеспечении нашего компьютера.
Speccy
Speccy – это бесплатный инструмент для мониторинга Windows, разработанный Piriform, создателями таких известных приложений, как , Recuva и Defraggler.
Программа предоставляет подробную информацию о вашем процессоре (имя, семейство, кеш, частоту работы каждого ядра и т. д.), оперативной памяти в каждом слоте (производитель, тип, размер, частота и даже дата производства, номер партии), материнской плате, графической и звуковой карте, мониторе, жестком диске, оптическом приводе и установленной операционной системе.

Например, в информации о графических устройствах мы можем получить информацию об установленном драйвере видеокарты. Зайдя на сайт производителя, и проверив новые версии драйверов, мы сможем принять решение об их обновлении.

Существует платная версия программы Speccy Professional с более расширенными функциями, которую можно приобрести на вебсайте производителя.
AIDA64
Данный продукт является платным с 30-дневной пробной версией. Инструмент предоставляет широкие возможности по мониторингу и обслуживанию вашего персонального компьютера. С его помощью можно просмотреть подробную информацию обо всех компьютерных компонентах, например операционной системе, материнской плате, мультимедиа, сети, выполнить различные тесты, касающиеся стабильности системы, памяти, процессора и т. д.
Программа может быть загружена с официального веб-сайта AIDA. Доступна в четырех различных версиях: Extreme, Engineer, Network Audit и Business.
Версия Extreme содержит все функции, которые необходимы для обычных пользователей, поэтому именно ее мы выбрали для знакомства с основными возможностями инструмента. Кроме того, она не требует лицензии для бизнеса и имеет очень приемлемую цену ($39.95).
Основной интерфейс программы очень прост и чрезвычайно лёгок в использовании. Он состоит из панели меню (которая включает в себя шесть кнопок: «Файл», «Вид», «Отчет», «Избранное», «Сервис» и «Справка») и «Панели инструментов и команд».

Главное окно разделено на две части. На левой стороне находятся основные категории – компьютер, материнская плата, операционная система и т. д., а справа вы можете полностью просмотреть подробную информацию о каждом компоненте компьютера.

AIDA64 Extreme – мощная программа для диагностики и тестирования персональных компьютеров. Продукт предлагает широкий спектр инструментов для мониторинга и управления всеми компонентами компьютера. Пользователю предлагается широкий набор различных тестов для CPU, GPU, RAM, HDD и SSD.
AIDA64 Extreme содержит более 150 инструментов, позволяющих контролировать температуру, напряжение, скорость вентилятора и т. д. С помощью программы вы можете получить подробную информацию об оборудовании (процессоре, материнской плате, видеокарте и т. д.) и программном обеспечении (операционной системе, драйверах и т. д.).
Персональный компьютер – это сложная и дорогостоящая техника, нуждающаяся в своевременном и качественном обслуживании. Пыль, длительная эксплуатация без чистки системы охлаждения и замены термопасты приводит к тому, что узлы компьютера работают в неблагоприятных условиях при температурах, значительно превышающих допустимые значения. Это приводит к быстрому износу и выходу из строя центрального процессора, видеокарты, памяти, материнской платы и других комплектующих.
В этой статье мы рассказали вам о нескольких программных инструментах, которые позволят вам всегда быть в курсе состояния узлов вашего ПК, что в свою очередь позволит принимать своевременные решения об их обслуживании. Мы надеемся, что данная информация поможет выбрать наиболее подходящую для вас программу, и с ее помощью вы значительно продлите срок службы вашего компьютера.
Ещё на сайте:
Программы для мониторинга температуры процессора и видеокарты обновлено: Январь 28, 2018 автором: admin
Один из факторов, влияющих на скорость работы компьютера/ ноутбука - температура процессора, видеокарты и других компонентов. Чем выше температура, тем медленней будет работать компьютер/ ноутбук. При сильном нагреве процессор, видеокарта может выйти из строя, а долговременная работа в режиме сильного нагрева уменьшает срок его/ее службы. При критических температурах устройство будет самопроизвольно выключаться (срабатывает защиты от перегрева). Что бы не допускать перегрева процессора, видеокарты и других компонентов компьютера/ ноутбука необходимо периодически мониторить температуру и при критических значениях применять меры по ее уменьшению. Как и чем проверить температур процессора, видеокарты и как уменьшить температуру будет описано в этой статье.
Существует два способа проверить температуру процессора, видеокарты и других компонентов компьютера/ ноутбука:
1 Посмотреть температуру в БИОС;
2 Использовать сторонние программы.
Узнать температуру процессора и других компонентов в БИОС.
Для того, что бы попасть в БИОС при загрузке компьютера, ноутбука нажмите клавишу F2 или Del (кнопки могут отличаться, зависит от модели материнской платы). Затем в настройках необходимо найти меню Power/ Monitor в разных версиях БИОС будет по разному. Там вы увидите температуру процессора, материнской платы и т.д..
Приведу пример как я смотрел температуру на материнской плате ASUS в UEFI (Unified Extensible Firmware Interface - замена морально устаревшему БИОС, используется в современных материнских платах). После того как вы попали в UEFI нажмите кнопку "Дополнительно".
После этого перейдите на вкладку "Монитор" вы увидите температуру процессора, материнской платы и еще много какой информации.

Таким образом, без установки каких либо программ можно узнать температур компонентов компьютера/ ноутбука. Минус этого способа в том, что не во всех материнских платах есть такая опция и невозможно посмотреть температуру процессора под нагрузкой (при запуске "тяжелых" программ или игр).
Узнать температуру процессора, видеокарты с помощью программ.
Существует большое количество различных программ, которые покажут вам онлайн значение температур компонентов компьютера/ ноутбука. В этой статье я разберу несколько таких приложений и дам свою оценку их работе.
Узнать температуру компонентов компьютера/ ноутбука с помощью программы AIDA64.
AIDA64 - одна из самых популярная программа для обзора и диагностики компьютера/ ноутбука. AIDA64 дает исчерпывающую информацию о составе компьютера: железо, программы, операционная система, сеть и подключаемые устройства, а также показывает температуру всех устройств компьютера/ ноутбука.
Окна программы, на котором показаны данные температур с датчиков.

Следует сказать, что программа платная и триальная версия (30 дней) не показывает информацию обо всех устройствах- на мой взгляд это основной минус этой программы.
Узнать температуру процессора, видеокарты с помощью программы Speccy.
Speccy - небольшая утилита от разработчиков популярнейшего приложения для очистки компьютера от системного мусора CCleaner . При запуске Speccy мониторит аппаратную часть компьютера, и отображает информацию об операционной системе, характеристики установленного железа и данные с датчиков.
Ниже интерфейса программы.

На мой взгляд- одна из лучших программ для определения температуры процессора, видеокарты и т.д. Помимо информации с датчиков предоставляет еще подробный анализ всего железа установленного на компьютере/ ноутбуке. Большим плюсом является то что программа бесплатная.
Узнать температуру процессора, видеокарты с помощью программы CPUID HWMonitor.
CPUID HWMonitor - программа предназначена для мониторинга показателей различных компонентов компьютера/ ноутбука (температура, скорость вращения вентиляторов, а также напряжения).
Ниже интерфейс этой программы.

На мой взгляд идеальное решение, тем кого интересует только информация о температуре всех компонентов ПК. Никакой лишней информации только температура и скорость вращения вентиляторов, плюс показываются минимальные и максимальные значения, кроме того, это программа абсолютно бесплатная.
Какая должна быть температура процессора и видеокарты.
Разные производители процессоров устанавливают свою температуру, но если говорить обобщённо, то температура должна быть в пределах 30 -45°C в простое, до 60-65°C в нагрузке, все что выше считается критической. Поясню, что это усредненные значения, более конкретную информацию нужно искать на сайте производителя вашего процессора.
Для видеокарты нормальная температура до 50 -55°C в простое, в нагрузке до 75-80°C. Это средние значения более точные можете найти на сайте производителя вашей видеокарты.
Что делать при высокой температуре процессора, видеокарты.
1 Почистите компьютер/ ноутбук от пыли. Убедитесь в том, что все кулеры и вентиляционные отверстия свободны от пыли. Это наиболее частая проблема перегрева компьютера, ноутбука. Для устранения требуется разобрать компьютер/ ноутбук и убрать всю пыль, которая мешает охлаждению.
2 Замените термопасту. Термопаста- слой теплопроводящего состава (обычно многокомпонентного) между процессором и радиатором. Со временем это паста засыхает и теряет свои свойства, из-за этого происходит перегрев процессора, видеокарты. Для ее замены необходимо разобрать компьютер, ноутбук удалить прежнюю термопасту и ТОНКИМ слоем нанести новую. Обычно замена термопасты производится при чистке компьютера/ ноутбука от пыли.
3 Замените радиатор, кулер . Следует выбрать более качественный радиатор, кулер для лучшего охлаждения компьютера. Помимо этого, вполне возможно, следует дополнительно установить кулер на корпус для лучшего отвода тепла из компьютера.
Надеюсь, я помог вам определить температуру процессора, видеокарты и вы смогли ее уменьшить и добились более быстрой и стабильной работы компьютера/ ноутбука.
Если у вас просто так отключается ноутбук, зависает или просто иногда подтормаживает в играх, тогда эта статья для вас. В данной статье описано как выявить не перегревается ли ноутбук, а также как бороться с перегревом.
Введение
В данном руководстве пойдет речь о перегреве. На самом деле это одна из наиболее частых проблем, которые встречаются у ноутбуков. Частично тема перегрева поднималась в статье: . В данной статье я постараюсь ее раскрыть более полно.
Рассмотрим сначала почему же ноутбук перегревается. Причин тут может быть несколько:
- Система охлаждения плохо спроектирована. Думаю, ни для кого не является секретом, что ноутбуки все разные. Следовательно, у них разные системы охлаждения. У одних она продумана очень хорошо и с запасом, у других ноутбуков нет. Как результат одни ноутбуки греются слабо, а другие сильней;
- Нагромождение пыли и прочего мусора в системе охлаждения. Такое очень часто бывает. Пыль забивается перед радиатором со стороны вентилятора. В особо запущенных случаях толщина слоя пыли, шерсти и прочего мусора достигает 5-10 мм. Естественно, что эффективность системы охлаждения в этом случае стремится к нулю. Вот ноутбук и перегревается;
- Нарушение контакта между поверхностью чипа и пластиной теплосьемника. Такое тоже бывает. Со времен термопаста, которая расположена между чипом и пластиной твердеет. Это может привести не только к ухудшению ее свойств, но и к тому, что из-за удара или сильной вибрации пластина теплосьемника просто отойдет от слоя затвердевшей термопасты и образуется воздушный промежуток. Это довольно сильно усложняет теплопередачу и как следствие чип перегревается;
- Неправильная эксплуатация ноутбука. Многие ноутбуки спроектированы таким образом, что воздух для охлаждения внутренних компонент засасывается через отверстия в днище и/или со стороны клавиатуры. Если положить ноутбук на мягкую поверхность, то отверстия на днище перекроются. Как следствие ноутбук просто перегреется. Это же касается работы с закрытой крышкой. Перекрывается часть отверстий, воздуха в систему охлаждения поступает меньше и ноутбук перегревается.
Рассмотрим теперь как обычно себя проявляет перегрев.
Типичные симптомы перегрева ноутбука:
- Ноутбук сам по себе отключается отключается;
- Ноутбук зависает;
- В играх происходят периодические подтормаживания. Подробней о них рассказано в данном руководстве: .
Так происходит потому, что срабатывает защита от перегрева. Дело в том, что современные процессоры, видеокарты и чипсеты имеют термодатчики, которые постоянно контролируют температуру. Если температура превышает определенный порог, то процессор и видеокарта понижают свою частоту и напряжение питания. В результате падает температура и производительность и ноутбук начинает подтормаживать. Также при перегреве ноутбук может зависнуть или отключится. При перегреве видеокарты на экране могут появляться лишние линии, квадратики и прочие дефекты. При перегреве процессора ноутбук зависает и отключается с характерным заеданием звука.
Вполне логично, что для того, чтобы определить перегревается ли ноутбук или нет, нужно просто измерить максимальную температуру процессора, видеокарты и других компонент. Этим мы сейчас и займемся.
Измерение температуры
Для измерения температур ноутбука отлично подходит утилита HWMonitor . Скачать ее можно по данным ссылкам: / .

Эта утилита показывает текущие, минимальные и максимальные значения температур с момента запуска. Нас интересуют лишь максимальные значения температуры.
Теперь запускаем игру или другое приложение, которое сильно нагружает ноутбук. Работаем или играем минут 15 и смотрим что показывает утилита HWMonitor :

Важное замечание: утилита HWMonitor во время игры или работы с приложением должна быть свернута. Если ее запустить после того как поработали или поиграли или во время, когда свернули игру, то точные данные о максимальной температуре вы не получите. Это связано с тем, что если снять нагрузку, процессор и видеокарта очень быстро сбрасывают температуру.
Теперь объясню что есть что:
- THRM - это чипсет. Во время игры он смог разогреться до 74 градусов (правая колонка);
- Core #0 и Core #1 - это ядра процессора. Они разогрелись до 71 и 72 градусов;
- GPU Core - это чип видеокарты. Он смог разогреться до 87 градусов;
- HDD - это винчестер. Нагрелся он до 47 градусов.
Замечание: если вы не можете разобраться что же показывает вам утилита HWMonitor и насколько это плохо, то не стесняемся и спрашиваем в соответствующей теме форума: . К сообщению обязательно добавляйте изображение окна HWMonitor .
Какие температуры являются нормальными:
- Для процессора нормальной температурой можно считать 75-80 градусов под нагрузкой. Если выше 90 - однозначно перегрев;
- Для видеокарты нормальной является температура 70-90 градусов;
- Для винчестера нормальной является температура до 50-55. Если выше 60, то стоит скопировать с винчестера важные данные. Есть риск их потерять;
- Для чипсета нормальная температура до 90 градусов.
Важное замечание: максимальные температуры могут варьироваться от модели к модели. Например для видеокарты nVidia GeForce 8600M GT нормальной является температура 90-95 градусов. Для nVidia GeForce 9500M GS - 80-85.
Если у вас ноутбук не перегревается и температуры существенно ниже тех, которые описаны выше, то причину зависаний, подтормаживаний и отключений стоит искать в операционной системе и драйверах. В первую очередь нужно попробовать обновить BIOS ноутбука. Он доступен на сайте производителя вашего ноутбука. Если это не помогло, тогда стоит переустановить систему, попробовать другие драйвера, обновить программы и посмотреть рекомендации из руководства: . Если и это не поможет, то следует обратиться в сервисный центр так как причиной зависаний и отключений ноутбука могут быть частичные поломки материнской платы (схемы стабилизации питания и прочие вещи). Починить такое в домашних условиях очень сложно.
Если ноутбук все же перегревается, то нужно принять меры по его охлаждению.
Существуют такие основные способы понизить температуру ноутбука:
- Подложить что-то под задний торец;
- Использовать охлаждающую подставку;
- Почистить систему охлаждения от пыли;
- Замена термопасты.
Рассмотрим каждый из этих способов.
1. Приподнимание заднего торца ноутбука
В большинстве случаев воздух, который охлаждает компоненты ноутбука, засасывается через отверстия и прорези в днище ноутбука. Часть воздуха также засасывается со стороны клавиатуры. Приподнимая задний торец ноутбука, мы увеличиваем зазор между днищем и столом. Как следствие улучшается циркуляция воздуха. Иными словами, воздух, который прогоняется через радиатор системы охлаждения, становиться холодней. Также за счет уменьшения сопротивления этого воздуха засасывается больше. В результате максимальная температура может упасть на 5-10 градусов.
Под задний торец можно подложить все что угодно, начиная от книжек и заканчивая канцелярскими резинками. Вот так это выглядит:

Ничего сложного нет. Все просто и понятно.
2. Использование охлаждающей подставки
Этот способ тоже довольно простой и эффективный. Суть сводится к тому, что ноутбук ставиться на подставку с вентиляторами. Эти вентиляторы нагнетают воздух на днище ноутбука. Через прорези и отверстия в днище воздух попадает внутрь. В результате увеличивается поток воздуха, который обдувает внутренние компоненты ноутбука и радиатор. На практике температура падает на 5-15 градусов.
Вот так выглядят охлаждающие подставки:

Стоят они в основном от 20-30 до 50-60$. Также можно и самим такую сделать. Питание у подставок обычно от USB-порта ноутбука.
3. Чистка системы охлаждения ноутбука от пыли
Чистка системы охлаждения от пыли имеет смысл если со времени покупки прошло 2-3 месяца. Этот срок зависит от условий эксплуатации ноутбука. После чистки ноутбук будет греться так же, как и после покупки.
Это сервисная операция и зачастую под гарантию не подпадает. Если есть возможность, то доверьте эту операцию сервисному центру. За небольшую плату вам все почистят.
Если же не хочется отдавать ноутбук в сервисный центр, то можно вполне и самим почистить. Для этого нужно частично разобрать ноутбук. Чистка пылесосом зачастую не дает серьезного эффекта.
И так. Начнем. Сначала нужно выключить ноутбук, отключить от сети и перевернуть:

Прежде чем разбирать ноутбук, стоит вытащить батарею. Это нужно сделать обязательно! . Когда батарею вытащили, стоит проанализировать как добраться до вентилятора. На Acer Aspire 5920, например, для этого нужно снять большую нижнюю крышку. Она держится на таких болтиках:

Когда все болтики, которые держат крышку откручены, начинаем по чуть-чуть ее снимать:

Важное замечание: зачастую кроме болтиков крышку держат вот такие защелки:


С ними нужно очень аккуратно обращаться чтобы не сломать. Они обычно служат для более надежной фиксации крышки.
А вот и вентилятор с радиатором, которые нужно почистить:


Теперь можно чистить как лопасти, так и сам радиатор:

Поскольку, я чистку провожу регулярно, пыли и прочего мусора там совсем не много. На практике бывают случаи, когда перед радиатором накапливается толстый слой всякого мусора. Не удивительно, что система охлаждения не справляется со своей задачей и ноутбук перегревается.
Чистить нужно сухой тряпочкой, салфеткой или кисточкой.
Когда закончили чистить, собираем все обратно.
4. Замена термопасты в ноутбуке
Это наиболее сложный способ охлаждения ноутбука. Для замены термопасты нужен опыт и знания. Гарантия в этом случае теряется. Если есть возможность, то доверьте эту операцию сервисному центру.
Суть этого способа заключается в том, что производители ноутбуков обычно используют толстые слои термопасты, которая владеет не самыми лучшими характеристиками. Это нужно чтобы обеспечить приемлемый процент брака. Если ту термопасту заменить на более эффективную, то можно на 5-15 градусов понизить температуру процессора и видеокарты.
Подробней о замене термопасты в ноутбуке сказано в данном материале: Замена термопасты в ноутбуке .
Вот и все.
Если у вас возникнут вопросы по данному материалу, то стоит сначала ознакомиться с , а потом спрашивать на форуме.
Все вопросы по охлаждению ноутбука прошу излагать в этой теме форума: .
Все замечания и предложения по самой статье вы можете высказать через данную контактную форму: Прошу заметить, что если у вас что-то не получается, то спрашивать стоит только на форуме. Подобного рода электронные письма будут проигнорированы.
Детальное описание как можно решить аппаратные проблемы с включением ноутбука, с дефектами изображения, а также многие другие проблемы в домашних условиях.
У вас проблема с ноутбуком? Вы не знаете что делать? Тогда этот материал для вас. Решение проблемы стоит начинать именно отсюда. Здесь собраны решения типичных проблем с ноутбуком.
Несколько способов узнать температуру процессора и видеокарты на ноутбуке.
Навигация
Большинству пользователей стационарных компьютеров и ноутбуков известен тот факт, что от температуры процессора и видеокарты напрямую зависит общая производительность и стабильность устройства. Чем выше становится тепловая нагрузка на процессор и видеокарту, тем больше тактов они начинают пропускать, тем самым предотвращая рост температуры. Естественно это приводит к значительному снижению общей производительности компьютера.
При достижении критического уровня температуры в большинстве процессоров и видеокарт автоматически срабатывает защита от перегрева и компьютер резко выключается. Однако такая защита не гарантирует на 100%, что при достижении критической точки процессор и видеокарта не выйдут из строя. Поэтому крайне важно уметь определять их температуру и контролировать её в режиме онлайн.
Основные причины перегрева ноутбуков и методы борьбы с ним
Загрязнение внутренних компонентов
- Самая распространённая причина перегрева видеокарты и процессора – высокая запылённость внутренних компонентов. Несмотря на то, что корпус ноутбука хорошо защищает его внутренности от попадания пыли, устройство всё равно необходимо периодически чистить.
- Для того, чтобы провести процедуру очистки, ноутбук потребуется разобрать и аккуратно вычистить с помощью влажных спонжиков и ватных палочек. Если Вы неопытный пользователь, то делать это самостоятельно крайне не рекомендуется. В процессе Вы можете повредить какой-нибудь шлейф или плату и вывести устройство из строя навсегда. Лучше всего сдать его в сервис ил вызвать специалиста на дом.
Износ термопасты

- Термопаста – специальная субстанция, имеющая густую консистенцию, которая наносится между процессором и радиатором, предотвращая перегрев. Со временем термопаста может потерять свои теплопроводящие свойства, что, несомненно, приведёт к перегреву компонентов ноутбука.
- Как и в случае с чисткой от пыли, самостоятельно проводить замену термопасты можно только в том случае, если у Вас есть опыт. В противном случае крайне рекомендуется сдать ноутбук в сервис. Приобрести термопасту можно в любом магазине электроники.
Повреждение системы охлаждения (кулера)

- В ноутбуке, как и в системных блоках стационарных компьютеров, за охлаждение отвечают специальные вентиляторы. Их выход из строя, несомненно, приведёт к перегреву компонентов компьютера. Как правило, ломаются «кулеры» из-за скопившейся внутри них пыли, или же из-за перегрева.
- Диагностировать неисправность системы охлаждения очень легко по звуку. Если кулеру что-то мешает вращаться на полную мощность, то ноутбук начнёт издавать потрескивающий или гудящий звук. В том случае, если он полностью вышел из строя, из корпуса ноутбука будет слышна лишь тишина.
Неправильное место использования ноутбука

- Многие люди любят пользоваться ноутбуком на кровати. Однако большинство из них не заботятся о том, что ставя устройство на мягкую поверхность, они перекрывают ему воздуходув, вследствие чего горячий воздух скапливается внутри корпуса и происходит перегрев компонентов ноутбука.
- Использовать ноутбук необходимо только на ровных, твёрдых поверхностях. Если Вы хотите пользоваться ноутбуком в постели, то для начала настоятельно рекомендуется найти для него подставку, которая будет возвышаться над мягкой поверхностью сантиметров на 5 – 10.
Как измерить температуру процессора и видеокарты ноутбука с помощью программы AIDA64?
- Так как процессор с видеокартой находятся внутри корпуса ноутбука, то измерить их температуру какими-либо физическими приспособлениями невозможно. Единственный способ – использование специального программного обеспечения. Существует множество специализированных программ, способных контролировать тепловую нагрузку на процессор, материнскую плату, видеокарту и другие компоненты компьютера, однако многие из них выдают неверные показатели и сами очень сильно нагружают компьютер.

По большому количеству мнений пользователей, на сегодняшний день лучшей программой для такой цели является программа AIDA64 Extreme , которая заменила на рынке популярную утилиту Everest . На официальном сайте пользователям предлагается скачать ограниченную версию программы . Для использования полного ассортимента её возможностей потребуется заплатить некоторую сумму. Однако в интернете без труда можно найти взломанные полные бесплатные версии. Чтобы узнать температуру процессора и видеокарты с помощью данной программы проделайте следующие шаги:
- Шаг 1 . Скачайте программу AIDA64 Extreme с официального сайта или с любого другого источника, установите её на компьютер и запустите. В левой колонке раскройте вкладку «Компьютер » и перейдите в раздел «Датчики ».

- Шаг 2 . Перед Вами откроется окно, где будет отображена температура каждого ядра процессора напротив строчек с надписью «ЦП », а также температура каждого ядра графического процессора (видеокарты) напротив строчек с надписью «GMCH ».

Как контролировать температуру процессора и видеокарты в режиме онлайн с помощью программы Game Assistant?

В некоторых ситуациях может возникнуть необходимость в постоянном отображении температуры процессора и видеокарты на экране монитора. Например, во время игр. Конечно, можно обойтись и программой AIDA64 , однако постоянно сворачивать окно с игрой и смотреть показатели в программе крайне неудобно. Поэтому для контроля температуры компонентов компьютера во время игры лучше всего использовать бесплатную утилиту Game Assistant , русскоязычную версию которой можно скачать с официального сайта разработчика IObit . Чтобы проверить с её помощью температуру процессора и видеокарты, проделайте следующие шаги:
- Шаг 1 . Перейдите на официальный сайт программы Game Assistant, скачайте, установите и запустите программу на своём компьютере. После запуска Вы попадёте на экран с установленными играми, откуда будет осуществляться их запуск. Перейдите на вкладку «Температура ».

- Шаг 2 . На выбранной вкладке в верхней части окна отображается температура процессора, видеокарты, материнской платы и скорость вращения кулера. Ниже показатели отображаются в виде графика. В правой колонке Вы можете активировать функцию оповещения о перегреве и режим отображения температуры в процессе игры, а так же выбрать, в каком углу будут отображаться показатели.

- Шаг 3 . По умолчанию температура в программе отображается по Фаренгейту (F ). Чтобы установить привычную многим шкалу Цельсия (C ), необходимо зайти в «Настройки », перейти на вкладку «Температура », отметить галочкой строку «Цельсий » и нажать кнопку «Применить ».

Как проверить температуру процессора с помощью BIOS?
- Если Вы по каким-то причинам решили отказаться от использования стороннего программного обеспечения, то Вы можете измерить температуру компонентов компьютера через BIOS . Данным способом невозможно получить подробную информацию о том, насколько сильно греется Ваше устройство в процессе игры или работы в тяжёлом графическом приложении, однако он идеально подходит для диагностики неисправностей в системе охлаждения.

- Чтобы узнать температуру процессора таким способом, Вам необходимо во время загрузки компьютера нажать специальную клавишу для входа в BIOS . Как правило, функцию входа в BIOS выполняет одна из клавиш F1 – F12 , в зависимости от модели материнской платы. Далее необходимо войти в раздел «Hardware Monitor » и в строке «Current CPU Temperature » посмотреть температуру процессора.
ВИДЕО: Как узнать температуру процессора, жесткого диска и видеокарты?
Если у вас возникли проблемы с производительностью компьютера, он стал часто «тормозить», «заикаться», особенно когда вы играете в компьютерные игры, редактируете или воспроизводите видео, первое что вам нужно сделать — это проверить температуру видеокарты.
Во-первых, следует отметить, что работа большинства видеокарт рассчитана на довольно высокие температурные пороги. Многие видеоадаптеры работают при температуре 60-70 градусов Цельсия и это абсолютно нормально.
Если все же вы подозреваете, что с вашей видеокартой не все в порядке, следует узнать ее температуру и если она окажется выше 100 градусов, то следует принять меры по охлаждению или замене видеоадаптера. Выявить и устранить проблему нужно как можно скорее, т.к. перегрев видеокарты может привести к ее поломке и выводу из строя остальных составных частей компьютера.
Также, следует отметить, что порог 100 градусов Цельсия не является эталонной величиной. Предельные значения температур зависят от производителя видеокарты и ее типа (встроенные, дискретные, для стационарного ПК, ноутбука и т.д.).
Самым простым способом проверить температуру видеокарты является использование специализированных программ. Давайте рассмотрим несколько утилит, с помощью которых можно это сделать.
- GPU-Z
- Speccy
- AIDA64
GPU-Z
GPU-Z — очень простая и на мой взгляд лучшая программа для определения температуры видеочипа. Скачать ее можно по этой ссылке: http://www.techpowerup.com/gpuz/
На первой вкладке «Graphics Card » отображаются основные характеристики видеокарты, такие как тактовая частота, объем памяти, версия драйвера и т.д. Если у вас 2 видеоадаптера (например, встроенный и дискретный), то в нижнем левом углу окна можно выбрать исследуемую карту.

Но нас больше будет интересовать вторая вкладка «Sensors ». Здесь вы увидите искомый параметр «GPU Temperature », который будет показывать текущее значение температуры видеочипа.

Если последовательно щелкать мышью на значении температуры, то будет отображаться минимальное, максимальное и среднее значение за измеряемый период.
Speccy
Скачайте и установите программу, используя эту ссылку: http://www.piriform.com/Speccy
После запуска приложения вы увидите основные характеристики вашего компьютера. В разделе «Graphics » или «Графические устройства » (в зависимости от выбранного языка интерфейса) будет отображаться текущая температура вашего видеоадаптера.

В меню слева расположены пункты, отвечающие за другие компоненты вашего компьютера. Выбрав соответствующий пункт, можно посмотреть более детальную информацию по отдельным комплектующим.
Недостатком этой программы является то, что она не всегда отображает температуру видеокарт, особенно встроенных.
Далее рассмотрим еще одну простую утилиту HWMonitor. Инсталлятор или portable-версию можно скачать с официального сайта: http://www.cpuid.com/softwares/hwmonitor.html

Тут, как и в предыдущей программе, будут отображены значения датчиков основных компонентов компьютера. Текущую, минимальную и максимальную температуру видеочипа можно посмотреть в соответствующем пункте.
На первой вкладке справа будет отображаться список температурных датчиков и их значения.

Нас будет интересовать только пункт «GPU », в котором и будет отображаться текущая температура видеокарты.
На выбор можно скачать portable или install версии для 32 и 64-битных систем.
Как и большинство аналогичных программ HWinfo служить для просмотра информации о различных компонентах компьютера. Чтобы найти показания температуры видеоадаптера нужно нажать кнопку «Sensors » и найти необходимый раздел в списке датчиков.

AIDA64
Это платная программа для тестирования и диагностики компьютера с помощью которой также можно посмотреть температуру видеочипа. Хотя приложение платное, у него есть пробный 30-дневный период, которого вполне достаточно, чтобы посмотреть и протестировать нужный показатель.
Запустив приложение, нужно в древовидном списке слева перейти к следующему пункту «Компьютер -> Датчики ». Здесь вы увидите список показаний основных датчиков компьютера, среди которых есть значение температуры видеокарты.

Существуют еще специализированные утилиты для определенных моделей видеокарт, (например, NVIDIA Control Panel, NVIDIA GPU Temp, ATI Tool, ATI Tray Tools и др.) с помощью которых также можно определить температуру видеокарты, но т.к. она подходят не для всех видеоадаптеров, мы не будем рассматривать их в рамках данной статьи.
В заключение хотелось бы сказать, что основными причинами слишком высокой температуры видеокарты являются: пыль на вентиляторе карты и в системном блоке, плохой воздухообмен, выход из строя кулера и высыхание термопасты на графическом процессоре.