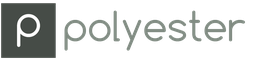Вне зависимости от версии Windows, проблема одна и та же: для просмотра фильма нужны кодеки, которых нет в составе операционной системы. Поэтому пакет , с одной стороны, в представлении не нуждается: многие пользователи скачивают его сразу же после установки Windows, чтобы одним махом улучшить поддержку популярных форматов мультимедиа.
С другой стороны, редко кто удосуживается изучить содержимое данного пакета (срабатывает принцип «лишь бы все работало»), хотя для этого есть основания. Так, в состав K-Lite включены утилиты, которые можно использовать для диагностики, решения частных проблем, связанных с работой кодеков.
Кроме того, пакет K-Lite не только добавляет широкую поддержку форматов медиа, но и позволяет полностью управлять процессом обработки. На этапе установки позволяется выбрать нужные компоненты, а также указать предпочтительные фильтры и декодеры. От их правильной настройки зависит качество воспроизведения и скорость обработки.
Все эти моменты будут затронуты в данном обзоре.
Основные преимущества K-Lite Codec Pack
K-Lite Codec Pack имеет множество сильных сторон, ограничимся перечислением ключевых моментов:
Внутренняя совместимость компонентов
Дистрибутив K-Lite всегда тестируется на совместимость специалистами. При самостоятельной установке кодеков легко прийти к ситуации «Codec hell» («Ад кодеков»), поскольку многие фильтры между собой не уживаются. Для устранения конфликтов нужно искать причину «зла» и с помощью специальных утилит удалять тот или иной компонент.
Хорошая совместимость с Windows
Помимо вышеупомянутого отсутствия конфликтов, пакет легко полностью удалить из системы без следов. При установке K-Lite проверяет наличие в системе других кодеков и предлагает их использование при установке среди прочих вариантов. Также на этапе установки производится поиск неисправных кодеков и предлагается их исправить.
Гибкая настройка
Для скачивания доступно 5 вариантов пакета с различной комплектацией, также предлагается 3 режима инсталляции и профили.
Для каждого мультимедиа формата можно выбрать подходящий декодер из доступных вариантов, по умолчанию K-Lite подбирает наиболее оптимальный. Для пользователей Windows 7 и 8 предусмотрена специальная утилита Preferred Filter Tweaker for Windows 7 and 8 для настройки предпочтительных кодеков в обход ОС.
Регулярные обновления
Пользователю не нужно следить за обновлением каждого аудио- или видеокодека или других компонентов: K-Lite всегда содержит актуальные версии.
Сборки K-Lite
На странице для скачивания доступно 6 вариантов пакета:
- Basic - обеспечивает поддержку наиболее известных форматов мультимедиа: AVI, MKV, MP4, OGM, FLV. Минимальный набор, не включающий в состав видеоплейер. Будет оптимален в том случае, если вы предпочитаете использовать другой плеер, а для воспроизведения достаточно минимального набора кодеков.
- Standard - включает также проигрыватель Media Player Classic HomeCinema, декодер DVD MPEG-2 (открывает больше возможностей при воспроизведении DVD-дисков), утилиту MediaInfo Lite, которая отображает детальную информацию о медиа файле.
- Full - по сравнению со стандартной версией, сюда включены madVR - высококачественный рендерер, утилита для диагностики GraphStudioNext и дополнительные фильтры DirectShow.
- Mega - содержит кодеки ACM и VFW, фильтры DirectShow, дополнительные утилиты. При установке будет предложен видеоплейер на выбор: Media Player Classic HomeCinema или Media Player Classic Regular. О различиях между ними можно прочесть ниже.
- 64-битная сборка - рекомендуется для установки поверх 32-битной версии, если вы планируете воспроизводить видео в 64-битной среде. Стоит подчеркнуть, что этот пакет будет идти в дополнение, а не взамен вышеперечисленных вариантов, поскольку не все приложения поддерживают 64-битные кодеки.
Есть другой способ просмотра информации по сборкам, доступный на сайте пакета K-Lite в виде сравнительных таблиц: и . По сути, если вас интересует конкретная функция или формат, то и сравнивать ничего не нужно.
Установка
Возможно три режима установки - простой, обычный и расширенный, в зависимости от чего изменяется количество настроек для компонентов, входящих в состав пакета.
На следующем шаге - выбор установочного профиля. Он влияет не только на количество компонентов, но и на предпочтительные настройки. Например, «LAV for everything» подразумевает, что декодирование видео по возможности будет производиться с помощью LAV Video. «Lot of stuff» - инсталляция максимального количества компонентов.
Вы не сможете установить несколько кодеков или фильтров для воспроизведения одного формата, так как это неизбежно вызвало бы конфликт. Опция «Use system default» обозначает, что инсталлятор уже обнаружил кодек, который не относится к составу K-Lite: например, включенный в состав ОС или установленный ранее.
На последнем шаге («Hardware Acceleration») - настройки аппаратного ускорения видео. Очень желательно ознакомиться с небольшим справочным документом по описанию настроек (кнопка «Help» внизу окна).
Так, согласно справке, на быстром процессоре выставляем стандартные настройки («Use software decoding»), на видеокартах NVIDIA - CUVID или LAV DXVA2, на AMD - LAV DXVA2, при использовании плеера Media Player Classic HomeCinema - декодер DXVA.

Состав K-Lite
В состав пакета кодеков входят:
- DirectShow сплиттеры
- фильтры декодирования видео DirectShow
- фильтры декодирования аудио DirectShow
- парсеры аудио DirectShow
- фильтр субтитров DirectShow
- другие кодеки и фильтры
- плеер Media Player Classic / HomeCinema и дополнительные утилиты
Для того, чтобы «расшифровать» этот список, нужно пояснить смысл некоторых терминов (см. ниже). Более наглядно работа сплиттера, фильтров и парсеров может быть отображена программой GraphStudioNext, которая входит в состав K-Lite. Для примера проще всего открыть любой медиафайл с помощью команды «File - Render Media File…». Процесс обработки файла будет продемонстрирован на схеме.

DirectShow - это фреймворк от Microsoft, который функционирует в Windows и является средой для воспроизведения форматов аудио и видео и ввода/вывода на устройства. Некоторые форматы поддерживаются DirectShow изначально, список меняется с каждой версией Windows. На данный момент DirectShow вытесняется фреймворком Media Foundation, который интегрирован в Windows 7 и Windows 8.
Сплиттеры (англ. «source filters», дословно - фильтры источника) отделяют от контейнера аудио и видео для дальнейшей обработки декодерами. Нужно понимать, что файл для воспроизведения представляет собой контейнер, который часто ошибочно называют форматом видео.
Фильтры декодирования видео и аудио DirectShow, или фильтры преобразования, добавляют поддержку дополнительных форматов файлов, которые могут воспроизводиться любым видеоплейером.
Примером фильтров можно назвать популярный декодер ffdshow, который работает на основе открытых библиотек. Он позволяет воспроизводить Xvid, DivX и H.264 - а это, пожалуй, большинство случаев, с которыми приходится иметь дело. В состав ffdshow входят фильтры (не путать с фильтрами DirectShow), которые позволяют управлять воспроизведением в режиме реального времени: применять фильтры, изменять размеры, цвет и т. п.
Разработчики K-Lite прямым текстом советуют выбирать декодер LAV ввиду его большей производительности и стабильности, а ffdshow - только в том случае, если необходима экстра-функциональность.
Наравне с LAV Video, входит во все пакеты, остальные фильтры опциональны и могут быть заменяемы.
Аналогично, аудиофильтры декодируют аудиоформаты, отделенные от контейнера сплиттером. В их числе популярная библиотека AC3Filter, которая добавляет поддержку AC3 и DTS вместе с инструментами для настройки многоканального аудио.
Задача парсера - вывод сигнала на устройство после его декодирования.
Плеер Media Player Classic
Безусловно, при установке K-Lite практически любой проигрыватель (GOM Player, LightAlloy, Zoom Player и т. п.) будет работать с требуемыми форматами. Однако в случае с K-Lite все же предпочтительно использовать Media Player Classic, который не входит только в сборку Basic. Данный видеопроигрыватель лучше всего оптимизирован под этот пакет, к тому же, в составе K-Lite он находится в модифицированном виде.
Существует два плейера: Media Player Classic Home Cinema и Media Player Classic Regular, который является ответвлением проекта Home Cinema. Несмотря на то, что базируются они на одной платформе, различия есть.
Относительно плеера Classic Regular можно сказать только то, что он, в сравнении с Home Cinema, менее функционален. Для знакомства с ним нужно установить сборку Mega и при установке указать Media Player Classic Regular в качестве предпочитаемого плеера.
Среди прочих приятных дополнений Media Player Home Cinema: вывод изображения на несколько мониторов, аппаратное декодирование H.264, поддержка множества форматов субтитров, присутствие локализации, в том числе и русской. В оригинальном дистрибутиве Home Cinema, который можно скачать на , уже предусмотрены декодеры (поэтому плеер может работать и автономно, без установки K-Lite). В описании K-Lite же указано, что встроенные в плеер кодеки были заменены более эффективными - теми, которые доступны на выбор при установке K-Lite.

Утилиты
После установки K-Lite возникает необходимость в тонкой настройке кодеков. Найти вспомогательные утилиты можно в директории с установленным пакетом K-Lite, папка Tools.
Codec Tweak Tool
Основные настройки K-Lite собраны в оболочке Codec Tweak Tool. В настройках вы можете удалить битые кодеки и фильтры (которые были неправильно установлены или оставили следы в реестре), перезарегистрировать фильтры, сбросить настройки на изначальные, сформировать лог из содержимого пакета, иногда это требуется для диагностики.
Наиболее интересная секция - «Configuration», здесь собраны настройки всех установленных фильтров (аудио-, видео-, source фильтры (сплиттеры)). В принципе, то же самое нетрудно проделать через параметры видеоплейера, но это был бы не самый удобный способ.
Codec and Filter Management позволяет активировать и деактивировать ненужные фильтры и кодеки, в т. ч. входящие в состав ОС. Дополнительно, по аналогии с установкой K-Lite, для каждого формата можно указать предпочитаемые сплиттеры.
Preferred Filter Tweaker for Windows 7 and 8
Пользователям Windows 7 и Windows 8 нужно обратить внимание на утилиту Win7DSFilterTweaker. Ее необходимость проявляется в том, что в этих ОС своя система декодирования аудио и видео - Media Foundation. Встроенные возможности этого фреймворка не могут быть перекрыты сторонними фильтрами без внесений изменений в реестр. Для этого, собственно, и предназначается эта утилита. С ее помощью можно не только указать предпочтительные декодеры, но также отключить неиспользуемые, вплоть до деактивации Media Foundation.
MediaInfo
Утилита, с помощью которой можно узнать детальную информацию о файле: битрейт, разрешение, контейнер, форматы аудио и видео, компрессия. Технические данные будут полезны, если нужно будет перенастроить фильтры или установить недостающий кодек. Данная программа встроена в Media Player Classic и доступна как вкладка «Mediainfo», пункт «Свойства» в контекстном меню.

GraphStudioNext
Очень познавательная утилита для анализа аудио и медиафайлов. После обработки содержимого GraphStudioNext в виде схемы показывает процесс обработки, который проходит файл перед выводом на экран и динамики. Все это зависит от конкретной конфигурации кодеков в пакете. Поэтому GraphStudioNext будет полезно использовать для диагностики при появлении проблем с воспроизведением файла. Кроме того, каждый компонент на схеме кликабелен и открывает настройки кодека или сплиттера.
VobSubStrip
Редактирование субтитров в формате IDX - можно удалить ненужные потоки из списка и пересохранить.
K-Lite Codec Pack – это универсальный набор кодеков и утилит, предназначенный для воспроизведения и обработки аудио и видео файлов, включающий только бесплатное или свободное (open-source software) программное обеспечение с открытым исходным кодом.

Особенности K-Lite Codec Pack
- Оптимальный подбор кодеков;
- Возможность обнаружения и удаления повреждённых фильтров и кодеков;
- Совместимость с другими программными пакетами;
- Продвинутый мастер установки;
- Полное удаление пакета деинсталлятором;
- Частое обновление программных компонентов.
Поддерживаемые форматы файлов
- .avi, .divx, .flv, .mkv, .mka, .mp3, .mpg, .mpeg, .m1v, .mpe, .m2v, .mpv2, .mp2v, .m2p, .vob, .evo, .mod, .ts, .m2ts, .m2t, .mts, .pva, .tp, .tpr, .mp4, .m4v, .mp4v, .mpv4, .m4a, .3gp, .3gpp, .3g2, .3gp2, .ogg, .ogm, .ogv, .oga, .rm, .rmvb, .ra, .ram, .webm, .mov, .hdmov .qt, .flac, .wv, .ac3, .dts, .amr, .amv, .alac, .ape, .apl, .aac, .mpc, .mpp, .xm, .s3m, .it, .umx, .ofr, .ofs.
Компоненты K-Lite Codec Pack
- DirectShow видеофильтры – XviD, On2 VP7, MPEG-2 (Gabest), MPEG-2 (Cyberlink);
- Видеокодеки – XviD, x264, On2 VP7, Lagarith, huffyuv, Intel I.263, DivX, YV12 (Helix);
- DirectShow аудиофильтры – MusePack (MONOGRAM), WavPack (CoreWavPack), FLAC (madFLAC), Monkey’s Audio (DCoder), OptimFROG (RadLight), DC-Bass Source, AC3/DTS Source (AC3File), AMR (MONOGRAM);
- ACM аудиокодеки – MP3 (Fraunhofer), MP3 (LAME), AC3 (ffcHandler), Ogg Vorbis, DivX Audio;
- DirectShow source фильтры – AVI splitter (Gabest), AVI splitter (Haali Media Splitter), MP4 splitter (Haali Media Splitter), MP4 splitter (Gabest), Matroska splitter (Haali Media Splitter), Matroska splitter (Gabest), Ogg splitter (Haali Media Splitter), Ogg splitter (Gabest), MPEG PS/TS splitter (Gabest), MPEG PS/TS splitter (Haali Media Splitter), FLV splitter (Gabest), CDDA Reader (Gabest), CDXA Reader (Gabest);
- DirectShow subtitle фильтр – DirectVobSub (a.k.a. VSFilter);
- Утилиты – Bitrate Calculator, Codec Tweak Tool, GSpot Codec Information Appliance, MediaInfo Lite, VobSubStrip, GraphStudio, Haali Muxer, FourCC Changer;
- Проигрыватель Media Player Classic Home Cinema (включен в состав всех вариантов пакета, кроме Basic, доступен в версии 32 и 64-бит).
Установка кодеков
Процесс установки K-Lite Codec Pack довольно прост и интуитивно понятен, он не займёт много времени.
Для большинства пользователей, настройки, которые будут предложены мастером во время установки, лучше всего оставить без изменения и не экспериментировать с ними, оставив все галочки на своих местах, этого будет вполне достаточно для прослушивания музыки и просмотра видео на компьютере.
Альтернативный набор кодеков:
Скачать K-Lite Codec Pack
Кодеки K-Lite Codec Pack распространяются в версиях: Basic, Standard, Full и Mega. На нашем сайте представлена последняя версия наиболее полного пакета (включает больше компонентов, поддерживает больше форматов и т.д.) – K-Lite Mega Codec Pack.
Скачать K-Lite Mega Codec Pack бесплатно, без регистрации.
Спойлер (Скачать K-Lite Mega Codec Pack для Windows XP)
Новые версии K-Lite Mega Codec Pack больше не поддерживают Windows XP. Если вам необходимо скачать K-Lite Codec Pack для Windows XP, то воспользуйтесь одной из ссылок представленных ниже:
Что нового в версии: список изменений
Наличия на Вашем компьютере установленного видео или аудио проигрывателя ещё не даёт Вам возможности просматривать фильмы или концерты и прослушивать некоторые звуковые файлы. В двух словах попытаюсь объяснить, почему не открывается видео или аудио файл на компьютере . Дело всё в том, что любой цифровой видео или аудио файл был преобразован из аналогового по алгоритму, задаваемому определённым кодеком. То есть, каждый цифровой файл является определённым кодом, сгенерированным специальным кодером или, как принято говорить в отношении медиа файлов, кодеком. И для того, чтобы этот код расшифровать или декодировать, необходимо знать, по какому алгоритму он был зашифрован.
В настоящее время существует множество различных кодеков, с помощью которых как специалисты, так и рядовые пользователи, как я, компрессируют или кодируют видео или аудио файлы. Однако большинство пользователей всё же не прибегают к компрессии медиа фалов, ограничивая себя лишь их просмотром и прослушиванием. И если у Вас не проигрывается видео или аудио на компьютере, Вам просто необходимо установить в систему. Но как не потеряться в таком многообразии тех самых кодеков, спросите Вы? Об этом уже давно за Вас побеспокоились программисты, разработавшие функциональный пакет аудио и видео кодеков, который носит название K-Lite Codec Pack . Этот пакет кодеков распространяется в сети Интернет абсолютно бесплатно.
Пакет кодеков K-Lite Codec доступен для пользователей в нескольких комплектациях: Basic (или базовая, включающая в себя самые основные кодеки), Standart (или стандартная, включающая базовую сборку и дополнительные кодеки), Full (или полная, включающая стандартную сборку и дополнительные фильтры), Mega (или полная сборка с дополнениями) и 64-bit (пакет кодеков для 64-разрядных приложений и систем). Для операционной системы Windows 7 с разрядностью 32 бита я бы рекомендовал устанавливать пакет K-Lite Mega Codec Pack, так как места на жёстком диске по сравнению с базовым пакетом он займёт ненамного больше. Зато вероятность того, что у вас не окажется нужного кодека, будет минимальной. Бесплатные кодеки для Windows 7 с разрядностью 64 бита лучше устанавливать комплексно, то есть, сначала установить K-Lite Mega Codec Pack, а уже потом поверх установить K-Lite Codec Pack 64-bit. И тогда 64-битные приложения (например, конверторы или проигрыватели) будут использовать 64-битные кодеки, а 32-битные приложения – 32-битные. Тут, я думаю, всё понятно.
Вопрос о том, как установить кодеки для операционной системы Windows 7, мы рассмотрим на примере установки пакета кодеков K-Lite Mega Codec Pack совместно с K-Lite Codec Pack 64-bit. Скачать K-Lite Codec Pack Вы можете бесплатно либо с официального сайта, либо по ссылке, которую я расположил по обыкновению в конце данной статьи. На сегодняшний день самой «свежей» версией кодеков является 9.8.5 с её дополнениями версии 9.8.8. Дополнения, кстати, мы тоже будем устанавливать.
Установка кодеков K-Lite Mega Codec Pack 9.8.5
Перед установкой настоятельно рекомендуется удалить все кодеки, установленные ранее, если таковые имеются. Итак, начнём с установки K-Lite Mega Codec Pack 9.8.5. Нажмите на установочном файле правой клавишей мыши и в контекстном меню нажмите на пункт «Запуск от имени администратора».
Сразу после этого должно появиться окно мастера установки кодеков K-Lite, в котором для продолжения установки необходимо нажать кнопку «Next».
Дальше мастер установки предложит Вам на выбор режимы установки: простой, нормальный и расширенный. Рекомендую воспользоваться расширенным режимом установки кодеков, который подразумевает под собой более детальную настройку. Установите флажок напротив пункта «Advanced mode» и нажмите кнопку «Next».
В следующем окне Вам предложат выбрать папку, в которую кодеки для Windows 7
будут установлены. Выбор по умолчанию меня полностью устраивает. Вы можете выбрать другую папку, если в этом есть необходимость. Для продолжения установки кодеков нажмите кнопку «Next».
И тут начнётся самое интересное. Появится окно, в котором Вам необходимо будет выбрать из списка предложенных компонентов те, которые Вам необходимы. Можно, конечно, воспользоваться уже заданными профилями, которые доступны для выбора сверху. Однако лучше один раз разобраться и выставить оптимальные для Вас установки, чтобы в следующий раз не тратить на это время. Пакет кодеков для Windows 7 K-Lite Codec Pack
включает в себя также и проигрыватель видео файлов под названием Media Player Classic. На мой взгляд этот плеер достаточно неудобный. Особенно если сравнивать его с проигрывателем видео , о котором мы говорили в предыдущей статье. Поэтому галочку с пункта «Player» можно снять, если у Вас в системе будет установлен или уже установлен альтернативный видеопроигрыватель.
«DirectShow video decoding filters» – мультимедийная структура, над которой трудились сотрудники компании Microsoft. Она позволяет приложениям управлять разнообразными мультимедийными устройствами ввода/вывода информации, например, камерами, тюнерами и так далее. Рекомендую установить флажок в положение «LAV», так как этот фильтр является более производительным и стабильным, нежели ffdshow. Однако, медиа декодер ffdshow обладает немного большими функциональными возможностями обработки видео. Однако я всё же рекомендую для кодеков «H.264», «MPEG-4», «MPEG-2», «DVD», «VC-1», «Windows Media Video» и «Flash Video» выбрать высокопроизводительный фильтр «LAV», если, конечно, Вы не собираетесь заниматься детальной обработкой видео. Вышеперечисленные бесплатные кодеки для Windows 7
являются стандартами сжатия видео файлов до максимально возможных значений при сохранении высокого качества изображения.
Основные кодеки для Windows 7
я рекомендую укомплектовывать видеокодеком «VP7», который до настоящего момента используется в сети Интернет для потоковых трансляций. К тому же программа «Skype» активно использует его для видеоконференций. Поэтому галочка на пункте «VP7» должна стоять. Мы уже говорили о преимуществах LAV-фильтра перед ffdshow, поэтому для других форматов видео файлов («Other video formats») выберите пункт «Prefer LAV over ffdshow», то есть, LAV предпочтительнее ffdshow. «Process raw video» – обработка «сырого» видео, то есть, тех видео файлов, которые не подвергались обработки другими кодеками. Такие файлы могут быть получены с видеорегистраторов или видеокамер, в которых обработка и сжатие видео не предусмотрена. Изначально этот компонент отключён. Включите его, поставив флажок напротив «Use ffdshow» (задействовать фильтр ffdsdow).
В категории «DirectShow audio decoding filters» будем настраивать устанавливаемые аудио фильтры. Если для видео файлов фильтру ffdshow мы предпочитали LAV, то для аудио файлов я рекомендую практически во всех случаях останавливать выбор именно на ffdshow. Для многоканального звука «AC3», «E-AC3», «TrueHD», «MLP», аудио с импульсно-кодовой модуляцией «LPCM», аудио домашних кинотеатров «DTS» и форматов сжатия аудио «MP1», «MP2», «MP3» выбираем «ffdshow». Широкополосный алгоритм кодирования аудио «AAC» (или Advanced Audio Coding), используемый для iPhone, iPad, iTunes, YouTube, лучше всего работает с фильтром LAV. Его и выбираем.
Для других форматов аудио файлов («Other audio formats») необходимо выбрать «Prefer ffdshow over LAV», то есть, ffdshow предпочтительнее LAV. Для аудио файлов, которые не подвергались компрессии (или сжатию), я рекомендую задействовать кодек ffdshow. Поэтому в пункте «Process uncompressed audio (PCM)» установите флажок на «Use ffdshow».
В категории «DirectShow source filters» для «AVI», «Matroska» и «MP-4» рекомендую выбрать фильтр «Haali». Он немного стабильнее работает, нежели LAV. О функциональности этих фильтров говорить не берусь. Преимущества и недостатки друг перед другом есть в обоих этих фильтрах.
Для транспортно-потокового видео «MPEG-TS» выберите фильтр «LAV». Monkey"s Audio (APE) является форматом кодирования аудио файлов без потери качества. Для него, также как и для других форматов звуковых файлов, подойдёт фильтр «LAV». В пункте «Other file formats » установите галочки абсолютно на всех кодеках – в любой момент могут пригодиться.
Для фильтра «DirectShow Subtitle filter» галочка на пункте «DirectVobSub» должна стоять обязательно, если Вы хотите, чтобы при необходимости он накладывал на видео субтитры. В пункте других фильтров «Other filters» галочки установите на всех имеющихся. Для «VFW video codecs», также как и для «ACM audio codecs», отметьте всё, что есть. Возможно, когда-нибудь они вам пригодятся. Лишними точно не будут. Разнообразные инструменты «Tools» я обычно отключаю, но Вы можете оставить все, если они Вам нужны.
В категории «Explorer Shell Extensions» для пункта «Video Thumbnails» (или миниатюры видео файлов) лучше всего остановить свой выбор на «Icaros ThumbnailProvider». Он способен показать миниатюру к видео файлу любого формата, причём кадр для неё он берёт не сначала, а немного дальше. Это делается для того, чтобы по картинке Вы быстро смогли найти нужный Вам видео ролик. В категории «Miscellaneous» (или разнообразное) установите обе галочки на пунктах «Detect broken codecs» (или обнаружение повреждённых кодеков) и «Detect broken DirectShow filters» (или обнаружение повреждённых фильтров). Для продолжения установки кодеков для Windows 7 нажмите кнопку «Далее».
В следующем окне система установки предложит Вам выбрать папку в меню «Пуск», в которой будут отображаться кодеки для Windows 7
. Меня устраивают значения по умолчанию, но Вы можете внести изменения, если это необходимо. Для продолжения «кликните» кнопку «Next».
В следующем окне мастер установки предложит Вам изменить дополнительные параметры и задачи. Чтобы установить свои настройки, необходимо снять галочку с пункта «Reset all settings to their defaults» (то есть, сбросить все настройки по умолчанию). Ярлыки кодеков в меню «Пуск» я никогда не создаю, так как они мне просто ни к чему. Поэтому я всегда снимаю галочку в категории «Additional shortcuts» с пункта «Create start menu shortcuts for codec configuration». В категории «ffdshow configuration» настраивается ffdshow. Если включить нормализацию уровня звука, поставив галочку в пункте «Enable volume normalization», во время воспроизведения звук будет иметь один эталонный уровень, который Вы сами можете задать. То есть, если Вы откроете, например, фильм с уровнем звука, превышающим эталонный, то автоматически уровень будет снижен до эталонного. Для работы с приложениями из белого или чёрного списков существует опция «Restrict usage to whitelist applications». Но я не вижу в ней особой необходимости. Если желаете, можете галочку поставить. «Force RGB32 output» я также не включаю, так как не занимаюсь контролем вывода цветового пространства в кодеке ffdshow. В категории «System tray icons» я обычно ставлю галочки, чтобы видеть, с помощью какого кодека проигрывается видео файл. Эти значки отображаются в трее – в правом нижнем углу панели, возле часиков. Чтобы после установки кодеков для Windows 7 не открывался официальный сайт, снимите галочку с пункта «Visit a website with codec news». Нажмите кнопку «Next», чтобы продолжить установку.
В окне настройки аппаратного ускорения или «Hardware Acceleration» Вы можете подключить к центральному процессору и графический при кодировании или декодировании видео файлов. Однако для большинства случаев это просто не является необходимым. Оставляем всё по умолчанию. Для продолжения нажмите «Next».
В следующем окне настраиваются проигрыватели, с которыми будут ассоциироваться видео и аудио файлы. Однако для воспроизведения аудио и видео файлов я буду использовать другие проигрыватели. Поэтому, ничего не выбирая, двигаемся дальше. Жмите «Next».
После этого необходимо выбрать, для каких файлов будет генерироваться миниатюра. Я выбираю все. Нажмите «Next».
Теперь необходимо выбрать количество каналов звука установленной у Вас звуковой системы. У меня, например, установлена стерео система. Её я и выбираю. У Вас может быть и другая, конечно же. Двигаемся дальше, нажав «Next».
После этого появится окно, предлагающее Вам установить разного рода ненужные, на мой взгляд, дополнения. Откажитесь от их установки, установив флажок на пункте «No thanks» (или нет, спасибо).
Появится ещё одно окошко, в котором отображены всё внесённые до этого шага изменения в настройку установки. Если после сверки Вы не нашли никаких ошибок, нажмите кнопку «Install». Если же нашли - вернитесь на нужную позицию, используя кнопку «Back», и настройке так, как Вам необходимо.
Нажнётся установка кодеков K-Lite Mega Codec Pack 9.8.5.
И в завершении появится окно с сообщением об успешной установке. Нажмите «Finish» для завершения.
Поздравляю Вас, установка кодеков для Windows 7 с разрядностью 32 бита завершена. Если же у Вас 64-битная операционная система, необходимо установить следующий пакет, который называется K-Lite Codec Pack 64-bit.
Установка кодеков K-Lite Codec Pack 64-bit 9.8.5
Запустите установочный файл от имени администратора, как мы это делали с первым пакетом кодеков.
Откроется окно мастера установки пакета кодеков K-Lite Codec Pack 64-bit 9.8.5, в котором нажмите «Next».
В следующем окне выбираем расширенный режим установки «Advanced Mode» и жмём «Next».
Здесь указываем, в какую папку кодеки для Windows 7 будут установлены. Обычно, я здесь ничего не меняю. Идём к следующему шагу, нажав «Next».
В следующем окне необходимо выбрать те же компоненты для установки, которые мы выбирали при установке кодеков K-Lite Mega Codec Pack 9.8.5. Дважды описывать одно и то же не имеет никакого смыла. Для продолжения нажмите кнопку «Next».
После этого появится окно с настройкой папки в меню «Пуск». Здесь ничего не меняем и идём дальше, нажав «Next».
Дополнительные настройки и задачи настраиваем таким же образом, как мы это делали с предыдущим пакетом кодеков. Жмём «Next».
В окне «Thumbnails» (или миниатюры) выбираем всё и нажимаем «Next».
Затем выберите количество каналов Вашей звуковой системы и нажмите «Next».
В следующем окне проверьте правильность введённой Вами информации и, если всё в порядке, нажмите кнопку «Install».
Начнётся процесс установки пакета кодеков K-Lite Codec Pack 64-bit 9.8.5.
Через несколько секунд установка закончится появлением окна с сообщением об успешной установке. Нажмите «Finish» для завершения установки.
Мои поздравления, 64-битные кодеки и фильтры успешно установлены. Теперь установим обновления кодеков K-Lite Codec Pack 9.8.8. Обычно это некоторые незначительные доработки кодеков. Для этого запустите файл установки от имени администратора.
Откроется окно мастера установки KLCP Update 9.8.8 с датой появившихся обновлений. Нажмите кнопку «Next».
В следующем окне установите галочки на всех кодеках и нажмите кнопку «Next».
Начнётся процесс установки обновлений кодеков.
После этого появится окно с сообщением об успешной установке, в котором необходимо нажать «Finish» для завершения установки.
Разобравшись в установке кодеков один раз, Вы никогда не будете задавать вопросов, почему не открывается видео на компьютере
? Если у Вас возникнут какие-либо вопросы по установке, задавайте их в комментариях без стеснения – я с радостью на них отвечу.
Надо ли перед установкой новой версии пакета кодеков K-Lite Codec Pack удалять предыдущую?
Вообщето это всегда не помешает. Но при установке K-Lite Codec Pack процедура удаления предыдущей версии не является обязательной. Если в новой версии присутствуют только незначительные изменения, Вы можете просто установить ее поверх старой. Это не приведет ни к каким проблемам и все будет работать хорошо. Если же в пакете произошли более существенные изменения, то установщик сам попросит Вас удалить предыдущую версию.
В начале установки K-Lite Codec Pack меня спрашивают хочу ли я удалить программу X. Это необходимо?
Нет, это необязательно. Просто нажмите на «Нет», если хотите сохранить установленную программу. Но если Вы используете другой пакет кодеков, то удаление его будет очень рекомендуемым. Это убережет Вас от проблем и поможет содержать систему в чистоте.
В начале инсталляции меня спрашивают хочу ли я деинсталлировать RealPlayer. Это обязательно?
Нет, не обязательно. Просто нажмите на «Нет» если хотите сохранить RealPlayer. Но если Вы хотите использовать Real Alternative то должны удалить RealPlayer.
При установке возникает ошибка: «An error occurred while trying to replace the existing file: DeleteFile failed; code 5. Access denied.»
Это означает, что установщик пытается удалить файл который сейчас используется другой программой. Закройте все активные программы и нажмите на «Повторить». Если ошибка повторяется нажмите на «Пропустить» и продолжайте установку.
Возможно ли удалить только некоторые компоненты K-Lite Codec Pack и оставить остальные.
Нет, Вы должны удалить весь пакет кодеков.Затем запустите установку сначала и в нужном месте выберите только те компоненты которые Вам нужны. Также Вы можете отключить (а затем включить обратно) все кодеки и фильтры используя Codec Tweak Tool. Эта программа не удаляет кодеки и другие компоненты, а только эффективно блокирует их.
Содержит ли K-Lite Codec Pack деинсталлятор?
Да.
Возникает ошибка «Error writing to registry key» (ошибка записи ключа регистра).
Эта ошибка возникает при неправильным установках доступа для ключей регистра. Для устранения проблемы откройте редактор регистра:
Пуск -> Выполнить… -> regedit.exe
В редакторе регистра найдите ключ вызывающий проблему. Кликните правой кнопкой мышки на этот ключ и выберите «Права доступа». Убедитесь, что группа администраторов имеет «Полный контроль».
Какая разница между доступными сплитерами AVI?
— Microsoft
: Имеет проблемы с проигрыванием неполных или поврежденных файлов.
— Gabest / MPC internal
: Позволяет без проблем проигрывать большинство неполных и поврежденных файлов
— Haali
: Имеет проблемы проигрывания (обрезанных) файлов которые не содержат индекс AVI. Содержит звуковой переключатель. Это полезно для проигрывания файлов AVI, имеющих несколько звуковых дорожек в проигрывателях, которые не содержат звуковой переключатель непосредственно, как например WMP и Media Center.
Кодеки - это файлы необходимые для запуска аудио и видео файлов в форматах avi, wav, mpeg и т.д. Если у вас вдруг не воспроизводиться какой-нибудь аудио или видео файл, то скорей всего у вас отсутствуют необходимые кодеки. Исправить эту проблему вам поможет пакет кодеков K-Lite Codec Pack, который содержит полный набор кодеков для проигрывания и кодирования видео даже самых редких форматов.
Для того чтобы установить кодеки K-Lite Codec Pack выполните по порядку все описанные ниже действия.
Шаг 1 . Запустите установочный файл K-Lite Codec Pack кликнув по нему дважды левой кнопкой мыши.
Шаг 2 . Откроется окно мастера установки K-Lite Codec Pack. Для продолжения нажмите Next .

Шаг 2 . Выберите вариант установки:
Простая.
- Нормальная.
- Расширенная
.
Выбираем расширенная (Advanced mode ) и жмем кнопку Next .

Шаг 3 . В следующем окне нужно указать путь установки кодеков K-Lite Codec Pack. Оставляем путь по умолчанию и нажимаем Next .

Шаг 4 . В новом окне вам нужно выбрать устанавливаемые компоненты. Нажмите на разворачивающееся меню и выберите набор Lots of stuff . Для продолжения установки кодеков нажмите Next .

Шаг 5 . В этом окне вам предложат создать папку в Пуск. Если хотите ее создать, то в поле Don"t create a Start Menu folder уберите галочку. Если не хотите создавать, то поставьте галочку. Нажимаем Next .

Шаг 6 . В новом окне вам будет предложено сделать еще несколько настроек к компонентам, которые вы выбирали на 4 этапе. Пожалуй здесь можно снять галочку в поле Reset all settings to their dafaults. Для продолжения нажмите Next .

Шаг 7 . В окне Hardware Acceleration производиться настройка аппаратного ускорения. Оставляем все по умолчанию и нажимаем на кнопку Next .

Шаг 8 . В окне File associations (ассоциация файлов) отметьте галочкой все установленные на компьютере плееры для возможности ассоциировать разные файлы с данными плеерами и нажмите Next .

Шаг 9 . Выбираем ассоциируемые файлы с плеером Media Player Classic . Нажмите на кнопку Sellect all video и Select all audio . Нажмите Next .

Шаг 10 . Теперь выбираем ассоциируемые файлы для другого плеера, который называется Windows Media Player . Аналогично предыдущему шагу выбираем все видео и аудио файлы и нажимаем Next . Если у вас установлен еще какой-нибудь плеер, то и для него настройте ассоциацию.

Шаг 11 . Далее выбираем количество колонок подсоединенных к вашему компьютеру и нажимаем Next .

Шаг 12 . В следующем окне будет представлена вся информация об устанавливаемых компонентах . Для установки кодеков K-Lite Codec Pack нажимаем Install .

Шаг 13 . Начнется процесс установки кодеков на ваш компьютер, который продлиться примерно 10-15 секунд.