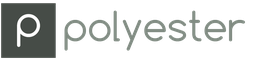Мы выпустили новую книгу «Контент-маркетинг в социальных сетях: Как засесть в голову подписчиков и влюбить их в свой бренд».

Чтобы добиться поставленных целей в работе с сайтом нужно учесть массу различных тонкостей. Во время оптимизации по невнимательности случается, что в индексе оказывается информация не для глаз серферов просторов интернета. Логично, что от контента подобного рода нужно избавляться. В этой статье мы разберем рядовые случаи возникновения такой необходимости и, конечно же, узнаем как удалить страницу из поиска Яндекса.
Причины удаления веб страниц из поиска
Мы не станем разбирать проблемы гигантов, как, например, история с известным мобильным оператором, название которого я афишировать не стану, лишь скажу, что он начинается на «мега» и заканчивается на «фон». Когда у последнего проиндексировались и попали в поиск страницы со смс-сообщениями пользователей. Также не станем заострять внимание на проблемах интернет-магазинов, у которых периодически можно найти личные данные пользователей и подробности их заказов в открытом доступе. Ну и так далее.
Мы разберем наболевшие проблемы обычных предпринимателей, которые хотят решить свои задачи:
- Дубли. Дублированный контент мешает продвижению сайтов, это ни для кого не секрет. Причины возникновения могут быть разными. Подробнее можете посмотреть в нашей .
- Информация утратила свою актуальность. К примеру, была какая-то разовая акция, да прошла. Страницу нужно удалить.
- «Секретики». Данные, которые не для всех. Вспоминаем ситуацию с оператором связи. Такие странички необходимо скрывать от зевак.
- Смена URL адресов. Будь то переезд сайта или настройка ЧПУ, в любом случае придется избавляться от старых страниц и предоставлять поисковику новые.
- При переезде на новое доменное имя вы решили вообще удалить сайт из поисковика Яндекса, чтобы не пострадала уникальность контента.
На самом деле причин удалить сохраненные страницы из поисковых систем может быть кратно больше. Список нужен лишь для иллюстрирования типовых проблем.
Как удалить страницу из поисковика Яндекса
Есть два пути развития событий. Долгий (но ленивый) и ускоренный (придется чуть-чуть пошевелиться).
- Долгий способ
Если время не торопит и есть дела поважнее, то можно просто удалить страничку через систему управления контентом (она же админка или CMS). В таком случае, переходя по уже несуществующему URL адресу, поисковой робот обнаружит, что сервер отвечает ему кодом 404 - страница не существует, а значит ее нужно выкинуть из поиска, что со временем случиться без вашего вмешательства.
- Ускоренный способ
Своеобразное продолжение первого. После удаления из CMS, нужно воспользоваться сервисом Яндекса далить URL . Это приведет к оперативной реакции со стороны ПС и в ближайшее время ненужная информация пропадет из индекса.

Но что, если нужно удалить страницу из поисковика, оставив её при этом на самом сайте?
Как удалить страницу в поисковике Яндекса не удаляя ее с сайта
Во-первых, закрыть страницу от индексации с помощью файла robots. txt, уверен, с ним вы уже сталкивались. Внутри файла необходимо прописать следующее:
User-agent: Yandex
Disallow: /i-hate-my-page
Это закроет от индексации контент, URL адрес которого www.домен.ru/i-hate-my-page
Во-вторых, так как robots. txt содержит не жесткий набор правил для робота, а скорей носит рекомендательный характер, то обычного Disallow может быть недостаточно. Поэтому для пущей уверенности пропишите в html коде страницы следующее:
Обратите внимание, что теги head тут не для красоты. Мета-тег роботос должен располагаться между тегами
.Кульминацией станет добавление адреса в уже знакомый сервис Яндекса Удалить URL, которым мы уже умеем пользоваться.
Как удалить сайт из поисковика Яндекса
Для того чтобы полностью удалить сайт из поисковой базы нужно пройти те же пункты, что и для удаления страницы, но с некоторыми нюансами.
- Закройте весь сайт от индексации добавив в файл robots. txt строчки
User-agent: Yandex
Disallow: / - Удалите страницы с помощью, уже родного сервиса Удалить URL.
- Избавьтесь от всех ссылок ведущих на ваш сайт.
- Ждите переиндексации.
Если же сайт вам больше совсем ненужен, удалите все файлы, которые находятся на хостинге и забудьте об этом. В крайнем случае, обратить в службу поддержки ПС.
Итог
Хочется сказать, что процедура удаления сохраненных страниц из поиска не очень трудная и порой бывает просто необходимой. Надеюсь, владельцы сайтов, которые не желают сильно погружаться в подробности, сумеют найти в этой статье ответ на вопрос как удалить ненужные веб-страницы из поиска Яндекс.
Надеюсь, что было полезно!
Настройка главной страницы вашего браузера контролируется не ОС а непосредственно, выбранным вами браузером. Если вы пользуетесь популярными программами типа Internet Explorer, Mozilla Firefox, Safari, Opera или Google Chrome, можно удалить существующие установки домашней страницы в настройках. Рассмотрим на примере, очень часто появляющейся непроизвольным способом, станицы "Арена. "Итак, как убрать стартовую страницу Арена?
Internet Explorer
- Откройте браузер Internet Explorer. Это браузер по умолчанию на большинстве компьютеров ОС Windows.
- Нажмите "Инструменты" в верхней панели меню и выберите "Свойства обозревателя".
- Выберите вкладку "Общие".
Mozilla Firefox
- Откройте окно браузера.
- Нажмите "Инструменты" в верхней панели меню и выберите пункт "Параметры".
- Выберите вкладку "Общие".
- Удалите существующие значения в поле "Домашняя страница", или выберите значение "Пустая".
- Нажмите "OK", чтобы подтвердить изменения.
Safari
- Дважды щелкните на значок на вашем рабочем столе или в меню "Программы", чтобы открыть окно браузера.
- Нажмите кнопку "Изменить" в верхнем меню и выберите пункт "Настройки".
- Выберите вкладку "Общие".
- Удалите существующие значения в поле "Домашняя страница", или выберите значение "Пустая".
- Нажмите кнопку "X" в верхнем правом углу экрана, чтобы подтвердить изменение.
Opera
- Откройте окно браузера Опера.
- Нажмите "Инструменты" в верхней панели меню и выберите "Настройки".
- Выберите вкладку "Общие".
- Удалите существующие значения в поле "Домашняя страница", или выбирите значение "Пустая".
- Нажмите "OK", чтобы подтвердить изменения.
Google Chrome
- Откройте окно браузера.
- Нажмите на значок настройки в верхнем правом углу экрана и выберите пункт "Параметры".
- Выберите "Основы" на вкладке.
- Удалите существующее значение в поле "Открыть эту страницу".
- Нажмите кнопку "Закрыть", чтобы подтвердить изменения.
Иногда, для удаления определенных стартовых страниц, например: Яндекс, Арена, Рамблер, Webalta можно удалить тулбары, в набор которых входят стартовые страницы. Итак, как убрать стартовую страницу Яндекс, посредством удаления тулбара: Жмём Пуск -> Программы -> Яндекс Toolbar -> Удалить. Таким же образом можно убрать стартовую страницу Рамблер, и много других страниц. Но, есть ситуации посложнее. Например, Webalta. Тут возникает очень много проблем с удалением данной страницы. И так, как убрать стартовую страницу Webalta?
- Для начала установите разрешение на просмотр системных файлов и папкой в настройках "Параметров папок" (в Панели управления)
- Закрываете все веб-браузеры.
- Далее - Пуск -> Найти - вписываете Webalta. Удаляете все файлы с данным словом.
- Потом - Пуск -> Выполнить – вписываете regedit – далее: Правка -> Найти - удаляете все со словом Webalta.
- Исчем файл user.js здесь: С:\Documents and Setting\Имя пользователя\Application Data\Mozilla\Firefox\Profiles\xx.default, где xx – любое значение.
- Открыв данный файл с помощью простого блокнота и удаляем записи "_http// webalta .ru", и прописываем "about:blank", убрать со стартовой страницы все лишнее.
- Проверяем файл prefs.js в этой же папке. Исчем user_pref("browser.startup.homepage", "_http// webalta .ru"), удаляем Webalta.
- В C:\WINDOWS\system32 удаляем файл с названием operaprefs_fixed.ini.
- Удалите ярлыки всех интернет-браузеров с рабочего стола, а так же из панели быстрого запуска. Готово.
Вот такие нехитрые способы для обнуления стартовой страницы в браузере, теперь вы знаете, как убрать стартовую страницу, запомните сами и поделитесь с своими друзьями этой полезной информацией.
Здравствуйте! Сегодня пост о наболевшем для большинства из начинающих сайтостроителей. Мне приходилось очень часто в комментариях отвечать на один и тот же вопрос — как удалить страницы из поиска , которые были проиндексированы ранее, но в силу сложившихся обстоятельств были удалены и больше не существуют, но по-прежнему находятся в индексе поисковых систем. Или же в поиске находятся страницы запрещенные к индексации.
В комментариях особо не развернешься, поэтому после очередного вопроса решил уделить данной теме отдельное внимание. Для начала давайте разберемся, каким образом такие страницы могли оказаться в поиске. Примеры буду приводить исходя из собственного опыта, так что если я что-то забуду, то прошу дополнить.
Почему закрытые и удаленные страницы есть в поиске
Причин может быть несколько и некоторые из них я постараюсь выделить в виде небольшого списка с пояснениями. Перед началом дам пояснение что подразумеваю под «лишними» (закрытыми) страницами: служебные или иные страницы, запрещенные к индексации правилами или мета-тегом.
Несуществующие страницы находятся в поиске по следующим причинам:
- Самое банальное — страница удалена и больше не существует.
- Ручное редактирование адреса web-страницы, вследствие чего документ который уже находится в поиске становится не доступным для просмотра. Особое внимание этому моменту нужно уделить новичкам, которые в силу своих небольших знаний пренебрежительно относятся к функционированию ресурса.
- Продолжая мысль о структуре напомню, что по-умолчанию после установки WordPress на хостинг она не удовлетворяет требованиям внутренней оптимизации и состоит из буквенно-цифровых идентификаторов. Приходится на ЧПУ, при этом появляется масса нерабочих адресов, которые еще долго будут оставаться в индексе поисковых систем. Поэтому применяйте основное правило: надумали менять структуру — используйте 301 редирект со старых адресов на новые. Идеальный вариант — выполнить все настройки сайта ДО его открытия, в этом может пригодиться локальный сервер.
- Не правильно настроена работа сервера. Несуществующая страница должна отдавать код ошибки 404 или с кодом 3хх.
Лишние страницы появляются в индексе при следующих условиях:
- Страницы, как Вам кажется, закрыты, но на самом деле они открыты для поисковых роботов и находятся в поиске без ограничений (или не правильно написан robots.txt). Для проверки прав доступа ПС к страницам воспользуйтесь соответствующими инструментами для .
- Они были проиндексированы до того как были закрыты доступными способа.
- На данные страницы ссылаются другие сайты или внутренние страницы в пределах одного домена.
Итак, с причинами разобрались. Стоит отметить, что после устранения причины несуществующие или лишние страницы еще долгое время могут оставаться в поисковой базе — все зависит от или частоты посещения сайта роботом.
Как удалить страницу из поисковой системы Яндекс
Для удаления URL из Яндекс достаточно пройти по ссылке и в текстовое поле формы вставить адрес страницы, которую нужно удалить из поисковой выдачи.

Главное условие успешного запроса на удаление:
- страница должна быть закрыта от индексации правилами robots или мета-тегом noindex на данной странице — в том случае если страница существует, но не должна участвовать в выдаче;
- при попытке обращения к странице сервер должен возвращать ошибку 404 — если страница удалена и более не существует.
При следующем обходе сайта роботом запросы на удаление будут выполнены, а страницы исчезнут из результатов поиска.
Как удалить страницу из поисковой системы Google
Для удаления страниц из поступаем аналогичным образом. Открываем инструменты для веб-мастеров и находим в раскрывающемся списке Оптимизация пункт Удалить URL-адреса и переходим по ссылке.

Перед нами специальная форма с помощью которой создаем новый запрос на удаление:

Нажимаем продолжить и следуя дальнейшим указаниям выбираем причину удаления. По-моему мнению слово «причина» не совсем подходит для этого, но это не суть…

Из представленных вариантов нам доступно:
- удаление страницы страницы из результатов поиска Google и из кэша поисковой системы;
- удаление только страницы из кэша;
- удаление каталога со всеми входящими в него адресами.
Очень удобная функция удаления целого каталога, когда приходится удалять по несколько страниц, например из одной рубрики. Следить за статусом запроса на удаление можно на этой же странице инструментов с возможностью отмены. Для успешного удаления страниц из Google необходимы те же условия, что и для . Запрос обычно выполняется в кратчайшие сроки и страница тут же исчезает из результатов поиска.
Данная неполадка может быть вызвана внедрением вредоносной программы в браузер. Этот тип вредоносных программ направлен на изменение параметров браузера. Возможно возникновение любой из указанных ниже ситуаций:
Если на экране отобразится всплывающее окно со ссылкой на сторонний веб-сайт службы поддержки или вы уверены, что стали объектом мошеннических действий, ознакомьтесь со статьей .
Выполнение сканирования Norton Power Eraser - Сканирование на нежелательные приложения
Выберите в качестве расположения Рабочий стол и нажмите кнопку Сохранить .
Для запуска Norton Power Eraser дважды щелкните файл NPE.exe .
Если появилось окно
Сканирование на нежелательные приложения .
Результаты сканирования Norton Power Eraser будут показаны в окне .
В окне Сканирование на нежелательные приложения завершено нажмите кнопку Удалить напротив нежелательного приложения или панели инструментов.
Выполните показанные на экране инструкции.
После завершения процесса удаления перезагрузите компьютер.
Если Norton Power Eraser не удалось удалить нежелательные панели инструментов, удалите их вручную с помощью функции "Установка и удаление программ" или "Удаление программы" на панели инструментов. Программы показа рекламы обычно устанавливают новые панели инструментов в браузерах и изменяют службу поиска, применяемую по умолчанию. Для того чтобы полностью удалить нежелательные панели инструментов и службы поиска, необходимо сбросить настройки веб-браузера.
Запустите Internet Explorer.
В меню Сервис выберите Управление надстройками .
В окне Надстройки выберите Панели инструментов и расширения в разделе Типы надстроек .
Если показанный список будет содержать подозрительную панель инструментов, выберите ее и нажмите кнопку Отключить .
В окне Надстройки выберите Поставщики поиска в разделе Типы надстроек .
Выберите службу поиска и нажмите Использовать по умолчанию .
Выберите неизвестную службу поиска и нажмите Удалить и Закрыть .
В меню Сервис выберите Свойства обозревателя .
На вкладке Общие в разделе Домашняя страница введите адрес предпочитаемой начальной страницы.
Нажмите кнопки Применить и OK .
На рабочем столе щелкните правой кнопкой значок Internet Explorer и выберите Свойства .
В окне Свойства Internet Explorer на вкладке Ярлык удалите текст после iexplore.exe в поле Объект .
Нажмите Применить и OK для сохранения изменений.
Нажмите кнопку Закрыть .
Запустите Google Chrome.
В правом верхнем углу нажмите значок Настройка и управление Google Chrome , затем выберите Настройки .
В области Chrome нажмите Расширения .
В окне Расширения выберите неизвестные расширения и нажмите значок корзины.
В области Chrome нажмите Настройки .
В окне Настройки выберите Следующие страницы в разделе Начальная группа .
В окне Начальные страницы выберите подозрительные записи и нажмите значок X .
Нажмите кнопку OK .
В окне Настройки выберите Показывать кнопку "Главная страница" в разделе Внешний вид и нажмите Изменить .
В окне Главная страница выберите пункт Страница быстрого доступа и нажмите кнопку OK .
В окне Настройки нажмите в разделе Поиск .
В окне Поисковые системы выберите предпочитаемую поисковую систему и нажмите Использовать по умолчанию .
В списке Настройка поиска по умолчанию выберите неизвестную службу поиска и нажмите значок X .
Нажмите кнопку Готово .
Запустите Firefox.
В правом верхнем углу нажмите значок Открыть меню и выберите Дополнения .
На странице Управление дополнениями выберите Расширения .
Проверьте список расширений на наличие подозрительных записей. Если они есть, выберите расширение и нажмите Отключить .
Нажмите значок Открыть меню и выберите Настройки .
На вкладке Основные окна Настройки нажмите кнопку Восстановить по умолчанию .
Нажмите кнопку OK .
В окне Firefox нажмите значок со стрелкой вниз рядом с полем URL и выберите Управление поисковыми системами .
В окне Управление списком поисковых систем выберите неизвестную службу поиска и нажмите кнопку Удалить .
Нажмите кнопку OK .
Выполните сканирование Norton Power Eraser
Дважды щелкните файл NPE.exe для запуска Norton Power Eraser.
Если появилось окно Управление учетными записями пользователей , нажмите кнопку Да или Продолжить .
Ознакомьтесь с условиями лицензионного соглашения и нажмите кнопку Принять .
В окне Norton Power Eraser нажмите значок Сканировать на предмет угроз .
По умолчанию Norton Power Eraser выполняет сканирование системы на наличие руткитов и предлагает перезагрузить систему. В окне запроса на перезагрузку системы нажмите кнопку Перезагрузить . Для отказа от сканирования на наличие руткитов выберите .
После перезапуска компьютера процесс сканирования запускается автоматически. Выполните показанные на экране инструкции.
Дождитесь результатов сканирования.
Видеоролик
Требуется дополнительная помощь?
Check for incorrect DNS settings
If Use the following DNS server addresses radio button is selected, check the server addresses. Make sure that the DNS server addresses displayed are the same that are provided to you by your Internet service provider or your network administrator.
If the DNS server address starts with 85.255.11x.x, then it is more likely that the DNS cache has been poisoned as the result of a Pharming attack.
control
Click the Network and Internet icon, and then click Network and Sharing Center . In the left pane, click Change adapter settings .
On Windows XP: Double-click the Network Connections icon.
Right-click the network adapter that is currently active, and then click Properties .
If the User Account Control prompt appears, click Yes or Continue .
In the Network Connection Properties window, under "This connection uses the following items", click Internet Protocol (TCP/IP) or Internet Protocol Version 4 (TCP/IPv4) .
Click Properties .
In the Internet Protocol (TCP/IP) Properties window, on the General tab, check the DNS server settings.
Fix incorrect Windows host file settings
Press the Windows + R keys to open the Run dialog box.
Type in the following text, and then press Enter .
C:\Windows\System32\Drivers\etc
Replace the drive letter if C : drive is not the system drive.
For each Hosts file that you find, right-click the file, and then click Open With or Open .
Double-click Notepad from the list of programs.
Remove any line that appears in your hosts file without an # at the beginning, apart from the "127.0.0.1 localhost" line.
On the File menu, select Save .
Check if you can access the Internet.
Fix incorrect proxy settings
If you have not configured your computer to use proxy for the Internet connection, you can skip this Step.
Start Internet Explorer.
On the Tools menu, select Internet Options .
On the Connections tab, click LAN Settings .
Verify that your proxy settings are correct. Do one of the following:
If the proxy settings are incorrect, make sure that you enter the correct proxy settings.
If the proxy settings are correct, temporarily disable the proxy. Uncheck Use a proxy server for your LAN.
In the Internet Options window, click Apply > OK .
Uninstall or disable unknown toolbars
If you want to completely remove a toolbar, you can use Add/Remove Programs or Uninstall a Program in the Control Panel.
Start Internet Explorer.
On the Tools menu, click Manage Add-ons .
If you find any unknown toolbar that is listed, select the toolbar, and then click Disable .
Click Close .
If the issue persists, go to Step 5.
Run a scan using Norton Power Eraser
If the scan comes clean, go to Step 6.
Save the file to Windows desktop.
Open the windows run dialog (Windows key+R).
Drag and drop NPE.exe into the run box, this will automatically populate it with the full path Add the following switch to the end of the line:
The run line should look like:
"C:\Documents and Settings\user_name\Desktop\NPE.exe" /VSS 111
Click OK .
Инструкция
Чтобы удалить несколько или все интернет-страницы, ничего сложного делать не нужно. Есть только небольшие отличия в самих интернет-браузерах, из-за которых и последовательность действий будет чуточку отличаться.
Для удаления интернет-страниц в Internet Explorer из основного меню зайдите в раздел «Сервис», в котором выберите «Свойства обозревателя». В «Свойствах» откройте «Журнал», закладку «Общие». Когда появится строка о подтверждении удаления, нажмите «Да». Кроме этого, в рубрике «Временные файлы интернета» также нужно выбрать «Удалить файлы» и отметить галочкой фразу «Удалить это содержимое» в запросе системы, после чего нажать кнопку ОК.
Для удаления страниц в Mozilla Firefox в главном меню зайдите в раздел «Инструменты», а из него - в подраздел «Настройки». В этом подразделе в «Истории» нажмите на закладку «Приватность», после чего пункт «Очистить недавнюю историю» или «Удалить отдельные страницы». Выбрав необходимые страницы или удалив все посещения сайтов, нужно нажать на кнопку «Очистить сейчас», после чего часть файлов или все они исчезнут из памяти.
Для работы с Google Chrome необходимо нажать на изображение гаечного ключа сверху, в правом углу окна браузера. После этого откроется меню, в котором нужно выбрать раздел «Параметры», а в нем «Расширенные». В этом подразделе и можно удалить информацию о просмотренных страницах - как всю, так и частично.
Видео по теме
Обратите внимание
История интернет-сайтов, которые были открыты с определенного компьютера за конкретный промежуток времени - в целом, достаточно полезная вещь. С помощью этой функции можно быстро открыть те страницы, информация о которых интересует вас более всего, при этом адрес запоминать и набирать вручную не нужно. С ее помощью просто найти и нужный файл, который открывался на компьютере какое-то время назад. Однако при всех своих достоинствах, определенные интернет-страницы в памяти компьютера могут из-за этой опции стать известными общественности, что в определенной степени может навредить, особенно если эти сайты открывались с рабочего компьютера, доступ к которому есть у группы лиц.
Связанная статья
Практически каждая программа, которую вы устанавливаете на компьютер, ненавязчиво требует добавить сайт производителя в домашнюю вашего интернет-браузера. Как правило, большинство домашних страниц, которые появляются в браузере, не прочитываются пользователем полностью. Поэтому многие решают не пользоваться этой функцией.

Вам понадобится
- - интернет-браузер
Инструкция
Ненужные, а порой назойливо появляющиеся домашние страницы вы легко сможете убрать при помощи настройки браузера. Рассмотрим наиболее -браузеры на сегодняшний день.
Полностью часто посещаемых страниц проще в настройках браузера. В IE пройдите по пути «Сервис» - «Свойства обозревателя». Во вкладке «Общие» найдите окно «История просмотра». Нажмите на кнопку «Удалить», выберите – «Все».
В Mozilla Firefox откройте «Инструменты» - «Настройки» - «Приватность». В открывшемся окне найдите строку «Очистить вашу недавнюю историю». Выберите тот вариант, который больше всего вас устраивает. В верхней строке выберите «Все». Нажав кнопку «Подробности», отметьте те журналы и кэши, которые хотите очистить. После нажатия «Очистить сейчас», будет очищена.
Проще не допустить того, чтобы сайт попал в историю, чем затем чистить ее. Для этого нажмите сочетание клавиш ctrl + shift + N, тем самым включится режим Incognito Mode. Если браузер перезагрузится, нажимайте сочетание снова.
Источники:
- Windows. Настройка
- где удалять посещаемые сайты
Иногда не очень приятно, что интернет-браузер в истории посещений сохраняет все данные о просмотренных страницах и сайтах. Однако почистить эту историю несложно, несмотря на то, что иногда заветная кнопочка «удалить» спрятана в недрах настроек.

Инструкция
В каждом интернет-браузере находится в разных местах и удаляется по-разному. В стандартном браузере Windows Internet Explorer, чтобы удалить историю посещенных страниц, зайдите в меню «Сервис» и выберите там пункт «Удалить журнал обозревателя» или нажмите Ctrl+Shift+Del. В открывшемся окне выберите данные, от которых вы хотите избавиться, и нажмите «Удалить».
В браузере Opera, для удаления данных о просмотренных страницах, зайдите в меню «История». Это меню изображено в виде часов и расположено по левому краю браузера. Выберите период, за который вам надо удалить данные, и нажмите на значок «Удалить».
Для того, чтобы удалить историю посещенных страниц в браузере Mozilla Firefox, зайдите в пункт меню «Журнал», и выберите пункт «Показать весь журнал» или нажмите Ctrl+Shift+H. В открывшемся окне выберете промежуток времени, за который вам надо удалить данные. После этого нажмите «Управление» и «Удалить». Если вам нужно почистить всю историю, зайдите в «Управление», нажмите на пункт «Выделить все» и «Удалить».
В браузере Chrome от Google, для того чтобы почистить историю посещенных страниц, зайдите в меню «Настройка и управление Google Chrome» (в браузере это меню изображается в виде гаечного ключа и расположено рядом с адресной строкой) и нажмите на пункт «Параметры». Выберите вкладку «Расширенные» и далее нажмите на пункт «Удалить данные о просмотренных страницах…». В этом меню выберите нужные вам параметры, которые вы хотели бы удалить, и нажмите «Удалить данные о просмотренных страницах».
Видео по теме
Полезный совет
В интернет-браузере Google Chrome есть специальный режим «Инкогнито». Если вы работаете в этом режиме, то посещения различных сайтов не сохраняются в истории браузера.
Источники:
- как очистить журнал посещённых сайтов в mozilla
Интернет стал неотъемлемой частью жизни человека. Но порой проблемы случаются даже со столь продвинутым изобретением. Например, приходится сталкиваться с таким явлением, как самопроизвольное открытие страниц в браузере.

Источники:
- Как избавиться от страниц с 404 ошибкой
На некоторых сайтах не получится удалить свой аккаунт одним нажатием кнопки. Ярким примером является всем известный сайт «ВКонтакте», удаление с которого для некоторых пользователей превращается в целую проблему. Разработчиков понять можно, они не хотят терять аудиторию и ежедневных посетителей, вот только многие пользователи «ВКонтакте» стали буквально зависимыми от этой социальной сети. Единственное, что им может помочь - полное удаление страницы.

Вам понадобится
- Компьютер, выход в Интернет, аккаунт в социальной сети "ВКонтакте".
Инструкция
Благодаря нововведению, принятому летом 2011 года, каждый пользователь может удалить свою страницу, воспользовавшись соответствующим пунктом меню. Для этого перейдите в «Мои настройки» и в самом низу нажмите на ссылку «Удалить страницу». Далее нужно указать причину удаления из списка, либо написать ее , и подтвердить удаление. Ваши друзья увидят в ленте данную новость, а ваша страница станет закрытой со статусом «Страница удалена». Минус этого способа в том, что страницу всегда можно восстановить в два клика, что является большим соблазном для пользователей, «подсевших» на «ВКонтакте».

Начинайте активно настраивать против себя администрацию сайта: спамьте по стенам групп и других аккаунтов, используя спам-софт. Сейчас данные действия активно отслеживаются и подобные аккаунты удаляются без разбирательств и предупреждений. Но опять же, страницу можно будет впоследствии восстановить.

Зарегистрируйте новый почтовый ящик, привяжите его к своей странице и удалите этот e-mail. Удалите всех друзей, подписчиков, весь контент (фото, музыку, записи со стены и т.д.). Поменяйте фамилию и имя. Далее смените пароль от страницы на сгенерированный, не записывайте его никуда и не запоминайте. В настройках приватности везде ставьте значение «Только я» и выходите из аккаунта, не сохранив пароль. Через некоторое время ваша страница будет удалена, а пароль вы восстановить не сможете, т.к. уничтожили все зацепки. Только тогда можно считать страницу полностью удаленной.

Видео по теме
Обратите внимание
Если вы решили удалить страницу путем спама, то будьте внимательны и не рассылайте противозаконную информацию, за которую вас не только удалят, но и заведут уголовное дело. Не оскорбляйте администрацию и не грубите другим пользователям, вас удалят и без этого.
Полезный совет
Подумайте несколько раз, прежде чем удалять страницу. Все-таки социальные сети являются очень удобным средством связи, общения и получения информации. Возможно, в вашей зависимости от «ВКонтакте» виноваты вы сами, ваша лень и плохая сила воли. И удалять нужно не страницу «ВКонтакте», которая вам, скорее всего, еще пригодится, а эти самые плохие качества в себе.
Источники:
- Удалиться из Вконтакта теперь можно! в 2018
Независимо от того, каким браузером вы пользуетесь, все они имеют свойство запоминать посещенные веб-адреса. Начинаете вводить слово в адресной строке и браузер выдает вам список интернет-страниц. Такие «подсказки» разработаны для удобства пользователей, но иногда появляется необходимость скрыть факт посещения того или иного ресурса.

Вам понадобится
- - доступ в интернет;
- - веб-браузер Mozilla Firefox;
- - веб-браузер Opera;
- - веб-браузер Internet Explorer;
- - веб-браузер Google Сhrome.
Инструкция
Для удаления адреса из браузера Mozilla Firefox найдите в главном меню пункт «Настройки». В открывшемся окне кликните по вкладке «Приватность» и перейдите по ссылке «Очистить вашу недавнюю историю». Выберете период времени, за который хотите ваших переходов или же удалите все адреса из памяти браузера. Во вкладке «Приватность» вы также можете запретить браузеру впредь запоминать историю посещения веб-сайтов.
Если вы пользуетесь браузером Opera, то вам необходимо зайти в меню браузера и выбрать пункт «Настройки». В выпадающем меню найдите строчку «Удалить личные данные». В окне настроек вам будет предложено выбрать данные, которые необходимо удалить. В нашем случае ставим галочку напротив пункта «Очистить историю посещенных страниц» и подтверждаем удаление.
Данные о посещенных страницах в Internet Explorer также можно удалить через меню браузера. Найдите пункт «Сервис» и в его выпадающем меню кликните по строке «Свойства обозревателя». Во вкладке «Общие» поставьте галочку «Удалить журнал обозревателя при выходе» и нажмите «Удалить». В окне «Удаление истории обзора» поставьте галочку напротив пункта «Журнал» и подтвердите удаление.
Для того чтобы удалить историю просмотров из Google Сhrome, найдите на панели инструментов браузера значок гаечного ключа и выберите пункт «Инструменты». Кликните на строчку «Очистить данные просмотров» и в открывшемся окне отметьте «Очистить историю посещенных страниц». Теперь вручную выберите данные, которые необходимо удалить и нажмите «Удалить данные о просмотренных страницах».
Обратите внимание
В работе с любым из перечисленных браузеров можно контролировать не только историю посещенных страниц, но и историю загрузок, куки-файлы, кэш, вводившиеся в веб-формы данные. Для удаления этой информации также воспользуйтесь предложенными выше рекомендациями.
Общение в сети, знакомство с новыми людьми, участие в группах и сообществах... Все это интересно до поры. А может вас замучили постоянно навязывающиеся «друзья» или «гости»? И тогда вы решаете покинуть сайт.

Вам понадобится
- - персональный компьютер с доступом в интернет;
- - регистрация в социальной сети.
Инструкция
Процесс удаления профиля с сайта практически идентичен во всех социальных сетях. Для этого нужно с личной страницы зайти в меню «Настройки» и выбрать пункт «Изменить данные», после чего кликнуть ссылку «Удалить страницу». Однако несмотря на схожесть производимых действий на каждом сайте свои «ухода».
Прекратить пользоваться услугами «Одноклассников» можно следующим образом. Под главной фотографией на личной странице найдите пункт «Еще», кликните на него и перейдите к разделу «Регламент». Он располагается в самом низу страницы. Найдите надпись «Отказаться от услуг» и кликните на нее.