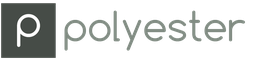Очень часто в работе с Фотошопом требуется вырезать какой-либо объект из исходного изображения. Это может быть как предмет мебели или часть ландшафта, так и живые объекты – человек или животное.
В этом уроке познакомимся с инструментами, применяемыми при вырезании, а также немного попрактикуемся.
Инструментов, пригодных для того, чтобы вырезать изображение в Фотошопе по контуру, несколько.
1. Быстрое выделение .

Данный инструмент отлично подходит для выделения объектов с четкими границами, то есть тон на границах не смешивается с тоном фона.

2. Волшебная палочка .

Волшебная палочка применяется для выделения пикселов одного цвета. При желании, имея однотонный фон, например белый, можно его удалить, применив этот инструмент.


Один из самых неудобных, по моему мнению, инструментов для выделения и последующего вырезания элементов. Чтобы эффективно пользоваться «Лассо», необходимо иметь (очень) твердую руку, либо графический планшет.
4. Прямолинейное лассо .

Прямолинейное лассо подойдет в случае необходимости выделить и вырезать объект, имеющий прямые линии (грани).

5. Магнитное лассо .

Еще один «умный» инструмент Фотошопа. Напоминает по своему действию «Быстрое выделение» . Отличие заключается в том, что «Магнитное лассо» создает одну линию, которая «прилипает» к контуру объекта. Условия успешного применения такие же, как и при «Быстром выделении» .


Наиболее гибкий и удобный в работе инструмент. Применяется на любых объектах. При вырезании сложных объектов рекомендуется использовать именно его.
Практика
Поскольку первые пять инструментов можно использовать интуитивно и наобум (получится-не получится), то Перо требует от фотошопера определенных знаний.
Именно поэтому я решил показать Вам, как пользоваться этим инструментом. Это верное решение, так как учиться нужно сразу правильно, чтобы потом не переучиваться.
Итак, открываем в программе фотографию модели. Сейчас мы будем отделять девушку от фона.

Создаем копию слоя с исходным изображением и приступаем к работе.

Берем инструмент «Перо» и ставим опорную точку на изображении. Она будет являться как стартовой, так и конечной. В этом месте мы замкнем контур по завершению выделения.
К сожалению, курсора на скриншотах видно не будет, поэтому постараюсь максимально подробно описать все на словах.

Как видим, в обоих направлениях у нас находятся скругления. Сейчас научимся их обходить «Пером» . Пойдем вправо.
Для того чтобы скругление получилось максимально плавным, не стоит ставить много точек. Следующую опорную точку ставим на некотором удалении. Здесь Вы должны сами определить, где примерно заканчивается радиус.
Например, здесь:

Теперь получившийся отрезок необходимо выгнуть в нужную сторону. Для этого ставим еще одну точку в середине отрезка.


Это основной прием в выделении сложных участков изображения. Таким же образом обходим весь объект (девушку).
Если, как в нашем случае, объект обрезан (снизу), то контур можно вынести за пределы холста.

Продолжаем.
По завершению выделения кликаем внутри полученного контура правой кнопкой мыши и выбираем пункт контекстного меню «Образовать выделенную область» .

Радиус растушевки устанавливаем 0 пикселей и нажимаем «ОК» .

Получаем выделение.

В данном случае выделен фон и его можно сразу удалить, нажав на клавишу DEL , но мы продолжим работу – урок все-таки.
Инвертируем выделение, нажав сочетание клавиш CTRL+SHIFT+I , тем самым перенеся выделенную область на модель.

Затем выбираем инструмент «Прямоугольная область» и ищем кнопку «Уточнить край» на верхней панели.


В открывшемся окне инструмента немного сгладим наше выделение и сместим край в сторону модели, поскольку внутрь контура могли попасть мелкие участки фона. Значения подбираются индивидуально. Мои настройки – на скрине.
Устанавливаем вывод в выделение и нажимаем «ОК» .

Подготовительные работы закончены, можно вырезать девушку. Нажимаем сочетание клавиш CTRL+J , тем самым скопировав ее на новый слой.

Результат нашей работы:

Вот таким (правильным) способом можно вырезать человека в Фотошопе CS6.
Фотомонтаж в фотошопе является его неотъемлемой частью. Другими словами, отрезал ковер, прилепил горы, сказал, что так и было. Знакомая ситуация, не правда ли?
Но не все так просто, как кажется, и чтобы вырезать некий объект с фото, нужна та еще сноровка! Совсем недавно я уже писал про то, как можно . Да, хороший метод, ничего не скажешь. Но он годится лишь для однотонного фона! А что делать, когда фон как игла в заднице … извините за французский 😉
Перейдем к делу, а точнее ко второму способу обрезки объектов в фотошопе. Сегодня мы воспользуемся маской слоя , которая поможет нам все очень красиво вырезать!
Откроем изображение, я выбрал не очень сложное, но для примера сойдет отлично.
Ой, подождите, подпишитесь на страничку , будут еще немало интересных и полезных статей!

Продолжаем, так как же включить маску слоя? Все просто, смотрите:

В чем же собственно обстоит дело? Да в том, что если рисовать черным по маске, то изображение будет затираться наподобие ластика, а белым – все восстановится! Вот посмотрите пример:

Видите преимущество по сравнению с обычным ластиком? Нет? Да ладно, там все просто!
- Во-первых, мы не портим само изображение, оно всегда находится в сохранности! Ведь вы рисуете по маске.
- Во-вторых, проделав огромную работу, вы можете заметить, что случайно затерли важный объект! В таком случае можно откатить все действия, воспользовавшись историей, но тогда очень многое придется повторять заново. А в нашем случае достаточно взять белый цвет и все восстановить. Это же круто! Не так ли?
Вырезаем объект
Как всегда после теории грядет практика, поэтому возьмите кисть диаметром побольше и сотрите фон предельно близко к основному объекту.

Внимание, вот тут есть одна хитрость ! Не нужно с дрожью в руках водить кисточкой, дабы что-то там не затронуть. Зажмите кнопку Shift после чего достаточно ставить точки с одного места в другое и промежутки будут сами заполнятся ровной линией, в нашем случае затираться ровно и красиво! При помощи зажатой Shift вы сможете красиво вырезать объект в фотошопе 😉

Ну вот, в пару кликов мышки можно практически идеально и без косяков обрезать объект. Продолжайте в том же духе до конца, а у меня уже готово. На все ушло не более пяти минут! Чудеса просто – скажете Вы, да нет, всего-то ловкость рук 😉
В этом мини-обзоре мы рассмотрим основные подходы к вырезанию/извлечению объектов/картинок из других картиной и изображений. Так уж сложилось, что для различных случаев имеет смысл воспользоваться тем или иным способом извлечения в зависимости от требований к точности, скорости и других нюансов, а где-то - имеет смысл и вовсе их комбинировать. Пусть это будет небольшой шпаргалкой для вас на время изучения работы с Photoshop.
Метод 1 - Вырезаем с помощью Pen Tool

Выберите инструмент Pen Tool в панели инструментов слева. Теперь увеличьте масштаб и начните создавать путь, расставляя узловые точки по линии вашего объекта и направляя нужным образом кривые.
Если вы закроете свой путь, то в палитре Paths он все равно сохранится, как последний, создававшийся вами рабочий путь. Затем можно загрузить выделение по этому пути, выполнив Ctrl + клик по нему в палитре Paths. Далее остается инвертировать выделение (Select > Inverse) и удалить все участки, попавшие в него нажатием Delete.
Метод 2 - Вырезаем при помощи Extract Tool

Открываем нужную нам картинку и выполняем Filter > Extract. Откроется новое окно. В нем выберите инструмент Edge Highlighter подходящего размера и обведите им объект, который необходимо вырезать. Быть чрезмерно аккуратным здесь не так важно.
Затем при помощи Fill Tool залейте область внутри созданного вами контура и нажмите кнопку Preview. Если вас устроил результат извлечения - нажимайте Ok, если нет - попробуйте провести контур немного иначе в соответствии с желаемыми изменениями.
Метод 3 - Вырезаем при помощи маски

Перейдите на слой с объектом и кликните по кнопке Add Layer Mask в нижней части палитры Layers. Вы увидите, что на ярлыке со слоем появился белый прямоугольничек. Теперь активируйте инструмент Brush Tool подходящего размера черного цвета #000000 и начните им закрашивать области за пределами вырезаемого объекта. На заметку: черный цвет #000000 - прячет закрашиваемый слой, белый #FFFFFF - перекрывает действие черного и показывает его вновь.
Данный метод подразумевает свободное обращение с переключением между этими двумя цветами и гибкое использование подобных преимуществ.
Метод 4 - Вырезание с помощью Magic Wand Tool

Это - очень быстрый тип извлечения, подразумевающий наличие однородного фона с очень близкими цветами по тону, контрастности и яркости. Выберите инструмент Magic Wand и кликните мышкой в любом месте фона, от которого вам нужно избавиться. Возможно, вам понадобится поэкспериментировать со значениями параметра Tolerance. После того, как весь фон будет выделен - жмите Delete.
Метод 5 - Вырезаем при помощи Lasso Tool

Этот принцип схож с извлечением при помощи Pen Tool с той лишь разницей, что в данном случае не создается промежуточный путь во время работы. Недостаток здесь в меньшей точности и невозможности исправления ошибок при обведении объекта.
Выберите Polygonal Lasso Tool и начните кликать вдоль контура вырезаемого предмета. Чтобы замкнуть создаваемое выделение достаточно выполнить двойной щелчок мышкой по конечной точке выделяемого контура. Далее все как обычно: Select > Inverse и затем Delete.
Поделитесь уроком
Правовая информация
Переведено с сайта 10steps.sg , автор перевода указан в начале урока.
Отделение объектов от фона сейчас становится все более востребованным: из вырезанных картинок часто составляют различные фотоколлажи, используют при создании клип-арта и дизайна веб-сайтов. Читайте далее - и узнаете несколько способов, как вырезать объект в фотошопе.
Инструмент «Волшебная палочка»
Первый способ будет самым быстрым и легким, но подойдет он только в том случае, если объект, который вам нужно вырезать, изначально размещен на белом фоне.
Откройте исходную фотографию в фотошопе. Переведите ее в слой, щелкнув по ней два раза на панели слоев и вызвав функцию создания нового слоя.

На панели инструментов слева от рабочего поля в фотошопе выбирайте инструмент «Волшебная палочка». Установите чувствительность кисти - небольшую, около 5. Один раз кликните этим инструментом на белый фон фотографии, и на ней появится выделение. Может случиться так, что фон охватится не полностью - для этого нужно кликнуть на проблемном участке еще раз.

Теперь остается вырезать объект из фона, не снимая выделения, нажав на клавиатуре клавишу «Backspace».

«Лассо» в фотошопе
Следующий способ предполагает использование такого инструмента, как «Лассо». Он тоже лучше подойдет для вырезания объектов на белом либо другом однородном и светлом фоне.

Найдите «Лассо» на панели инструментов и начинайте создавать выделение. Для этого поставьте курсор куда-либо на край вашего объекта и начинайте вести линию по контуру. Вы увидите, как за курсором будет тянуться сплошная линия - продолжайте вести ее, обводя по контуру весь объект целиком. Для геометрических фигур удобнее использовать «Прямолинейное лассо».

Если во время обводки ваша линия свернула не туда, куда требуется, нажмите на клавиатуре клавишу «Backspace» - предыдущий отрезок удалится, и вы сможете повторить обводку этого участка еще раз.

Когда вы обвели весь объект и соединили последний отрезок с первым, на фотографии появится выделение. Теперь инвертируйте выделенную область, щелкнув правой кнопкой мыши по выделению.

Когда выделение инвертировалось, как и ранее, нажмите «Backspace», чтобы вырезать объект.

Как вырезать объект с помощью быстрой маски
Еще один инструмент, который решит вопрос, как вырезать картинку в фотошопе - это быстрая маска. В отличие от «Волшебной палочки», которая может не сработать на фотографии с неоднородным, пестрым или темным фоном, выделение с помощью быстрой маски подойдет и для таких задач, поскольку в этом случае область выделения вы создаете и контролируете сами.

Выберите инструмент «Кисть» и активным цветом установите черный (код цвета - #000000). После этого выбирайте режим «Быстрая маска» — нажмите на соответствующий значок внизу панели. Теперь, как обычной кистью, начинайте закрашивать область интересующего вас объекта.

При закрашивании мелких деталей выбирайте диаметр кисти поменьше, а при заполнении цветом крупных участков можно использовать большую кисть. Жесткость кисти также устанавливайте по желанию, главное, помните: чем жестче кисть, тем четче будут края выделения, а мягкая кисть их сгладит.

Если вы закрасили лишний участок, сделайте активным цветом белый (код цвета - #FFFFFF) - такая кисточка будет действовать на закрашенные быстрой маской области как ластик.

После того, как вы закончили закрашивать выбранную область, снова нажмите на кнопку быстрой маски, и тогда вокруг закрашенной области появится выделение. Чтобы отделить объект от фона, используйте «Backspace».

Удаление фона ластиком
Третий способ заключается в использовании такого инструмента, как «Ластик». По сути, это не создание выделения, а удаление фона. Выберите этот инструмент на панели слева и начинайте стирать с рабочей области все лишнее, что не относится к вашему объекту.

Конечно же, самая главная и ответственная часть - это стирание фона на границе с объектом. Торопиться тут не следует, ведь важно не оставить кусочки нестертого фона или наоборот - не стереть ненароком нужные участки объекта. Установите небольшой размер ластика - так работа будет продвигаться дольше, но аккуратнее; увеличивайте масштаб изображения, что позволит вам внимательнее наблюдать за границами объекта.

Если при работе с ластиком вы стерли что-то важное, воспользуйтесь функцией отмены предыдущего действия: Меню «Правка» - «Отменить действие» или зажмите комбинацию клавиш Ctrl + Z. Эта комбинация работает только для последнего действия, поэтому чтобы последовательно отменить несколько предыдущих действий, нужное количество раз примените комбинацию Alt + Ctrl + Z.

Вместо ластика удалять фон в фотошопе можно, используя кисть и маску слоя (не путайте с быстрой маской). На панели «Слои» нажмите на пиктограмму маски слоя и стирайте лишние участки, рисуя по маске кистью черного цвета. И наоборот, чтобы восстановить участок, поменяйте цвет кисти на белый.
Вырезание сложных объектов
Многих особенно интересует вопрос, как вырезать в фотошопе лицо и волосы, пушистое животное или ветвистое дерево - то есть сложные объекты с неоднородными краями, которые интересно смотрятся при создании коллажей из фото . Существует способ быстро это сделать, который можно применить к фотографиям с однотонным светлым фоном.

Дублируйте слой с исходной фотографией (щелчок правой кнопкой по слою - «Создать дубликат слоя») и сделайте его черно-белым (Меню «Изображение» - «Коррекция» - «Обесцветить»).

Примените к дубликату коррекцию «Уровни» из меню «Изображение» - «Коррекция». На появившейся гистограмме потяните ползунки, отвечающие за тени и за свет, таким образом, чтобы создать резкий, максимальный контраст между черным и белым, то есть между волосами девушки и фоном.

Добившись нужного контраста, кистью черного цвета закрашивайте полностью весь силуэт — лицо, блики, чтобы не осталось просветов. Заходите в меню «Выделение» и выбирайте «Цветовой диапазон». В появившемся окне установите чувствительность выделения около 50 и нажмите «ОК».

Правой кнопкой мыши щелкните по выделению и примените к нему «Растушевку» с радиусом в 2 пикселя. На панели слоев снимите видимость с черно-белого слоя. Теперь останется виден только цветной исходник, с созданным сверху выделением. Однако это выделение относится к силуэту девушки и ее волосам, а нам нужно удалить не объект, а фон. Поэтому следует зайти в меню «Выделение» и выбрать пункт «Инверсия».

Чтобы отделить девушку от фона, делаем активным слой с исходным изображением и нажимаем «Backspace». Теперь вы знаете, как вырезать человека в фотошопе из фотографии.

Перечисленные выше способы не универсальны и могут не дать идеального результата, но с ними обработка фото в фотошопе проходит быстрее, поэтому, даже если вы совсем новичок, вырезать объекты для вас не составит особого труда. Вырезанные изображения можно еще использовать при монтаже видео для создания красочных превью-картинок, а также при подготовке стикеров или открыток.
А если вам проще один раз увидеть, чем сто раз прочитать, предлагаем посмотреть следующее видео, в котором показаны различные способы, как вырезать фото в фотошопе:
Забирай себе, расскажи друзьям!
Читайте также на нашем сайте:
Показать еще
Чтобы создать в фотошопе, к примеру, интересный многослойный коллаж, чаще всего требуется от фона отделить выбранный объект для его последующего перемещения. Рассмотрим, как посредством Adobe Photoshop CS5 с фото вырезать человека, в частности силуэт ребенка.
Запустите фотошоп. В главном меню программы выберете вкладочку «Файл» → «Открыть…». Далее откройте папку с фотографией на компьютере и перетащите ее в рабочее окно. Чтобы отделить силуэт от фона, его необходимо выделить. Для начала воспользуйтесь инструментами «Быстрая маска» и «Кисть». Далее найдите на панели инструментов быструю маску (прямоугольник с глазком) либо сразу щелкните клавишу «Q». Затем активируйте «Кисть» и выставите подходящий размер на панели параметров. Постепенно начните закрашивать объект кистью в режиме маски. Для увеличения кисти нажмите фигурную скобку }, для уменьшения – {. При необходимости приблизьте изображение с помощью палитры «Навигатор» и соответствующего ползунка. Завершите окрашивание. Если вам кажется, что вы нечаянно заехали за края, то активируйте «Ластик» и поработайте им подобно кисти. Затем отключите инструмент «Быстрая маска». Обратите внимание на малышку, изображенную на фотоснимке – контур стал пунктирным, иными словами, он выделился. Далее снова обратитесь к панели инструментов и активируйте один из инструментов выделения. Теперь перейдите мышкой на фото и щелкните по нему правой кнопкой. В открывшемся окне выберете команду «Вырезать на новый слой». Переведите взгляд на «Палитру слоев». Силуэт ребенка переместился на новый слой. Для наглядности снимите флажок с первого слоя – он отключится.