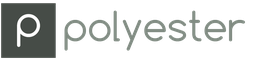Приветствуем будущего Photoshop-мастера!
Из этой статьи вы узнаете, как управлять слоями Photoshop - активизировать, перемещать, скреплять и объединять.
1. Активность слоя
Для примера возьмем наш голубой аватар, который состоит из пяти слоев.
Следует понимать, что каждый слой отвечает за свою часть аватара. Слой «очки» за очки, слой «глаза» за глаза и так далее. Если мы пожелаем изменить цвет оправы очков, то нам необходимо активизировать слой, который отвечает за очки. Для активизации слоя нужно щелкнуть мышкой по нужному слою. Меняем цвет оправы - значит работаем со слоем «очки»:

Запомните: одновременно активным слоем может быть только один.
2. Перемещение слоев в документе
За перемещение слоев отвечает инструмент «Перемещение» (Move Tool) - он находится на палитре инструментов.

При работе с этим инструментом наверху под главным меню вы увидите панель с его настройками. В данный момент нас интересует следующая настройка:

Если настройка не отмечена (как на картинке), то в какой бы части документа вы не оказались, перемещаться будет только активный слой. У меня сейчас это слой с очками. С помощью инструмента «Перемещение» (Move Tool) я переместила оправу вверх.

Если настройка Автовыбор (Auto Select Layer) отмечена, то перемещаться будет тот слой, на который вы кликните в документе (ухватились за рот - переместили, ухватили брови - перетащили и т.д.) Это очень удобная функция, если объекты достаточно объемные, вот за мелкие объекты, такие как буквы, хвататься тяжелее, в этом случае флажок лучше отключать.
3. Перемещение слоев в палитре слоев
Теперь поговорим о перемещении слоев в палитре слоев. На данный момент, если перечислять сверху вниз, то у меня такой порядок размещения слоев: очки, брови, глаза, рот, голубой квадрат. И все вместе они образуют симпатичный голубой аватар. Перейдите на палитру слоев, встаньте на слой «глаза», зажмите кнопку мыши и переместите его на самый вверх на место слоя «очки» (при этом у вас должна была появиться захватывающая рука).
Вот, что у нас получилось - слой с глазами покрывает слой с очками.

На самом деле, ему все же больше подходит, когда глаза находятся за очками - переместите обратно! Главное вы поняли смысл перетаскивания слоев. Бывают моменты, что вы не видите слой, обратитесь к палитре, возможно его просто закрывает какой-то из существующих элементов. В таком случае нужно взять и переместить ваш потерявшийся слой на уровень выше.
4. Скрепление слоев
Если у вас возникло желание, чтобы брови перемещалась вместе с глазами, то в этом нам поможет функция «Связать слои» (Link Layers) , которая находится внизу панели Слои (Layers)

или в главном меню Слои - Связать слои (Layer - Link Layers) .
С зажатой клавишей Ctrl кликните мышкой по слоям, которые нужно связать между собой. В нашем случае выделяем «брови» и «глаза», а затем кликаем по значку «Связать слои» (Link Layers) . Теперь глаза и брови у аватара будут неразлучны.

Таким же щелчком можно удалить скрепление. Или, наоборот, добавить к другим слоям.
5. Объединение слоя с нижним
Теперь попробуем объединить два слоя в один. Давайте объединим слои «глаза» и «очки». Для чего встаем на слой с очками и нажимаем комбинацию клавиш Ctrl+E или в главном меню Слои - Объединить с предыдущим (Layer - Merge Down) .
Теперь у нас такая картина - мы объединили слой с нижним.:

6. Объединение всех видимых слоев
Чтобы соединить все части аватара воедино, следует нажать комбинацию клавиш Shift+Ctrl+E или Слои - Объединить видимые (Layer - Merge Visible) , тогда все видимые слои будут объединены в один слой.

Теперь у нас получился единый и неделимый голубой аватар.
До встречи в следующих уроках!
Доброго всем времени суток, мои дорогие друзья! Сегодня мы продолжаем нашу обширную тему, поэтому я расскажу вам как объединить слои в фотошопе в один или же соединить их в группу, используя разные способы. Представьте, что у вас есть документ со множеством слоев, и их настолько много, что можно просто запутаться. Или же вам нужно сделать одни и те же эффекты. Вот для таких вот случаев и понадобится объединение и группировка.
Итак, давайте посмотрим каждый способ в отдельности. Я буду вам все показывать на знакомых из изображениях аиста и неба, а также добавлю орла и альбатроса.
Самый первый и самый примитивный способ объединения — это просто тупо выделение нескольких картинок сразу. Суть состоит в том, что вы сможете передвигать их одновременно и даже сможете одновременно работать с изображениями на этих слоях, например , или передвинуть и т.д.
Но как только вы снимите это выделение, например выделив какой-либо слой отдельно, то с этого момента каждый будет снова сам за себя.
В общем, чтобы произвести все это, вам надо будет выбирать только нужные миниатюры на панели с помощью одиночного нажатия левой кнопки мыши. Но при этом у вас должна быть зажата клавиша CTRL .

Если вам нужно выделить сразу несколько слоев, которые идут друг за другом, то проще сделать по-другому. Зажмите клавишу SHIFT , после чего кликните на первую и последнюю миниатюру. Тогда объединятся не только они, а еще и те, которе находятся между ними.
Но данный способ подходит лишь для того, чтобы сделать какие-то единичные общие правки, например подвинуть объекты, но чтобы не терялось расстояние между ними. Для постоянной работы лучше использовать другие методы.
Связывание без слияния
Связывание очень похоже на предыдущий пример, только если вы снимите выделение, то связь между слоями не порвется и они будут не разрывны, пока эту связь не уберут. С помощью данного способа можно делать тоже самое, что и в предыдущем. Отличие в том, что связывание не сбросится, если с него снять выделение и когда вы наведете на любую из соединенных миниатюр, активны будут все остальные, которые в связке.

Связать изображения без объединения очень просто. Ва нужно опять же выделить все слои, как это было рассказано в первом способе. После этого нажмите на любой из выделенных миниатюр правой кнопкой мыши (только не на миниатюре изображения, а где нибудь на имени). Ну а дальше просто выберете пункт «Связать слои» и вы увидите, что в конце каждого из них появился значок связки.

Отменить связь вы можете аналогично. Нажимаете правую кнопку мыши на выделенный слоях и выбираете «Отменить связь» .
Объединение в группы
Вот это очень интересный способ. Суть его заключается в том, что вы создаете в панели отельную папку, после чего закидываете туда определенные по вашему мнению слои. Например, если вы рисуете человека, то можете создать группу «лицо», а внутри создать или переместить из вне рисунки типа «глаза», «рот», «нос» и т.д. Суть ясна, я надеюсь?
Давайте разберемся, в чем состоит удобство того чтобы объединить слои в фотошопе в группы:
- Вы уменьшаете рабочее пространство на панели, поэтому нету какой-либо захламленности.
- Вы можете работать как с целой группой, так и с отдельными изображениями внутри каждой из них.
- Просто удобство объединения схожих по значению миниатюр.
- Вы сможете менять любые сразу для всей группы
Давайте попробуем. Я выделяю всех имеющихся птиц на панели (орел, альбатрос и аист), затем нажимаю на на них правой кнопкой мыши и выбираю «Группа из слоев» . После этого вам предложат назвать как-нибудь группу. назовем ее «Птицы» . Также можно объединить их в группу с помощью комбинации горячих клавиш CTRL+G . Суть такая же: сначала выделяете, а потом жмете на клавиши.

После этого вы увидите, что в панели появилась папка (группа) «Птицы», и если нажать на маленькую стрелочку, то группа раскроется и вы увидите все, что в ней есть.

Если вы захотите добавить еще один слой в группу, то зажмите его левой кнопкой мыши и просто перетащите в папку на данной панели.
Если вы хотите работать со всей группой одновременно (увеличить, уменьшить, наложить фильтры и т.д.), то выделите саму папку левой кнопкой мыши. После этого вся группа будет в вашем распоряжении. А если вы хотите работать с отдельным слоем, то раскройте группу и выделите конкретно то, что вам нужно. Всё очень просто.
Ну а чтобы убрать сори из группы, выделите папку, нажмите правую кнопку мыши и выберете «Разгруппировать слои» . Очень удобно, правда?
Как объединить слои в один
Если вы уверены, что с какими-то слоями вы работу закончили и больше работать с ними не собираетесь, что вы можете их объединить (слить). Суть этого способа состоит в том, что вы навсегда объединяете несколько слоев в один и обратно их уже не разъединить, так как они уже являются одним изображением (только если вернуться в истории на несколько шагов назад). Поэтому убедитесь, что вам не понадобится работать с каждым из соединенных по отдельности.
А удобство этого способа заключается в том, что высвобождаются ресурсы (т.е. ускоряется работа фотошопа за счет меньшего количества данных), а также миниатюры занимают меньше рабочего пространства на панели, что делает навигацию гораздо удобнее.
Чтобы объединить слои в фотошопе в один, вам надо выделить нужные из них с помощью CTRL и нажать на любом из них правой кнопкой мыши. После этого выберите пункт из контекстного меню «Объединить слои» .

А теперь глядите. Я слил аиста, альбатроса и небо в единое изображение и теперь вместо четырех миниатюр у меня осталось всего два. Но еще раз повторюсь, убедитесь перед этим, что вам не понадобится потом работать с каждым из слитых изображений по отдельности, ведь это одно целое.

Как соединить только видимые слои
Суть этой функции такая же, как и у предыдущей. Только вы можете не выделять изображения, которые хотите слить, а убрать видимость (нажать на глазик) только там, где вы не хотите участвовать в объединении. Т.е. глаз у вас должен быть активным только там, где вы хотите соединить картинки.

Ну и потом нажать правую кнопку мышки на любом из них и выбрать пункт «Объединить видимые» . Ну и как вы поняли, сольются только те изображения, которые были видимые в данный момент.
Как соединить слои в фотошопе онлайн
Естественно, не у всех есть возможность установить себе громоздкий фотошоп на свой компьютер. На это есть разные причины: слабые компьютеры, проблема со скачиванием и установкой и т.д. Но это не значит, что мы не сможем выполнить те же самые функции в фотошопе онлайн. Конечно, веб-версия очень кастрированная, и большинство функций здесь просто нет, но самое главное, что здесь есть парочка способов, чтобы объединить слои в фотошопе онлайн. Правда данная функция работает здесь довольно специфическим образом.
Зайдите на сайт online-fotoshop.ru и либо откройте откройте несколько изображений в одном документе, либо просто создайте несколько разных слоев, чтобы было с чем работать. Сразу хочу сказать, что здесь нельзя соединять в группы, связывать и даже просто выделять несколько миниатюр сразу. Эб этих фишках забудьте.
Теперь, давайте нажмем правой кнопкой мыши на любой миниатюре в панели и рассмотрим доступные функции, которых в нашем случае всего лишь три:

- Объединить слои. В данном случае происходит соединение всего двух слоев, а именно того, на котором стоим мы с тем, что стоит следом за ним.
- Объединить видимые. Ну здесь всё понятно. Происходит объединение только тех изображений, которые открыты для видимости в данный момент. И если в программе за эту функцию отвечает глазик на миниатюрах, то здесь эту роль исполняют галочки, нажав на которые вы скрываете картинки из виду, и в соединении они уже не участвуют.
- Выполнить сведение. В этом случае происходит объединение абсолютно всех слоев, и неважно, видимые они или нет.
Конечно, жалко, что здесь нет групповой функции, но что поделать. Спасибо и на этом.
Теперь вы видите сколько удобных способов приготовил для нас фотошоп? Просто замечательная программа. И в жизни очень пригодится знать его на зубок. Поэтому я рекомендую вам настоятельно пользоваться этой фишкой, чтобы не замусоривать вашу панель и потом не биться в конвульсиях из-за того, что не можете найти ту или иную миниатюру.
Также, я настоятельно рекомендую вам посмотреть и изучить отличный видеокурс по работе в фотошопе . Всё рассказано великолепно и смотрится на одном дыхании. Уроки построены четко и нет никакой воды. Разобрано всё самое необходимое вплоть до мелочей. В общем посмотрите обязательно.
Ну а я пожалуй откланиваюсь. Надеюсь, что вы получили полезную информацию из этой статьи, поэтому не забудьте подписаться на обновления моего блога, чтобы всегда быть в курсе всего самого интересного. Увидимся. Пока-пока!
С уважением, Дмитрий Костин.
Рисунок в "Фотошопе" может состоять из одного или нескольких слоев, и на любом из них (кроме фона) могут быть прозрачные участки, сквозь которые просматриваются нижележащие элементы. Самой важной особенностью компонентов рисунка является их абсолютная самостоятельность и независимость от других, а результат их взаимодействия между собой зависит от того способа, как объединить слои в "Фотошопе".
На слое можно рисовать и стирать, его можно перемещать, блокировать, временно спрятать, трансформировать, изменить непрозрачность, "сделать умным" (смарт-слоем) или удалить вовсе. Можно на него "надеть маску" и рисовать на ней или "прикрыть" корректирующим аналогом, чтобы вносить поправки, не разрушая оригинал.
Начинающему пользователю, впервые запустившему программу с намерением создать шедевр, и не надо ломать голову над тем, как сделать слои в "Фотошопе", потому что, вставив в документ скопированное в буфер обмена изображение или загрузив картинку по команде "Поместить" (в меню "Файл"), он обнаружит, что объекты вставляются, самостоятельно располагаясь в палитре на новом месте.
Панель слоев
Каждый слой на панели снабжен миниатюрной копией своего изображения и пиктограммой глазика, закрыв который щелчком мыши, мы временно отключаем видимость изображения.
Можно, взявшись мышкой, переставлять компоненты палитры вверх или вниз. Двойной щелчок по миниатюре приведет к выделению на холсте содержимого слоя. Кликая по иконкам в строке "Закрепить" (Lock), мы можем сохранить прозрачность и цвета пикселей, закрепить положение слоя или сохранить их все (кнопка с замочком).

Создаем новый слой
Для тех, кому не терпится узнать, как создавать слои в "Фотошопе", в нижней части панели предусмотрена специальная кнопка (листочек с загнутым уголком), нажав на которую, вы и поместите новенький слой выше выбранного (выделенного). Кроме того, можно добавить "Новый" (New), как показано ниже.

Как сообщают подсказки на остальных иконках в палитре внизу, мы можем (слева направо) "Добавить стиль…", "Добавить маску", "Создать новый корректирующий…", "Создать новую группу" и, наконец, выбросить в корзину. Такие же команды продублированы в меню Layer.
Новый слой будет создан, если взяться за него правой кнопкой мыши и закинуть на иконку с листочком на панели внизу. Можно его переименовать, дважды щелкнув по его имени в палитре.
Объединяем слои
Все команды, определяющие, как объединить слои в "Фотошопе", вызываются щелчком правой кнопкой мыши или выбираются в меню Layer. Для каждой команды предусмотрены "горячие клавиши", которые очень облегчают жизнь "фотошопера".
Если в палитре выбран один слой, его можно только "Объединить с предыдущим", а если выделено два и больше, их можно связать, объединить и сгруппировать, выбрав соответствующие команды. Можно выбирать одновременно, щелкая по ним с нажатой клавишей Ctrl, либо выделить верхний, а затем, нажав Shift, нижний.

Можно ничего не выделять, а просто выбрать команду "Объединить видимые".
Возможность манипуляций с несколькими компонентами одновременно зависит от того, как объединить слои в "Фотошопе".
Слои собираются в группу по команде "Сгруппировать…" в меню Layer (Ctrl + G). Преимущества объединения в группу заключаются в том, что ее элементы обладают общими параметрами непрозрачности и режима наложения, что избавляет от необходимости возиться с каждым слоем. Кроме того, перемещать и трансформировать (Ctrl + T) можно всю группу целиком, а также создавать для нее единую маску.

Если выбрать очень хитрую комбинацию клавиш Ctrl + Alt + Shift + E, "Фотошоп" объединит все выбранные в единый, отдельный слой с результирующим эффектом, поместив его поверх остальных и сохранив при этом в палитре каждый на своем месте.
Как "наложить в слои"
"Оригинальность" заголовка связана исключительно с желанием вызвать улыбку (доброжелательную), а по сути, призывает сосредоточиться на такой архиважной и невероятно обширной теме: как наложить слои в "Фотошопе".
За характер смешивания наложенных друг на друга слоев в "Фотошоп" отвечают "Режимы наложения" (Blending mode), выпадающий список которых расположен в верхней части панели.
Редактор может рассчитывать желаемый эффект от наложения множества разнообразных по колориту слоев, используя для этого разные способы и алгоритмы. В CS6, например, уже 27 таких алгоритмов (режимов смешивания).
Все режимы наложения разбиты на 6 групп по принципу общности поведения (за исключением первой, безымянной группы). Их количество иназвания в переводе на русский могут отличаться в различных версиях редактора.
Первые два режима совершенно ничего не связывает. "Обычные (Нормальный)" выставляется по умолчанию, и смешивание происходит, если только слои отличаются непрозрачностью. А в режиме "Затухание (Растворение, Рассыпание)" вообще ничего не смешивается. Здесь верхний слой рассыпается на мелкие точки, и тем их больше, чем ниже непрозрачность.

Вторую группу составляют "Затемняющие режимы", при которых результирующее изображение всегда оказывается темнее исходных слоев.
Следующие 4-5 объединены в группу осветляющих, поскольку каждый из них противоположен соответствующему режиму из второй группы.
В группу контраста вошли семь режимов, из которых каждый что-то затемняет, а что-то осветляет в изображении, в итоге усиливая контраст.
Пятая группа включает 2-4 таковых и носит название "Режимы сравнения (сопоставления)". Инструменты этой группы, вычисляя разности в цветовых каналах, сравнивают пиксели между слоями и в редактировании фотографий используются редко.
Последнюю группу с именем "Режимы составляющих цвета" именуют еще группой HSL по названиям первый трех режимов (Hue/Оттенок, Saturation/Насыщенность, Luminosity/Яркость). В каждом из элементов этой "компании" верхний слой управляет либо яркостью, либо насыщенностью, либо цветом нижнего.
Таким образом, конечный результат создания или редактирования изображения будет зависеть от того, как объединить слои в "Фотошопе" и какие режимы наложения при этом будут использованы.
Когда дело касается редактирования фотографий, чаще всего используют пять режимов наложения ("Перекрытие", "Умножение", "Экран", "Яркость" и "Цветность").
Программа фотошоп стала очень популярной среди пользователей, ведь она помогает без особых трудностей обрабатывать изображения. В данной статье мы расскажем, как в фотошопе объединить слои и для чего это нужно. Эта операция будет простой в выполнении даже для неопытных пользователей. В программе фотошоп можно объединить несколько слоев в один. Это делается для того, чтобы уменьшить размер файла или объединить слои во время работы, чтобы они не мешали.
Объединить c предыдущим
Это команда, как видно из названия, объединяет соседние слои. Нажимаете на меню "Слои" (Layers) и там выбираете команду "объединить с предыдущим"(Merge Down). Также эту команду можно ввести с помощью клавиатуры сочетанием клавиш Ctrl+E. Это делается следующим образом: необходимо зажать клавишу Ctrl и, удерживая ее, нажимать клавишу E. Можно объединить и слои не стоящие рядом. Для этого нужно выделить объединяемые слои. Это делается так: удерживая клавишу Ctrl, левой кнопкой мыши кликаете по тем слоям, которые хотите объединить. Далее выбираете в меню команду «объединить слои». В англоязычном меню это команда все равно будет называться «Merge Down». После этого необходимо сохранить изображение. Для этого следует нажать команду "Файл" (File), далее выбрать "сохранить как" ("Save As"), ввести имя файла и формат, в котором вы хотите сохранить изображение (.psd,.jpg, .jpg, .jpg).
Объединить видимые слои
Можно объединить только видимые слои с помощью команды "Объединить видимые" (Merge Visible). Команда также находится в меню "Слои" (Layers). На то, что слой видимый указывает изображение "глазка" рядом со слоем в правой части экрана. Также эту команду можно ввести с помощью клавиатуры сочетанием клавиш Shift + Ctrl+ E. Необходимо одновременно зажать клавиши Shift, Ctrl и E. Завершающий этап - это сохранение изображения.
Выполнить сведение
В англоязычном меню это команда будет называться «Flatten Image». Также располагается в меню "Слои" (Layers). Она объединит все слои. Используется, например, перед отправкой изображения на печать. Таким образом, невозможно будет внести изменения в вашу работу, случайно ее испортить. Это ко всему прочему позволит защитить авторские права. При этом команда используется довольно редко. Необходимо добавить, что необязательно заходить в меню "Слои" (Layers) для того, чтобы выбрать упомянутые команды. Достаточно просто кликнуть правой кнопкой мыши по слою в правой части экрана и выбрать в раскрывшемся меню необходимую команду. Надеемся, что наше небольшое руководство помогло вам разобраться с тем, как в фотошопе объединить слои. Удачного обучения!
Внимание, только СЕГОДНЯ!
ДРУГОЕ
Для того чтобы фотография выглядела необычно, самым легким способом является обрамление её рамкой. Сейчас такие рамки…
Программа Adobe Photoshop является одним из самых излюбленных инструментов графических дизайнеров. Этот графический…
Безусловно, яркие цвета хороши, но как говорится, всему свое место. Иногда черно-белое изображение смотрится намного…
Как сделать рамку в Фотошопе?Для того чтобы украсить фотографию или придать ей более достойный, профессиональный вид,…
При создании праздничного оформления открыток, всевозможных коллажей или просто интересных, необычных фотографий,…
Обработка фотографий в Adobe Photoshop часто предполагает накладывание надписей и создание интересных эффектов с…
Как много мы храним фотографий на компьютере, которые нам не очень нравятся из-за неудачного освещения, заднего фона,…
Перед тем, как в фотошопе сделать коллаж, давайте разберемся, что это такое. Коллаж это изображение, состоящее из…
Как в фотошопе сделать прозрачный фон?Фотошоп - одна из самых популярных программ среди людей, увлекающихся дизайном,…
Очень многие начинающие пользователи фотошопа часто меня спрашивают, как в фотошопе вставить лицо в шаблон. Это совсем…
Похоже, сама компания Adobe не сразу осознала все сферы применения своего знаменитого продукта Photoshop. Программа,…
Иногда хочется немного изменить свои фотоснимки: добавить эффектов, убрать недостатки снимка, объединить несколько фото…
Каждый из вас, наверное, рассматривал старые родительские фотографии. В те времена, когда ещё не было цифровых…
Если вам понадобилось переодеть человека на фотографии, то можно воспользоваться программой Adobe Photoshop.Давайте…
Если вы решили распечатать вашу фотографию в большом формате, но при увеличении снимка обнаружили большое количество…
Инструкция
Разделение информации на множество слоев, составляющих композицию, является, с одной стороны, очень удобным подспорьем в работе – каждый отдельный слой можно обрабатывать и изменять независимо от остальных, с другой стороны, это разделение порой мешает произвести как раз единые для всех слоев операции или одновременное применение фильтров.
Поэтому, чтобы не лишать себя свободы, нужно всегда отдавать отчет, действительно ли требуется слить слои вместе, либо достаточно их лишь виртуально «сцепить» для возможности единого трансформирования, а то и просто достаточно сгруппировать и рассортировать их по «папочкам», чтобы не запутаться в дебрях композиции.
Если вам необходимо произвести одновременное передвижение, уменьшение, разворот, отражение или иного рода геометрическую трансформацию нескольких слоев – например, на каждом из них расположена одна из частей большого объекта, и объект этот целиком надо переместить или уменьшить, – это можно сделать без всякого ущерба для их индивидуального содержания.
Выделите в списке слоев несколько необходимых вам, щелкая по строчкам с именами слоев, и удерживая при этом клавишу Ctrl, или Shift, в соответствии со стандартными правилами выделения элементов, принятых в интерфейсе ОС. Когда в списке станут выделены несколько слоев, нажмите внизу списка на иконку с изображенными звеньями цепи. (Также это можно сделать меню Layer>Link Layers) Теперь слои стали связаны для общей трансформации: сдвигая один, вы сдвинете и все связанные с ним, при масштабировании одного – растянутся и остальные и т.д. Можете обратить внимание на то, что теперь, при выделении одного слоя, в конце строчек со слоями, соединенных с ним, будут высвечиваться значки цепочки. Соответственно, разбить слоев можно повторным нажатием на иконку внизу списка слоев. Если при этом выделены не все слои, то из списка соединенных исключится только выбранные, остальные связь между собой сохранят.
Можно объединить слои иным образом, заключив их в единую группу. Группы слоев в Adobe Photoshop – это прообраз вложенной структуры папок, принятой в компьютерных системах. Слои могут быть объединены в папку, папки, в свою очередь, вложены в другие и т.п. Плюсов в таком объединении несколько:
Во-первых, это создает порядок в списке слоев – ненужное содержимое папок-групп можно визуально схлопнуть, чтобы они не мешали обзору, это, разумеется, положительно повлияет на удобство и скорость необходимых объектов в списке.
Во-вторых, группа слоев имеет общие параметры режима наложения и прозрачности. Таким образом, например, отпадает необходимость каждый слой полупрозрачным, выставляя соответствующих параметр каждый раз одинаковым для подобных слоев – можно однажды собрать их в одну группу и выставить общую цифру.
В-третьих, перемещать и трансформировать объекты, объединенные в группу также просто, как и «сцепленные» через Link Layers, но новый способ связи более гибок и удобен. Если выделить в списке слоев заголовок группы, то производимая трансформация будет затрагивать все слои в ней. Но если тут же возникнет необходимость, например, подвинуть индивидуально какой-либо отдельный слой, это можно сделать просто целенаправленно выбрав именно его в списке, без дополнительных процедур – напомню, что в залинкованных слоях необходимо бы было сначала «отцепить» его от списка, а затем снова включить в список.
В-четвертых, группа имеет общую маску прозрачности, поэтому при объединении слоев в такую папку, отпадает необходимость контролировать очертания каждого отдельного слоя – лишнее можно «подрезать» общей маской.
Создать папку группы не сложно: для этого необходимо нажать соответствующий значок внизу панели слоев, либо зайти через меню Layer>Group Layers. Включать слои в группу можно, перетаскивая их в списке на заголовок группы, извлекать – соответственно, вынося за ее пределы.
В последних версиях программы Adobe Photoshop есть и еще один режим объединения – создание из нескольких слоев так называемого Smart Object’а. Это по сути включение в один документ другого независимого, который в отдельном окне и может быть отредактирован и сохранен, после чего результаты этих операций отобразятся в главном документе. Большой плюс этого метода объединения слоев в том, что к Smart Object’у можно подключать свойство Filter Gallery, то есть применять, таким образом, фильтр к нескольким слоям сразу, причем содержание этих слоев остается нетронутым, при этом можно модифицировать, как параметры самих фильтров, добиваясь наилучшего результата, так и, при необходимости, вносить изменения в сами слои, их взаимное расположение, режим включения в композицию и т.п.
Если предыдущие способы объединения слоев вам не подходят, например, по чисто экономическим соображениям – никакого редактирования слоев точно не подразумевается, все сложные фильтры уже применены и настроены, взаимное расположение слоев изменяться уже никак не будет, поэтому нет никакого резона иметь отдельных слоев, отнимающую ресурсы программы и место на диске, – то их можно просто слить воедино, сделать из них один простой слой.
Для этого выделяем в списке слоев необходимые нам, и в контекстном меню находим пункт Merge Layers (Объединить слои), также можно это сделать через команду основного меню Layer>Merge Layers или нажав на клавиатуре Ctrl+E.
Для облегчения этой операции можно выбрать и находящуюся по соседству в меню операцию Merge Visible (Объединить видимое), тогда ничего выбирать в списке слоев не требуется – в единый слой сольется все, что в данный момент отображается в окне просмотра.
Также можно объединить воедино слои, прежде собранные в одну группу – в контекстном меню нужно выбрать пункт Merge Group. Разумеется, группа тогда перестанет существовать, и вместо нее появится новый слой.
Наконец можно применить самый радикальный метод – выбрать в меню команду Flatten Image. Тогда вся о слоях будет окончательно потеряна: всё, что было в композиции, заменится одним базовым слоем, который, к тому же, будет фоновым – т.е. обрежется и исчезнет всё, что выходило за рамки холста. К такому шагу на практике прибегать случается очень редко, ведь никто не застрахован от ошибки, а производить работу по воссозданию и отделению слоев – дело крайне неблагодарное, к тому же, порой и технически невозможное. Иногда, неопытные пользователи считают, что выполнение Flatten Image необходимо, чтоб иметь цельную финальную картинку, которую можно будет посылать друзьям или заказчикам, размещать в интернете и т.д. Это не так. Файл с композицией просто необходимо сохранить в двух разных форматах. Один – полный документ с возможностью дальнейшего редактирования и исправления в «родном» формате программы Adobe Photoshop (меню File>Save или File>Save As) А другой файл как раз для -нужд, например, в популярном формате JPEG можно сохранить дополнительно (например, через меню File>Save for Web, в котором есть все необходимые установки для оптимального сохранения изображения именно для передачи по каналам связи), при этом никакого специального слияния производить не нужно – все сохранится на одной картинке автоматически. Так вы всегда будете застрахованы от необходимости делать дополнительную повторную работу и горько сожалеть о потерянной информации, возможностях и времени.